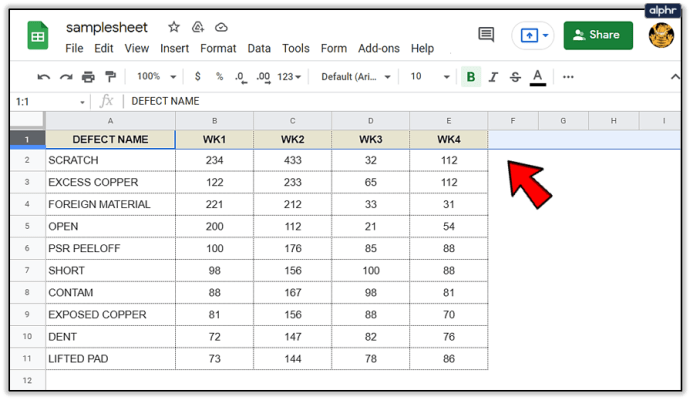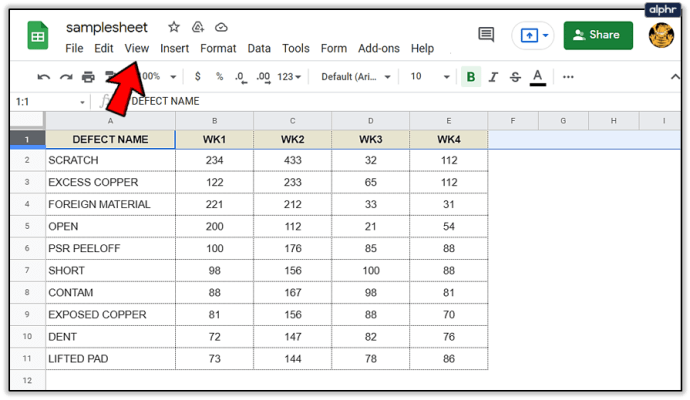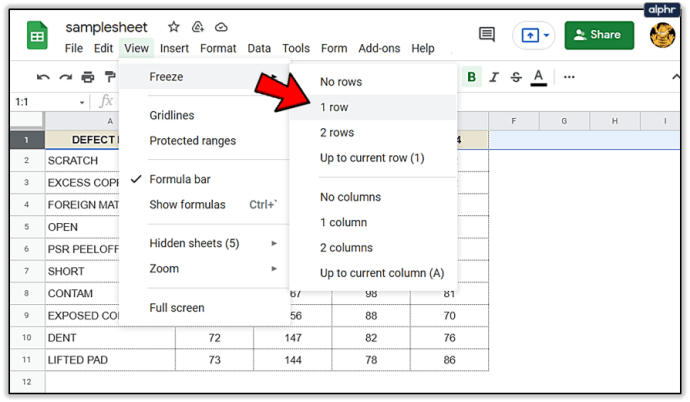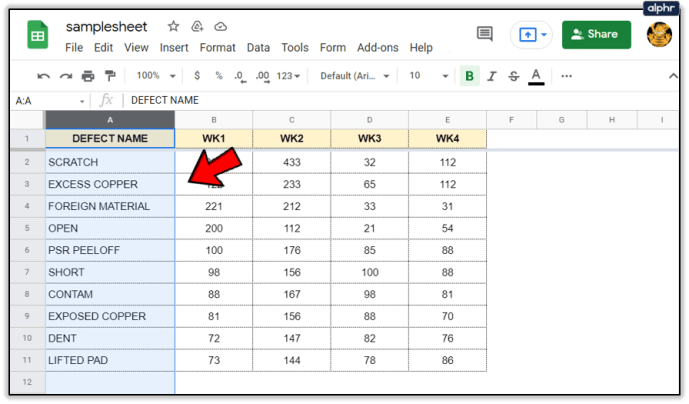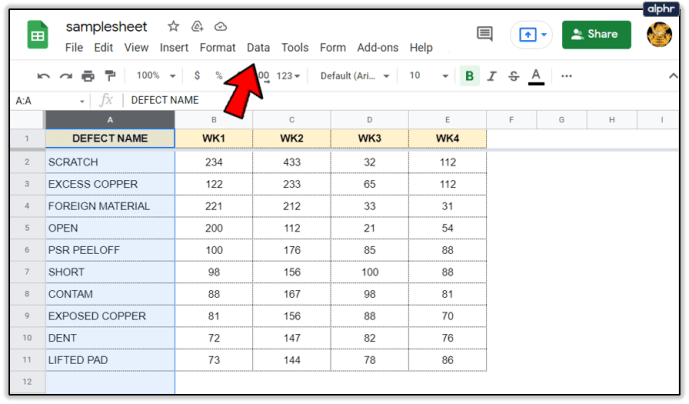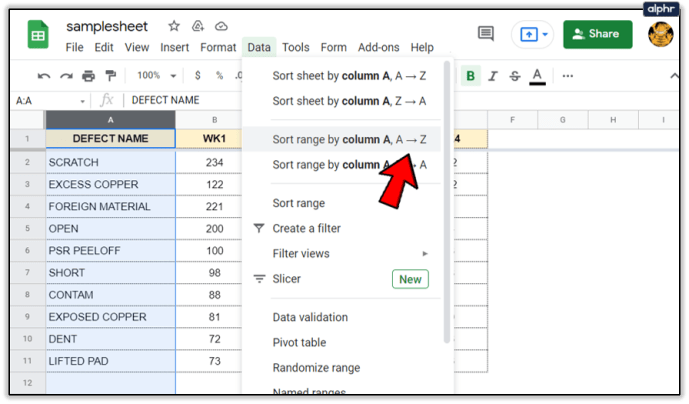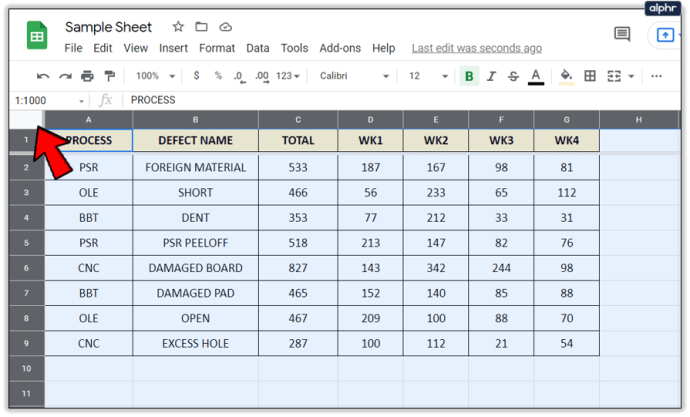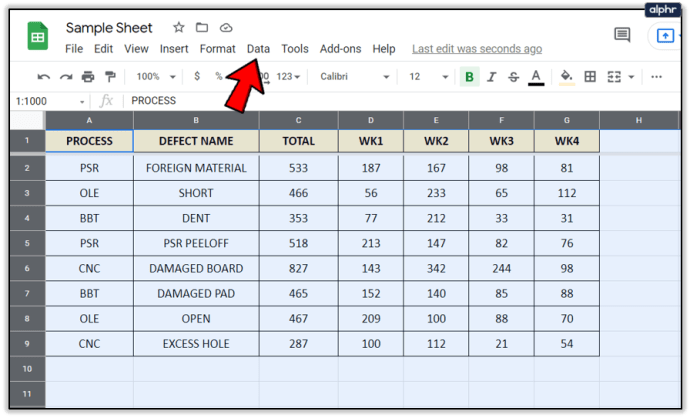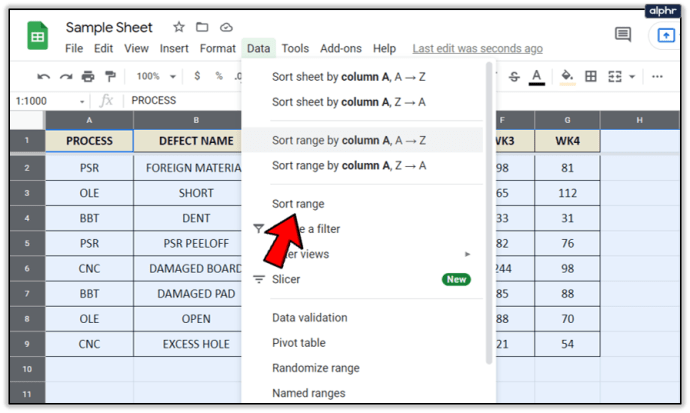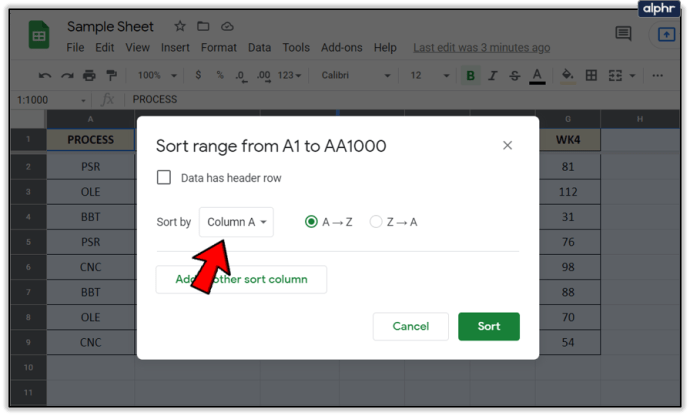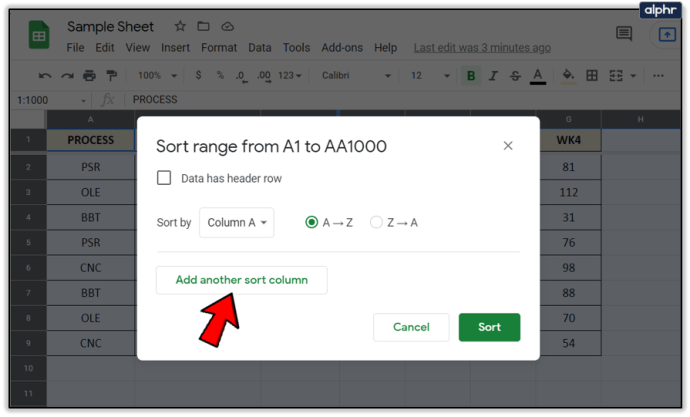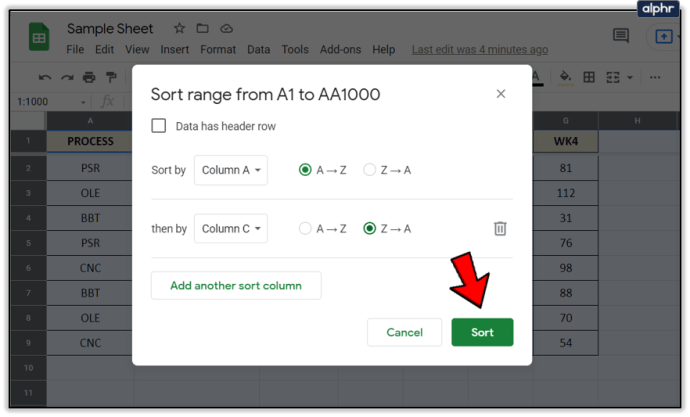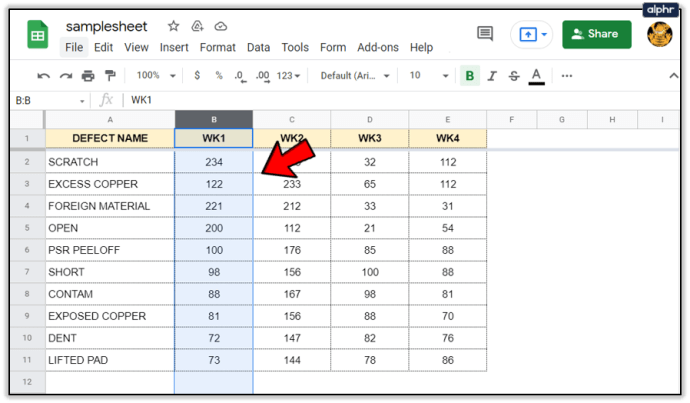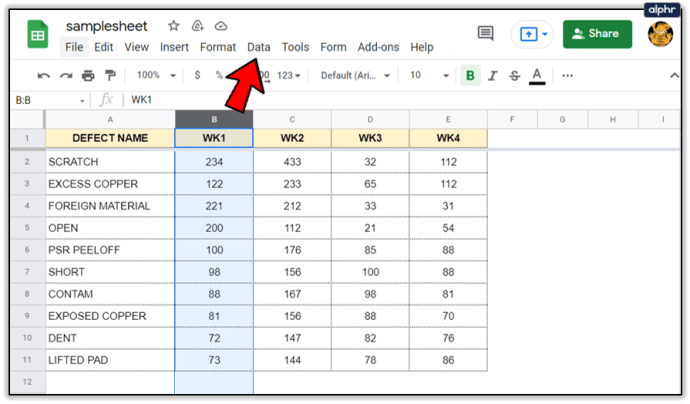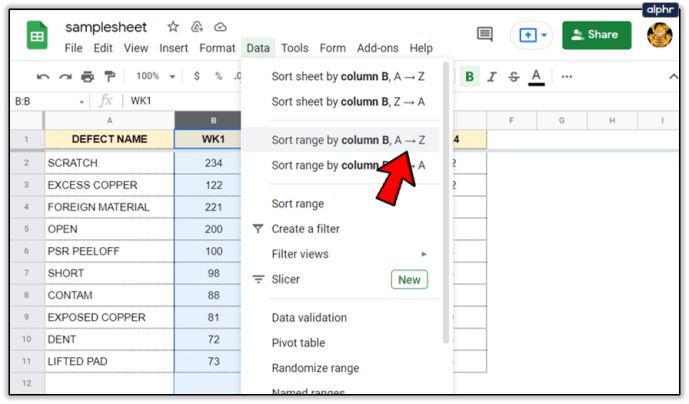A táblázatok lényege az adatok értelmessé tétele. Minél több tartalmat ad hozzá, annál szervezettebbé kell válnia. Szerencsére a Táblázatok többféle módot kínál az adatok rendszerezésére, beleértve a rendezést és a szűrést. Ma a rendezési funkciót fogjuk használni az adatok ábécé rendezésére a Google Táblázatokban.

A Táblázatokon belül van néhány rendezési lehetőség. Rendezést végezhet lap, tartomány vagy elnevezett tartomány szerint. Mindegyikhez különböző alkalmazások tartoznak, attól függően, hogy milyen adattípussal dolgozik.

Az adatok ábécé rendezése a Google Táblázatokban
Magától értetődik, hogy ahhoz, hogy az ábécé rendezés működjön, a táblázatban a számok mellett szavakat is kell tartalmazniuk. Lehet rendezni a számokat, de mi egy percen belül foglalkozunk vele. Ha rendelkezik oszlopfejlécekkel, először le kell fagyasztania azokat, hogy ne kerüljön bele az ábécé sorrendbe.
- Jelölje ki a rögzíteni kívánt sort.
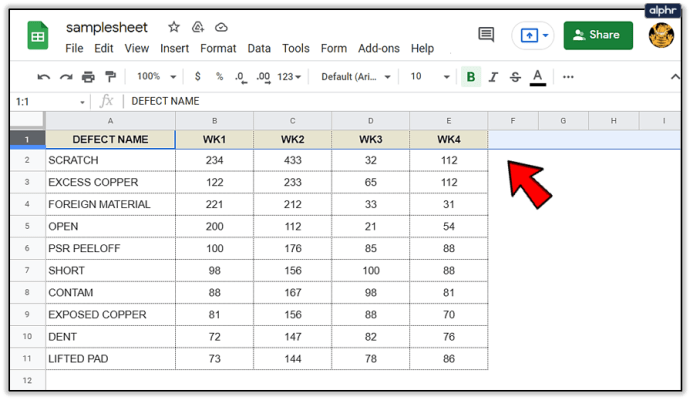
- Válassza ki Kilátás a felső menüből.
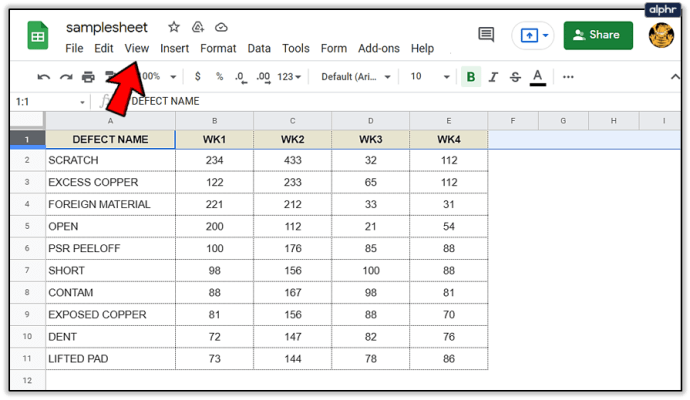
- Ezután vigye az egérmutatót fölé Fagy és válassza ki 1 sor a listából, vagy többre, ha szüksége van rájuk.
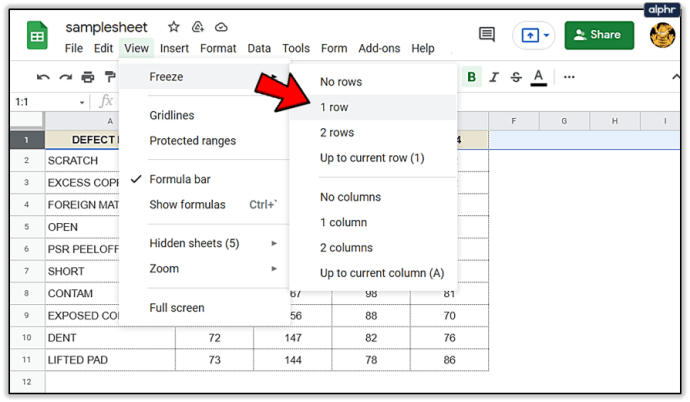
Most folytathatja az adatok ábécé szerinti rendezését.
Tehát ábécé sorrendbe állítsa az oszlopot:
- Nyissa meg a rendezni kívánt munkalapot.
- Jelölje ki az ábécé sorrendbe rendezni kívánt teljes oszlopot.
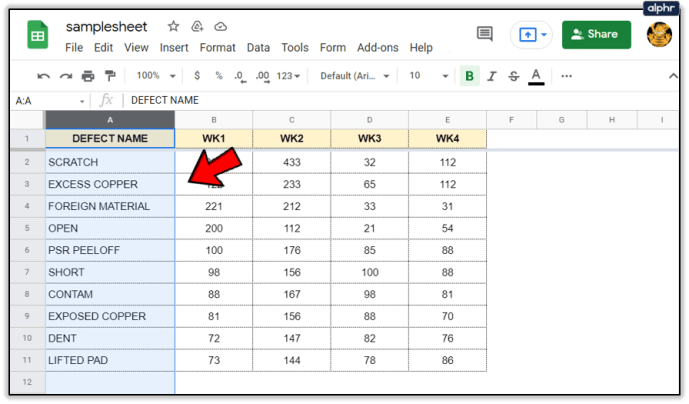
- Válassza ki Adat a felső menüből.
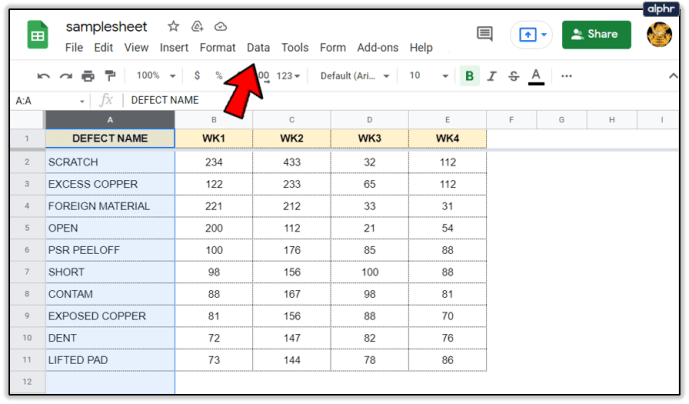
- Ezután kattintson a gombra Tartomány rendezése A–Z oszlop szerint.
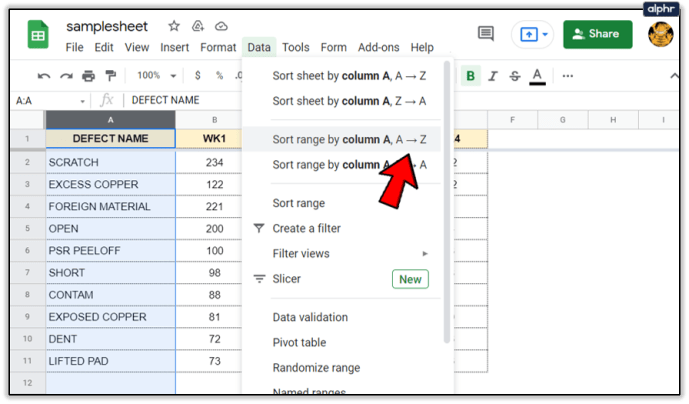
Természetesen kiválaszthatja a fordított ábécé sorrendet is Tartomány rendezése Z –A oszlop szerint.
Lap ábécé sorrendbe rendezéséhez:
- Nyissa meg a rendezni kívánt munkalapot.
- Jelölje ki a teljes lapot az A1 feletti sarokgombra kattintva.
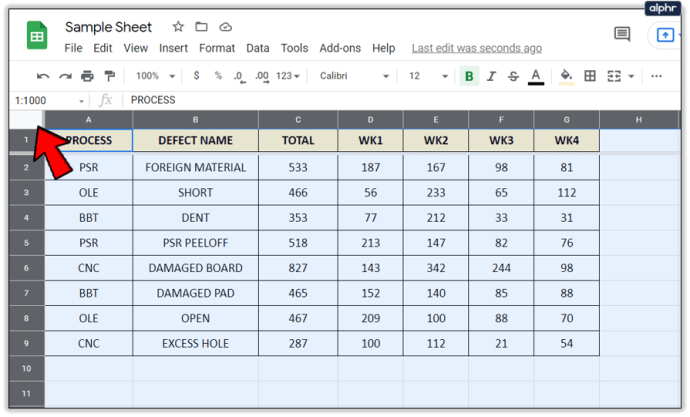
- Válassza ki Adat a felső menüből.
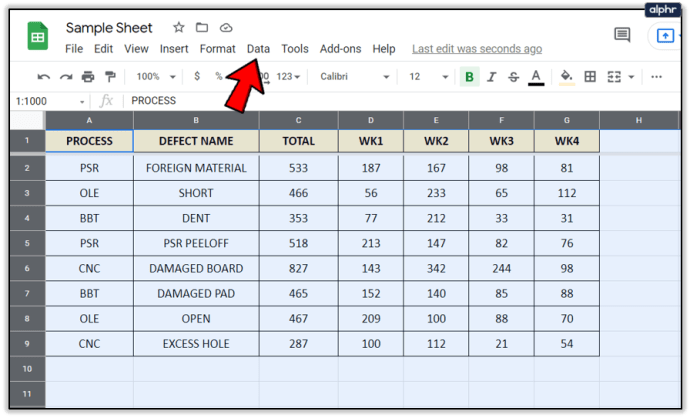
- Ezután kattintson a gombra Tartomány rendezése.
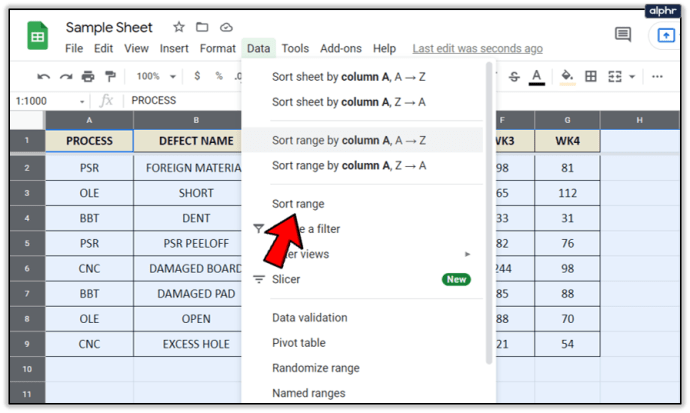
- A felugró ablakban válassza ki az első oszlopot, amely szerint rendezni szeretne.
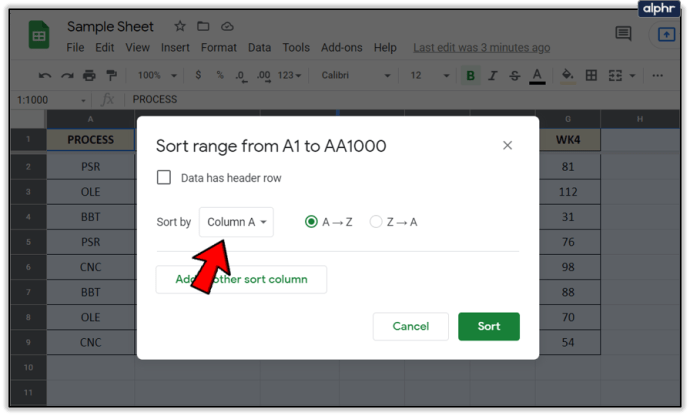
- Adjon hozzá egy másik oszlopot, ha folytatni szeretné az oszlopok rendezését.
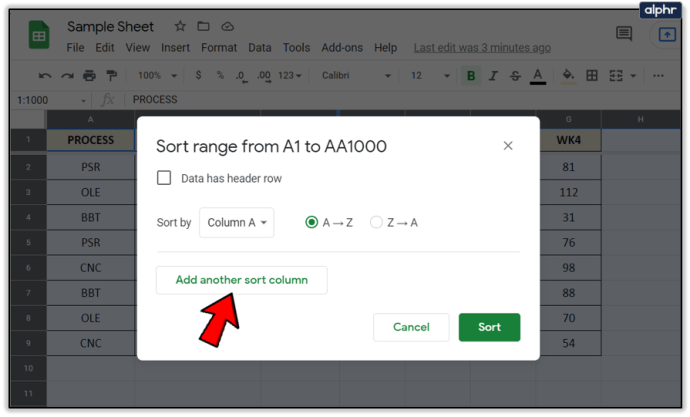
- Válassza ki Fajta ha van elég oszlopod.
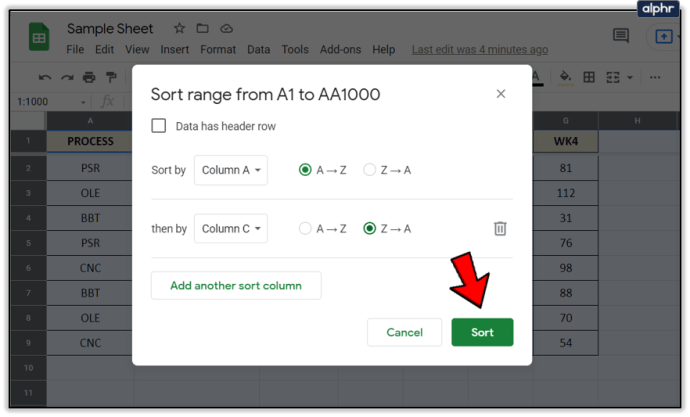
Ez rendezi az összes kiválasztott oszlopot. A kitöltött cellákat egyszerűen kijelölheti az egér húzásával, hogy az összes rendezni kívánt cellát tartalmazza. Ez hasznosabb, ha vannak olyan elemei a táblázatnak, amelyeket nem szeretne belefoglalni.

Rendezés számérték szerint
Annak ellenére, hogy a számokat nyilvánvalóan nem lehet ábécé sorrendbe rendezni, ugyanaz az eszköz ehelyett növekvő vagy csökkenő sorrendben rendezi a számokat. A folyamat pontosan megegyezik az ábécé alakításával, ahol A a legalacsonyabb szám, Z pedig a legmagasabb szám.
- Nyissa meg a rendezni kívánt munkalapot.
- Jelölje ki a rendezni kívánt oszlopot.
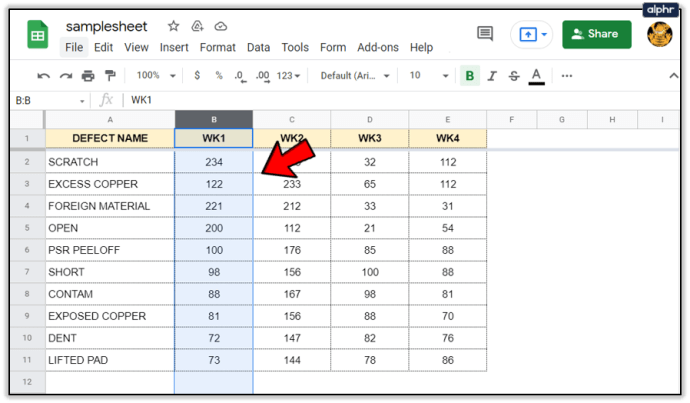
- Még egyszer válassza ki Adat a felső menüből.
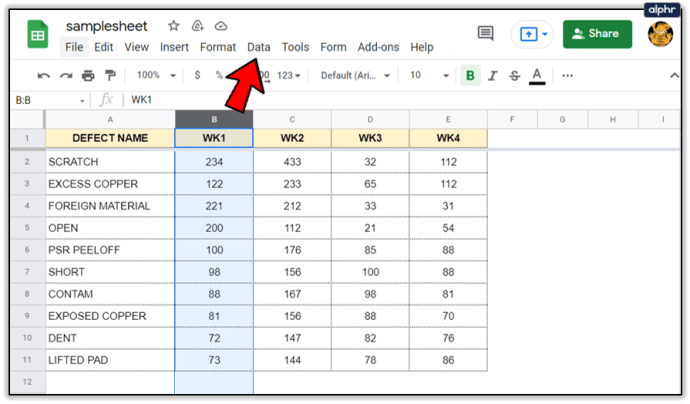
- Mint korábban, válassza ki Tartomány rendezése A–Z oszlop szerint vagy Tartomány rendezése Z – A oszlop szerint.
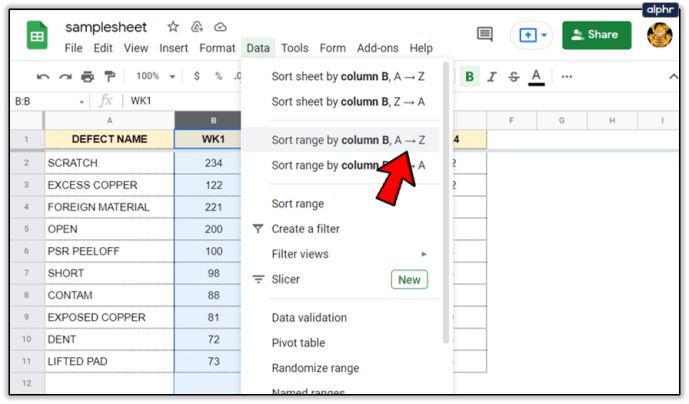
Az abc-sorrendhez hasonlóan a fent leírt módon több oszlop szerint is rendezhet. Válasszon ki egynél több oszlopot a felugró menüből, és a Táblázatok megrendeli azokat.
Az adatok rendezése minden táblázatban alapvető fontosságú, és a Google Táblázatok jó munkát végez az egyszerű megtételében. Ez azonban nem mentes a hibáktól, és előfordulhat, hogy a vegyes oszlopok vagy a számértékeket tartalmazó oszlopok, valamint az ábécé szerinti oszlopok rendezésekor a dolgok nem egészen a tervek szerint alakulnak. A folyamat néhányszori megismétlése általában megoldja.
Van olyan Google Táblázat-tipp, amelyet hozzá szeretne adni? Akarod, hogy fedezzünk még valamit? Mondja el nekünk lent, ha igen!