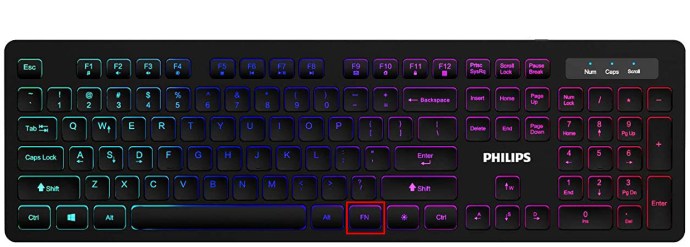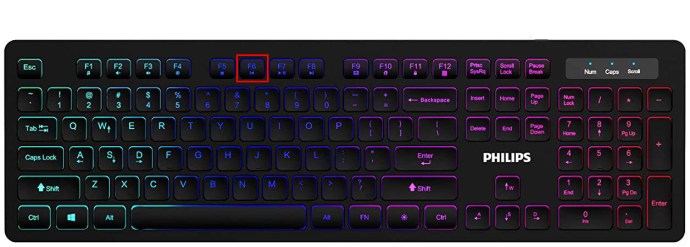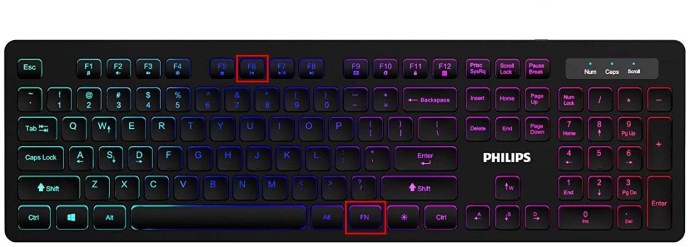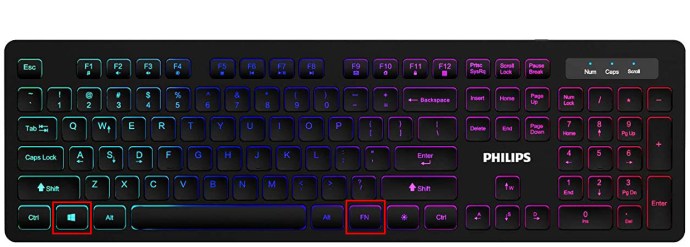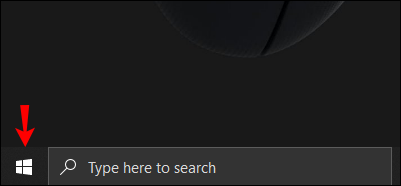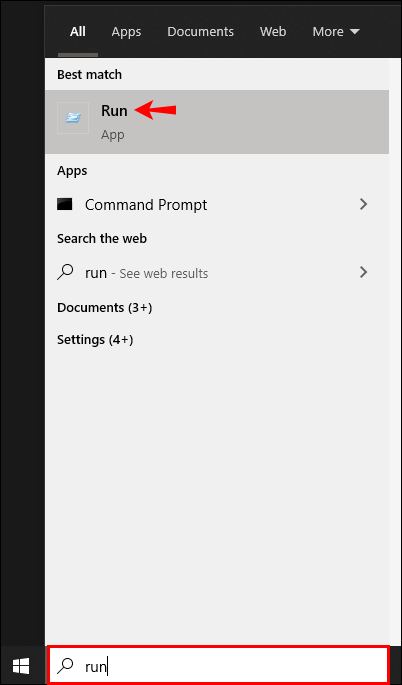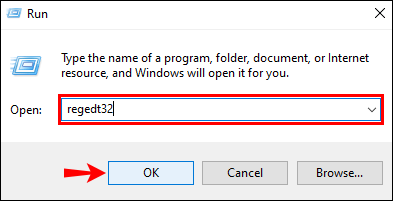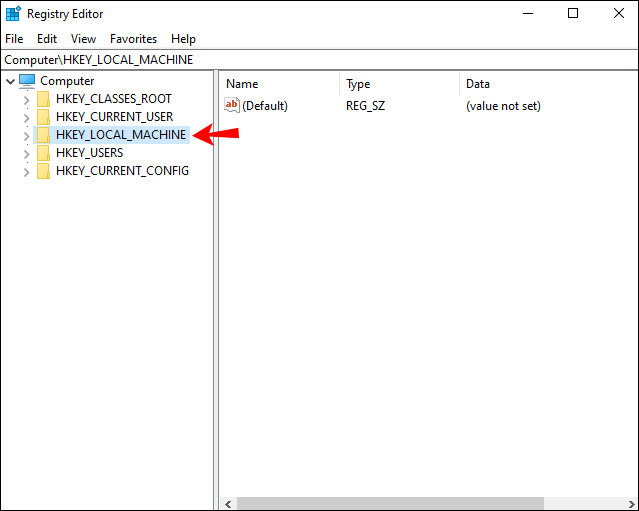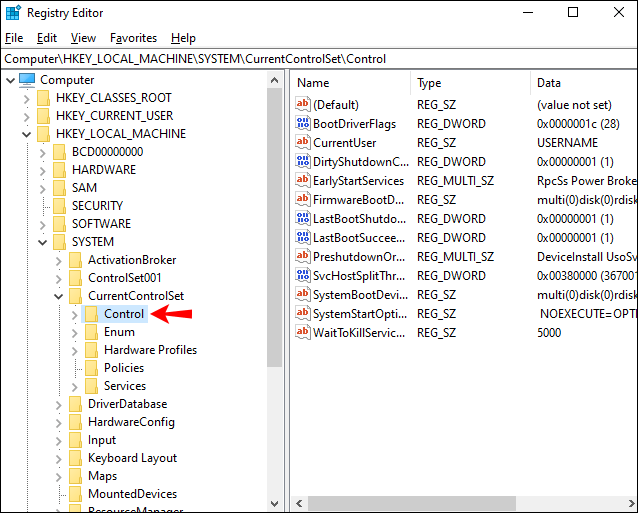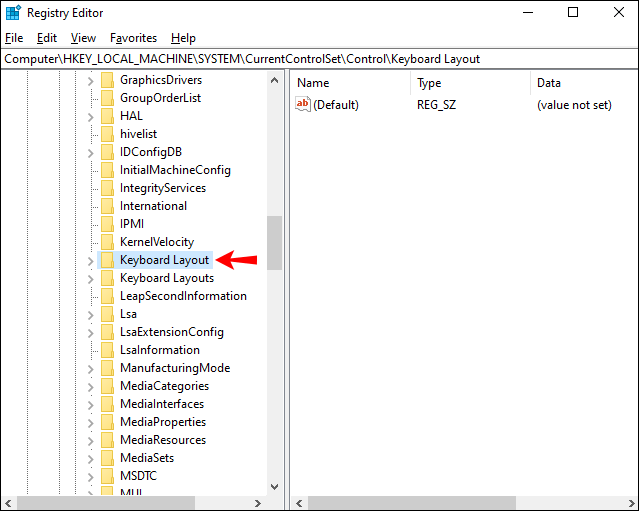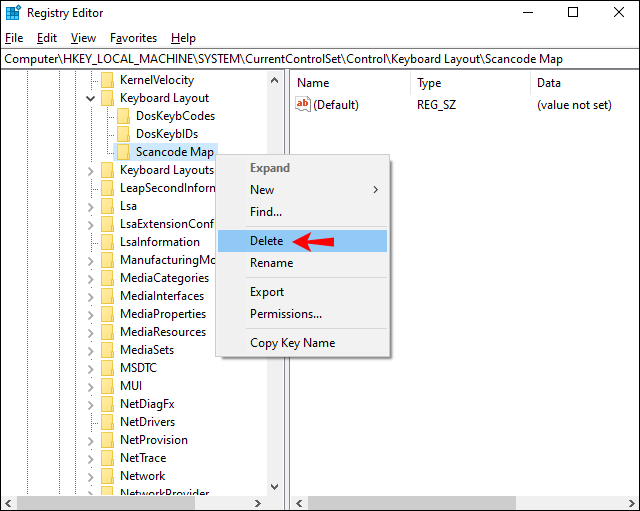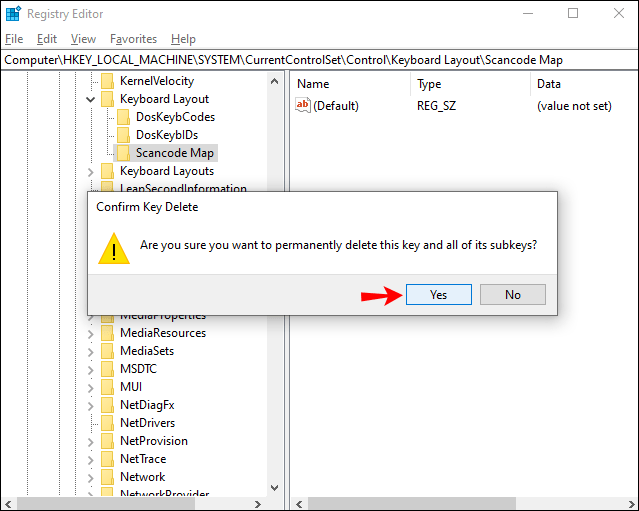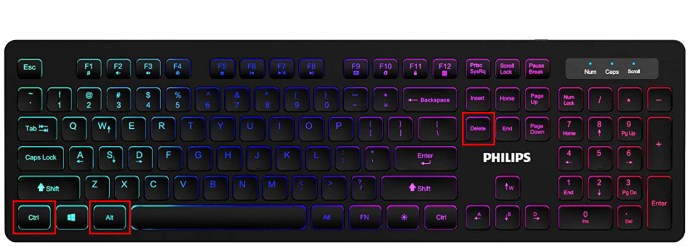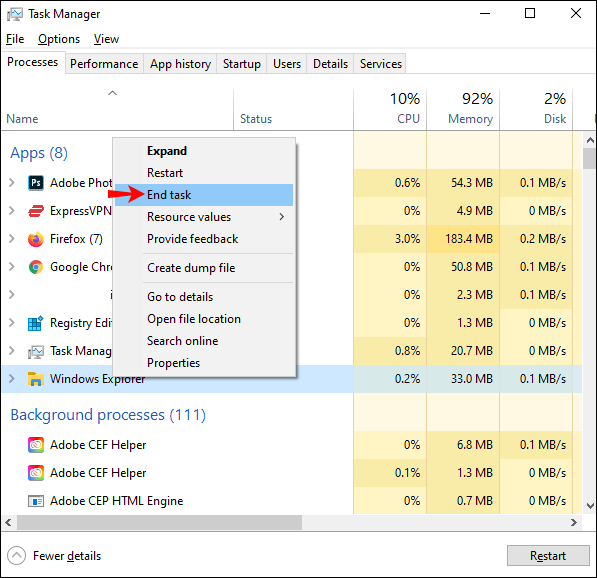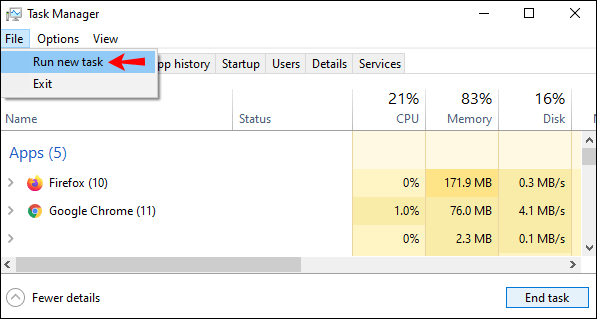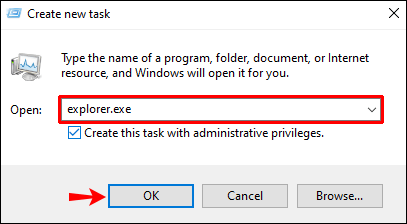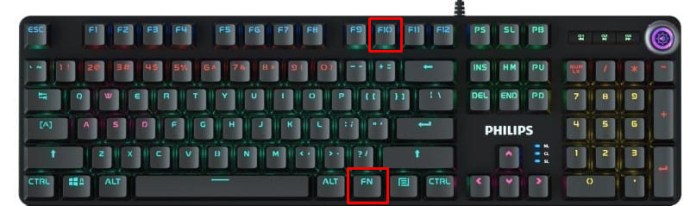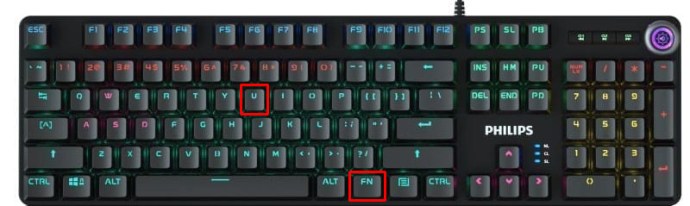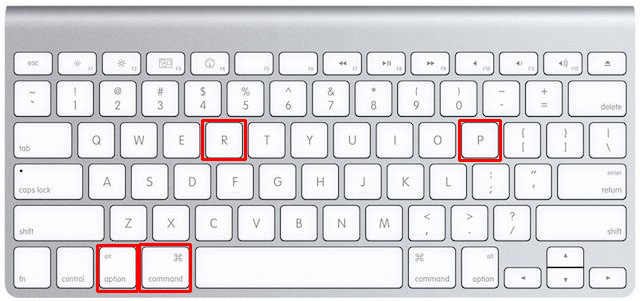A Windows billentyű a billentyűzet legsokoldalúbb gombja. Más billentyűkkel együtt használva parancsikonokat hív elő, amelyekkel gyorsan és egyszerűen intézheti el a dolgokat.

Bár sokoldalúsága miatt érdemes, pusztítást is végez, ha a kulcs nem működik. Sajnos több oka is van annak, hogy a Windows billentyű leáll. Ez az útmutató végigvezeti Önt néhány módszeren, amellyel visszaállíthatja működőképességét.
A Windows kulcs nem működik a játékban
A játékosok gyakran használnak dedikált billentyűket, amikor számítógépen játszanak. Természetesen bizonyos játékokhoz nincs szükség a Windows kulcs használatára, ebben az esetben nem számít, hogy működik-e vagy sem.
Ha azonban a játékban a Windows billentyűt kell használni, és az nem működik, ez frusztrációt okozhat, és akadályozza a játék megfelelő játékát. Íme néhány módszer az inaktív Windows-kulcsok javítására:
Első módszer: Kapcsolja ki a játékmódot
A Windows egyedülálló „Játékmód” funkcióval rendelkezik, amely lehetővé teszi a játékosok számára, hogy letiltsanak bizonyos billentyűket a billentyűzeten, amelyeket nem akarnak megnyomni játék közben. Játék módban az egyik deaktivált billentyű a Windows billentyű.
Ez az üzemmód be- és kikapcsolása gyakran megtörténik, amikor tisztítja a billentyűzetet. Tehát a következőképpen állíthatja be a Windows-kulcsot:
- Keresse meg az „Fn” billentyűt a billentyűzeten.
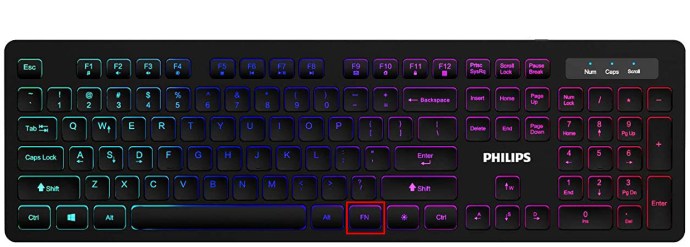
- Keresse meg az „F6” billentyűt a billentyűzeten.
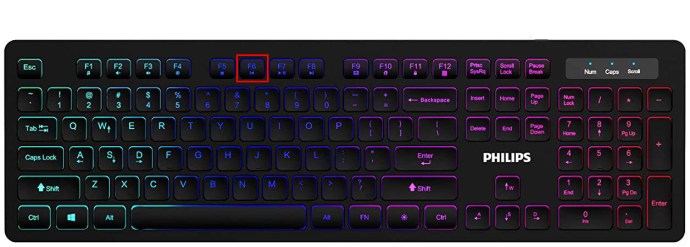
- Most finoman nyomja meg egyszerre mindkét gombot. Ezzel aktiválja vagy deaktiválja a Windows billentyűt.
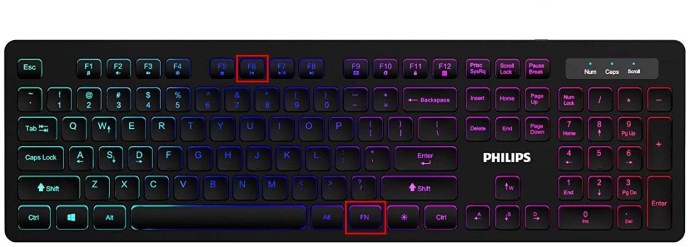
Ha ez nem működik az adott billentyűzeten, próbálkozzon a következőkkel:
- Keresse meg az „Fn” és a „Windows” billentyűt.
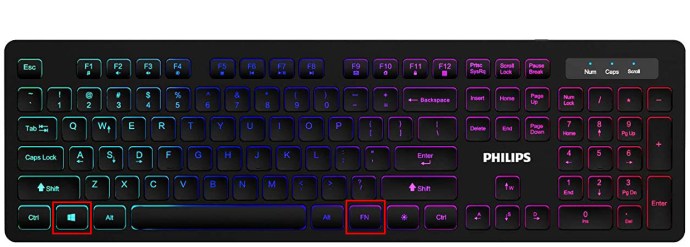
- Most nyomja meg egyszerre ezt a két gombot. Ezzel most aktiválnia kell a Windows gombot.
Második módszer: Nyomja meg a Win Lock gombot
A legtöbb játékbillentyűzet Win Lock Key-vel rendelkezik. Ez a gomb aktiválja vagy deaktiválja a Windows billentyűt. Ennek a módszernek a kipróbálása gyors és egyszerű, és mindössze egy lépést vesz igénybe:
- Keresse meg a „Win Lock” gombot, és nyomja meg. Ez az!
A Windows kulcsának, ha deaktiválva volt, most működnie kell.
Harmadik módszer: Módosítsa a rendszerleíró adatbázis beállításait
Ha a Windows gomb kombinációs billentyűkkel történő aktiválása nem működik, előfordulhat, hogy módosítania kell a rendszerleíró adatbázis beállításait. A rendszerleíró adatbázis számos elemet engedélyez, de korlátoz is, beleértve a menüket és a billentyűzet billentyűit. A Windows kulcs engedélyezéséhez ezzel a módszerrel a következőket kell tennie:
- Keresse meg a „Start” ikont, és kattintson rá.
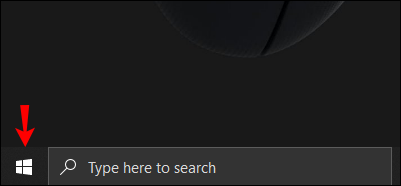
- Ezután írja be a „Futtatás” parancsot. Amikor megjelenik az opció a menüben, kattintson a „Futtatás” gombra.
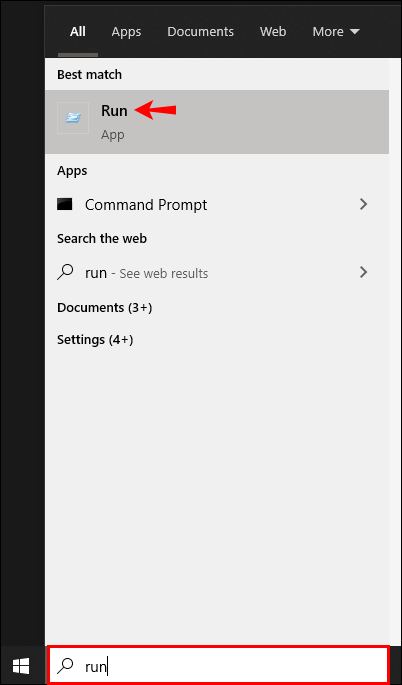
- Megnyílik egy előugró ablak, amelyben helyet kaphat a gépelésre. Ebbe a mezőbe írja be a „regedt32” parancsot, majd kattintson az „Ok” gombra. Ha megjelenik egy EULA üzenet, amely megerősítést kér, válassza az „Igen” lehetőséget.
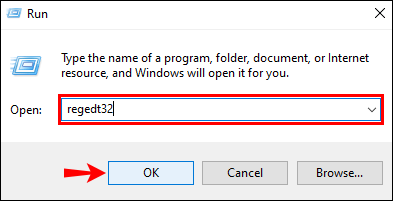
- Ekkor megnyílik egy Windows menü. Keresse meg a „HKEY_LOCAL_ MACHINE” elemet a „Helyi gépen”, és kattintson rá.
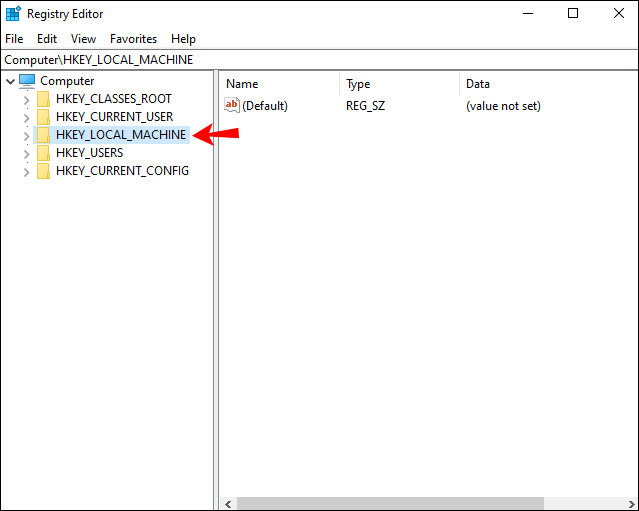
- Görgessen a „System\CurrentControlSet\Control” mappához, és kattintson rá duplán.
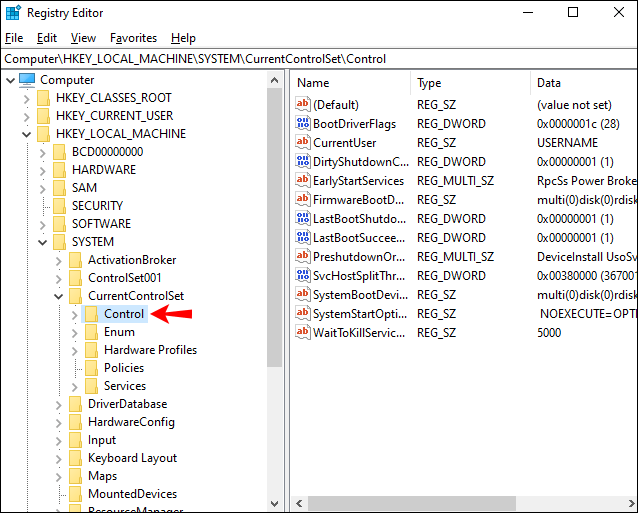
- Ezután kattintson a „Billentyűzetkiosztás” mappára.
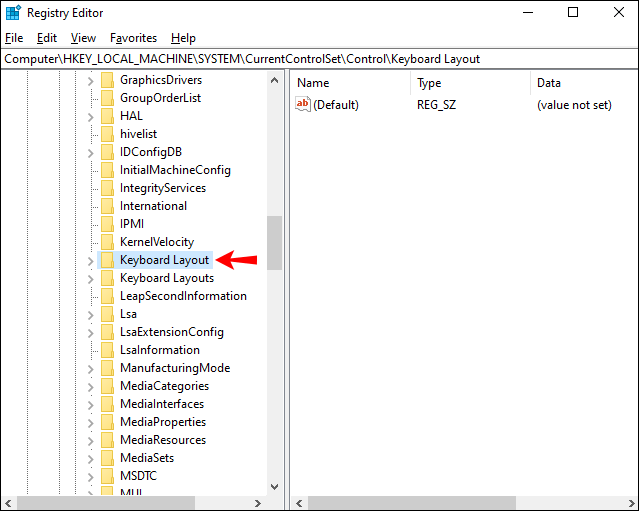
- Keresse meg a „Scancode Map” regisztrációs bejegyzést, és kattintson rá jobb gombbal. A megjelenő legördülő menüből válassza a „Törlés” lehetőséget.
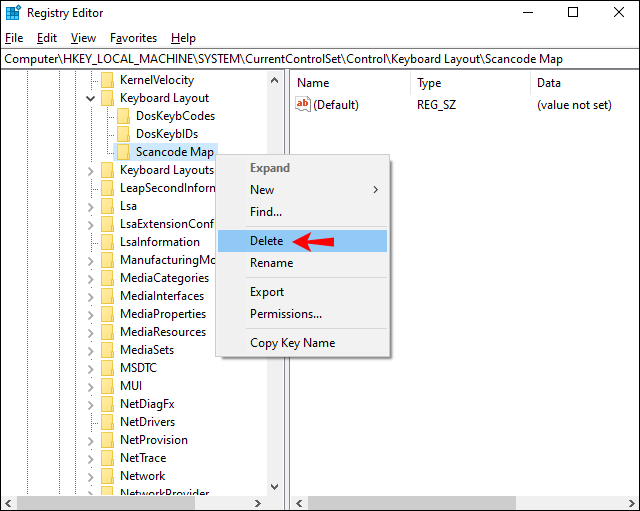
- Ekkor megjelenik egy figyelmeztető vagy megerősítő üzenet. Válassza az „Igen” lehetőséget, és a figyelmeztető ablak bezárul.
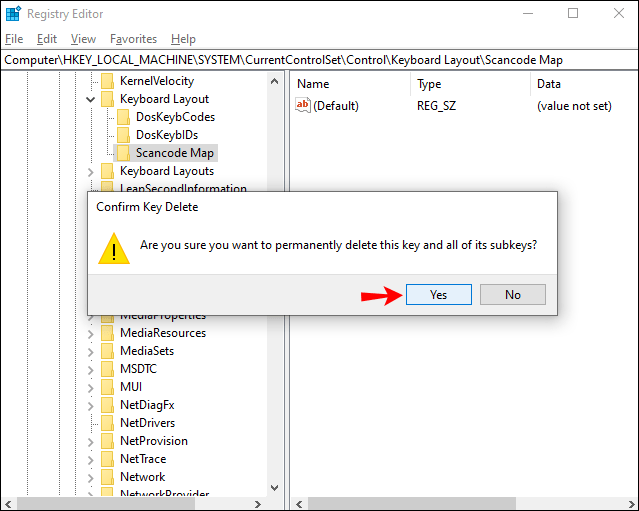
- Most zárja be a Rendszerleíróadatbázis-szerkesztőt, és indítsa újra a számítógépet.
Ennek a folyamatnak most aktiválnia kell a Windows kulcsot. Ha nem segít, mindig megpróbálhatja a következő módszert.
Negyedik módszer: Indítsa újra a Windows-t vagy a File Explorert
Az Intéző vezérli a Windows felhasználói felületét, így az újraindítás segít eltávolítani minden olyan hibát, amely megakadályozza a megfelelő indulást. A módszer használatához kövesse az alábbi lépéseket:
- Nyomja meg egyszerre a „Ctrl” + „Alt” + „Delete” billentyűket.
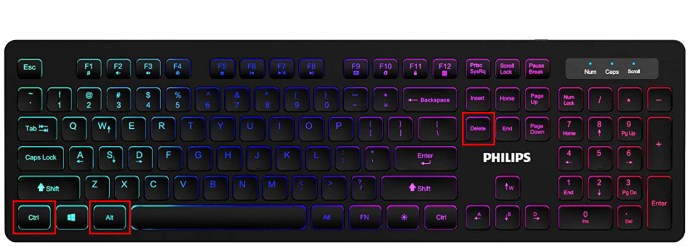
- Megnyílik egy ablak néhány lehetőséggel. Ebben a menüben válassza a „Feladatkezelő” lehetőséget.

- Amikor megnyílik a „Feladatkezelő” ablak, lépjen a „Folyamatok” fülre, és kattintson rá.

- Amikor ez a lap megnyílik, görgessen lefelé, amíg meg nem találja a „Windows Intéző” opciót. Kattintson a jobb gombbal erre az opcióra. A felugró legördülő menüből válassza a „Feladat befejezése” lehetőséget.
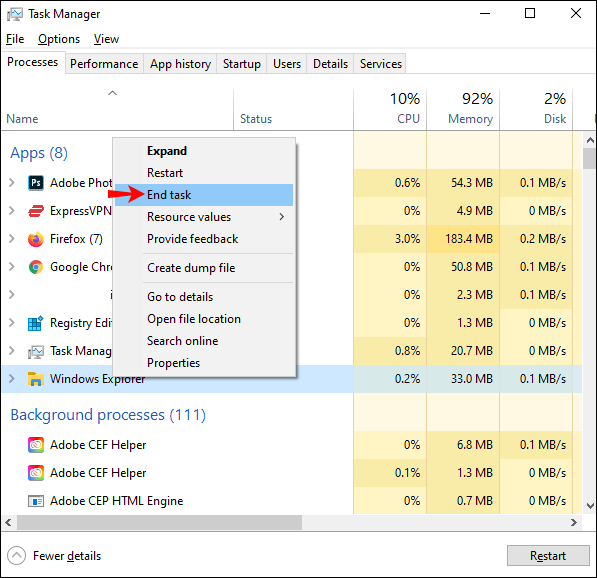
- Ezután lépjen az ablak tetejére, és kattintson a „Fájl” elemre. A felugró lehetőségek közül válassza az „Új feladat futtatása” lehetőséget.
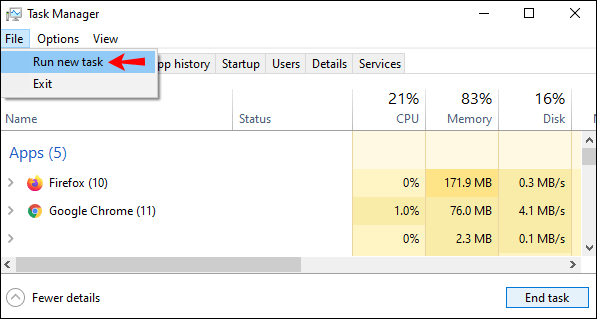
- Megnyílik egy „Új feladat létrehozása” ablak. A sávba írja be az „explorer.exe” kifejezést, majd nyomja meg az „Enter” gombot.
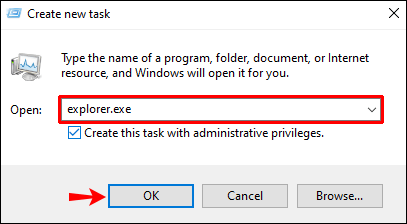
A Windows kulcs nem működik – Razer
Nem minden billentyűzet használja ugyanazokat a billentyűket a Windows billentyű engedélyezéséhez vagy letiltásához. A Razer billentyűzet kettős funkciót kínál, és ideális játékhoz és gépeléshez.
A következő lépések megmutatják, hogyan aktiválhatja a Windows billentyűt a Razer billentyűzetén:
Teljes méretű és tenkeyless billentyűzetek:
- Keresse meg az „Fn” és „F10” billentyűket.
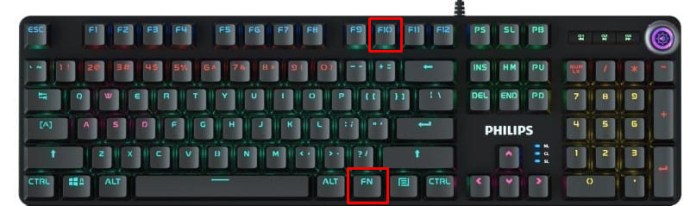
- Nyomja meg egyszerre ezeket a gombokat.
- A Windows kulcsának most újra működnie kell.
Mini vagy 60%-kal és 65%-kal kisebb billentyűzetek:
- Keresse meg az „Fn” és az „U” betűt.
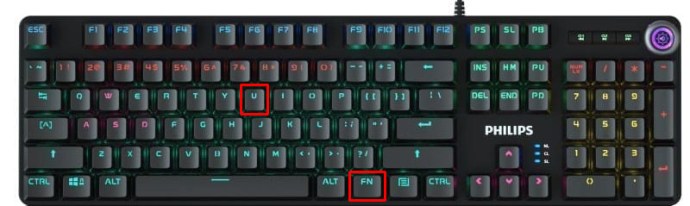
- Nyomja le egyszerre ezeket a gombokat a Windows billentyű funkció újraaktiválásához.
A Windows kulcs nem működik – RK61
A Royal Kludge 61 vagy RK61 billentyűzet kisebb, mint a legtöbb elérhető billentyűzet, bár még mindig a 60%-os billentyűzet kategóriába tartozik. Emiatt az Fn billentyűkombinációkat kell használnia olyan feladatok végrehajtásához, amelyekhez a legtöbb billentyűzeten külön gomb található.
A Windows kulcs aktiválásához a következőket kell tennie:
- Keresse meg az „Fn” és a „Lock” billentyűt.
- Nyomja meg egyszerre ezeket a billentyűket, hogy a Windows billentyű újra működjön.
- Ha ki szeretné kapcsolni a Windows billentyűt, ismét lenyomhatja ezt a két billentyűt egyszerre.
A Windows kulcs nem működik – Varmilo
A Varmilo vezeték nélküli mechanikus billentyűzeteket Norvégiában gyártják, és ennek eredményeként kissé eltérő kombinációs billentyűket használnak a billentyűzet funkcióinak engedélyezéséhez és letiltásához. Így érthető, hogy a Windows kulcs aktiválásának ismerete nem közismert. Mindazonáltal a következőképpen érheti el, hogy a Windows billentyű megfelelően működjön a Varmilo billentyűzeten:
- Vessen egy pillantást Varmilo billentyűzetére, és keresse meg az „Fn” és a „Windows” billentyűket is.
- Nyomja meg egyszerre mindkét gombot.
- Ennek a műveletnek a bekapcsolásához a Windows billentyűt kell váltania.
- A művelet megismétlése a Windows billentyűt ismét kikapcsolja.
A Windows kulcs nem működik – SteelSeries
A SteelSeries egy kortárs számítástechnikai márka, amely főleg játéktechnológiára specializálódott. A SteelSeries billentyűzetek különösen népszerűek a játékosok körében, ami érthetővé teszi, hogy miért tartozik hozzá egy olyan funkció, amely a billentyűzet Gaming módba helyezését szolgálja. Ha SteelSeries billentyűzetét ki szeretné kapcsolni ebből az üzemmódból, és a Windows billentyűt működőképessé kívánja tenni, akkor az alábbi lépéseket kell végrehajtania:
- Keresse meg a dedikált „SteelSeries” kulcsot.
- Miután megtalálta ezt a kulcsot, keresse meg a „Windows” gombot.
- Tartsa lenyomva a „SteelSeries” gombot.
- Miközben lenyomva tartja ezt a billentyűt, érintse meg a „Windows” gombot.
- A folyamat befejezése engedélyezi a Windows kulcsot.
- A lépések megismétlése letiltja a Windows billentyűt.
A Windows billentyű nem működik – Mac
Az Apple Mac számítógépek teljesen más operációs rendszert futtatnak, és nem Windowst, hanem macOS-t használnak. Mivel ezek a számítógépek nem Windows rendszert használnak, nincs szükség Windows-kulcsra. A Windows-billentyűk Mac megfelelője a Command billentyű.
Mac számítógépen a Command billentyű nem engedélyezhető vagy letiltható; időnként azonban a kulcsot újra leképezik, és a megfelelő működéshez vissza kell állítani. A következő lépéseket kell követni:
- Kapcsolja ki a Mac-et.
- Amint a számítógép újraindul, nyomja meg egyszerre az „Option”, „Command”, „P” és „R” gombot.
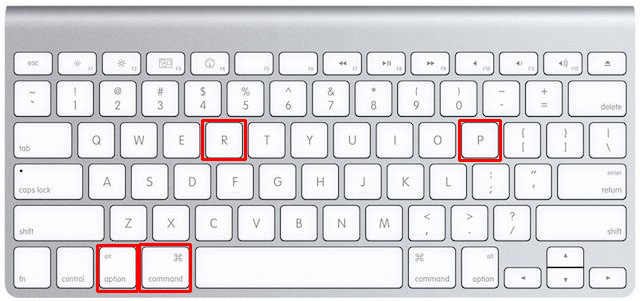
- Tartsa lenyomva ezeket a gombokat körülbelül 20 másodpercig, mielőtt elengedné.
- Ha olyan Mac gépe van, amely indítási hangot játszik le, engedje el a billentyűket, miután a második indítási hang elkezdődik.
- Tartsa lenyomva a billentyűket egy Apple T2 biztonsági chippel rendelkező Mac számítógépen, amíg az Apple logó kétszer meg nem jelenik és el nem tűnik.
- Ha megnyomja ezeket a gombokat, a Mac úgy tűnik, mintha újraindulna.
- A Command billentyűnek ismét működőképesnek kell lennie.
Amikor a Mac újraindult, észreveheti, hogy más elemeket, például az időzónát, a kijelző felbontását és a hangerőt vissza kell állítani. Ezek mind a „Rendszerbeállítások” alatt találhatók.
A Windows kulcs nem működik – Alienware
A Dell Alienware játékszámítógépeket gyárt, ami azt jelenti, hogy Windows operációs rendszert használnak. Ezek a számítógépek lehetőséget kínálnak a Windows-kulcs engedélyezésére vagy letiltására. Ha úgy találja, hogy Alienware számítógépén a Windows billentyű nem működik, próbálkozzon az alábbi lépésekkel:
- Vessen egy pillantást a billentyűzetére, és keresse meg az „Fn” billentyűt.
- Ezután meg kell keresnie az „F6” billentyűt.
- Miután látta mindkét billentyűt, egyszerre nyomja le őket egy-két másodpercig.
- Ennek az egyszerű gyakorlatnak a végrehajtása során engedélyezi a Windows kulcsot, és visszaállítja annak működését.
Engedélyezett és működőképes
A billentyűzetek nagy száma és egyedi módszerei a Windows billentyű engedélyezésére és letiltására kihívást jelenthetnek. Azonban a Windows billentyű aktiválása a billentyűzeten viszonylag egyszerű, ha tudja, hogyan. Kövesse ezeket az egyszerű lépéseket, és előfordulhat, hogy a helyi számítógép-technikus kirúgja a munkát.
Az egyetlen dolog, amivel foglalkoznia kell, az az, hogy melyik játékkal játsszon legközelebb!
Le van tiltva a Windows kulcsa? Használt az útmutatóban leírtakhoz hasonló módszert az engedélyezéséhez? Tudassa velünk az alábbi megjegyzések részben.