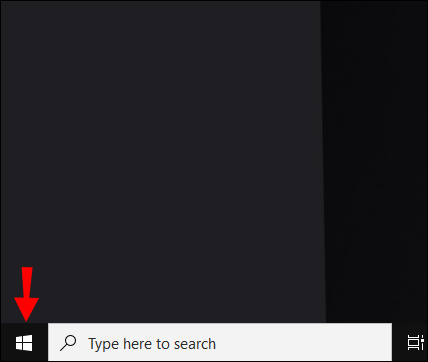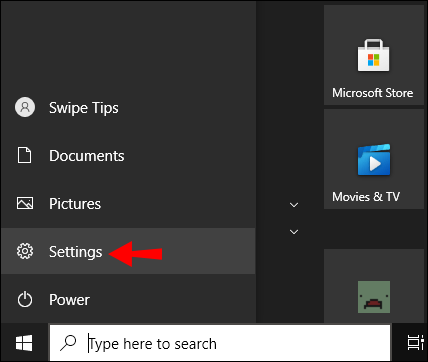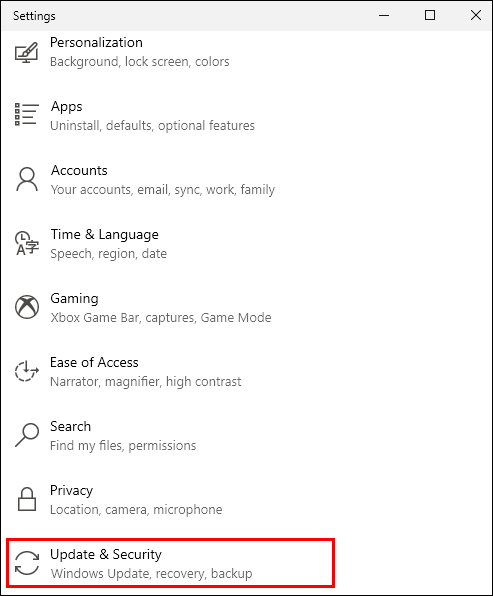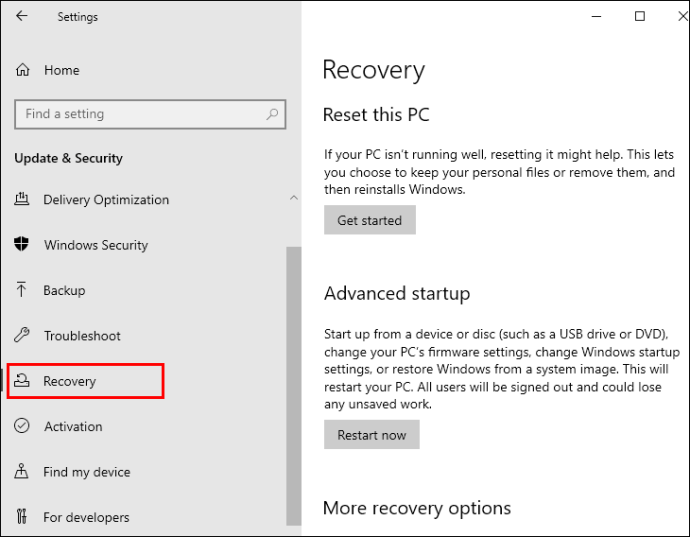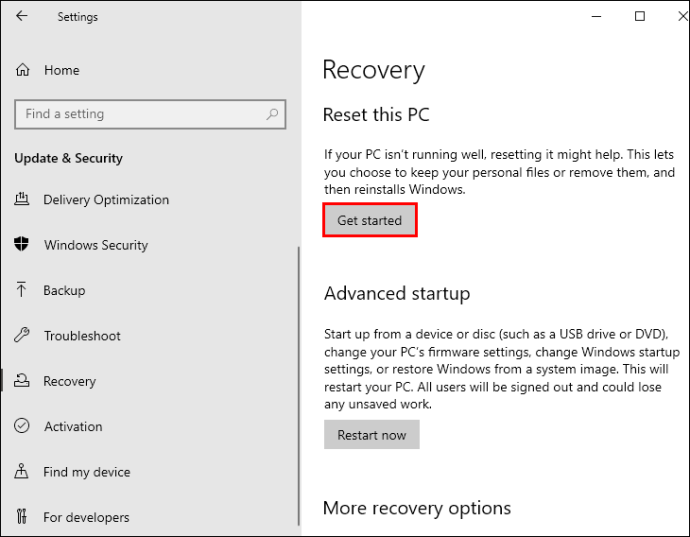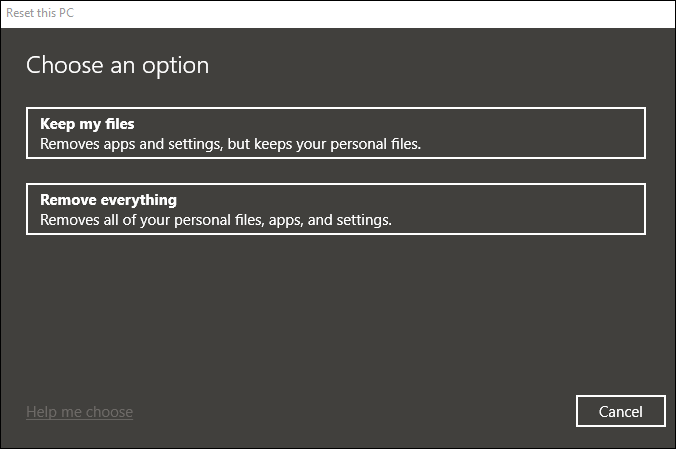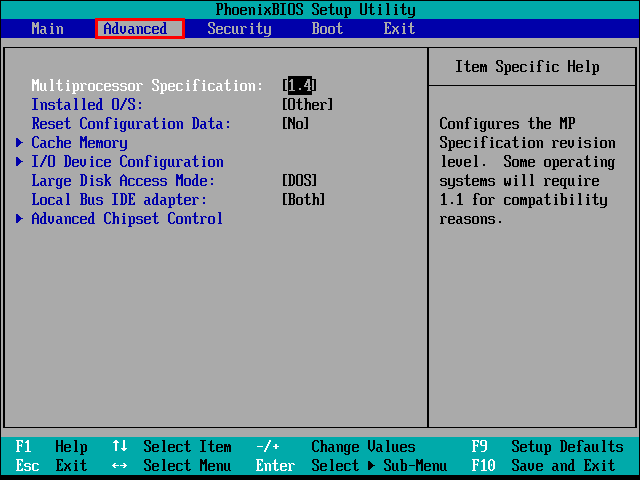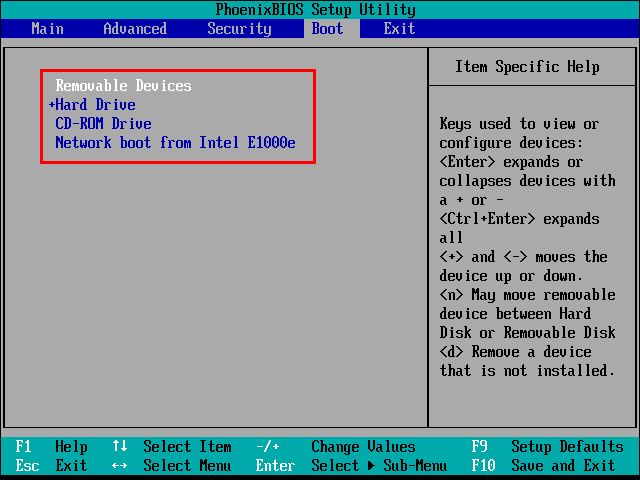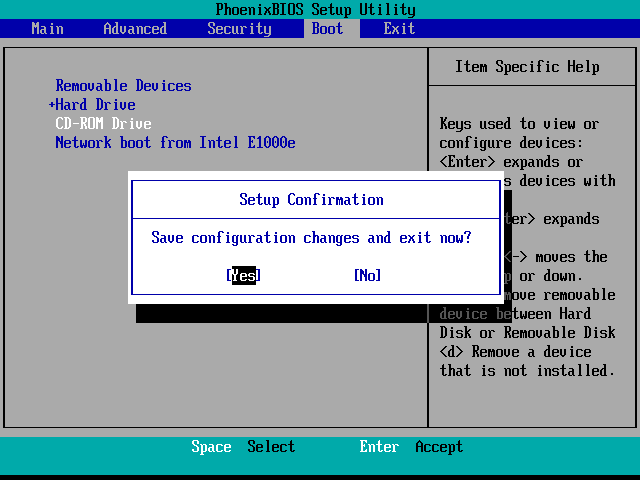Számos oka lehet annak, hogy törölni szeretné a számítógép merevlemezét.

Például előfordulhat, hogy új számítógépet kapott, és szeretne megszabadulni a régitől. Először azonban meg kell győződnie arról, hogy adatai – vagy vállalkozása vagy ügyfelei – nem kerülnek rossz kezekbe. Ennek legjobb módja a merevlemez törlése.
Bármi legyen is az oka, ez a cikk végigvezeti Önt a merevlemez gyors törléséhez szükséges lépéseken. Olvassa tovább, hogy megtudja, hogyan.
A merevlemez törlése a Windows 10 rendszerben
A Windows 10 felhasználók rendkívül egyszerűnek találják a merevlemez-törlési folyamatot. Valójában a helyreállítási eszköz két dolgot tesz lehetővé egyszerre: alaphelyzetbe állítja a számítógépet, ha nem működik megfelelően, és törölje a meghajtót is.
Ez az opció kiváló azoknak, akik a számítógép megtartását tervezik, és csak a sebességét és teljesítményét szeretnék növelni. Lehetővé teszi a megtartani kívánt mappák és fájlok kiválasztását, és a visszaállítási folyamat nem lesz hatással rájuk.
Íme, mit kell tennie.
- Kattintson a Windows ikonra a tálca bal oldalán.
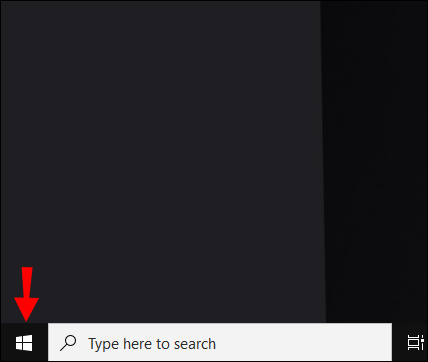
- Görgessen a „Beállítások” lehetőséghez, vagy kattintson a fogaskerék ikonra a menü bal oldalán.
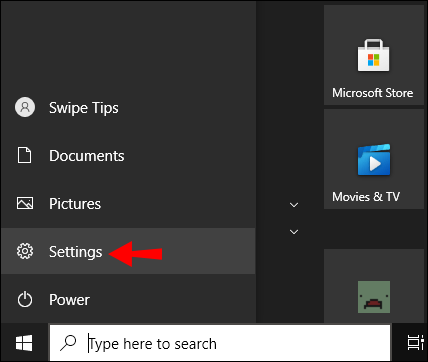
- A „Beállítások” ablakban válassza a „Frissítés és biztonság” lehetőséget.
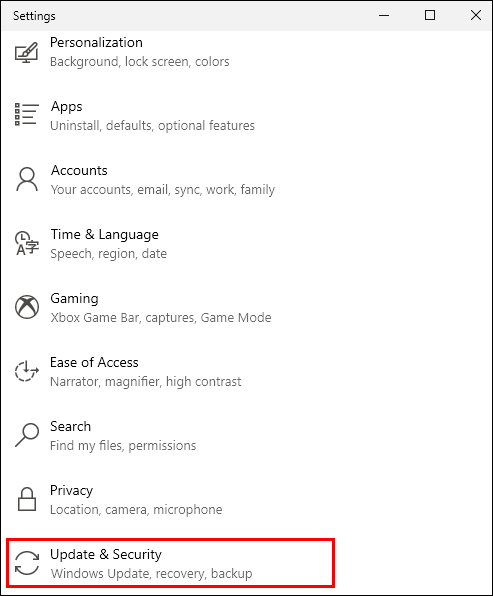
- Kattintson a „Helyreállítás” elemre, és keresse meg az első lehetőséget: „A számítógép alaphelyzetbe állítása”.
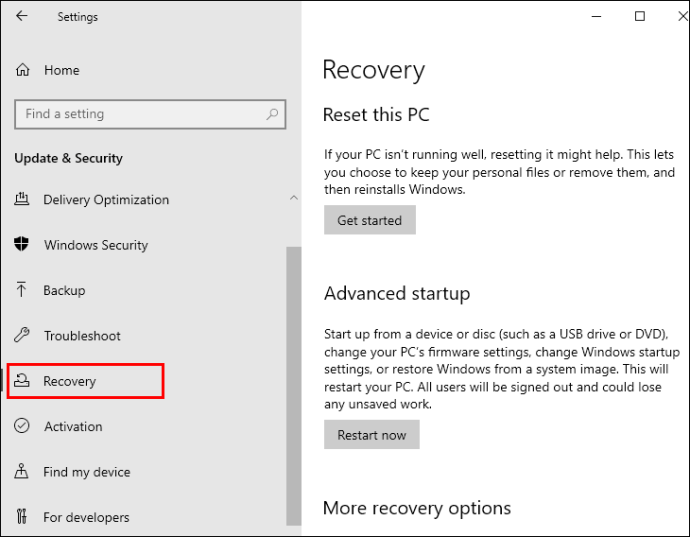
- Kattintson az alábbi „Kezdés” gombra a folyamat elindításához.
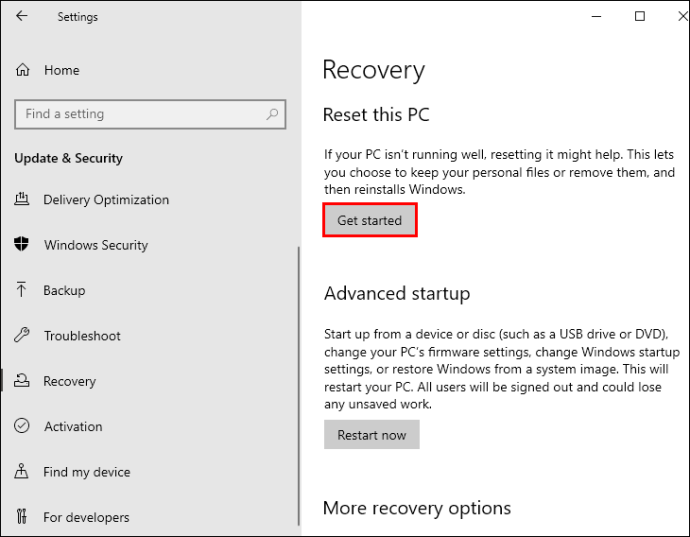
- A felugró ablakban kattintson a megtartani kívánt személyes fájlokra, és törölje a többit. Vagy válassza azt a lehetőséget, amely mindent eltávolít a számítógépről.
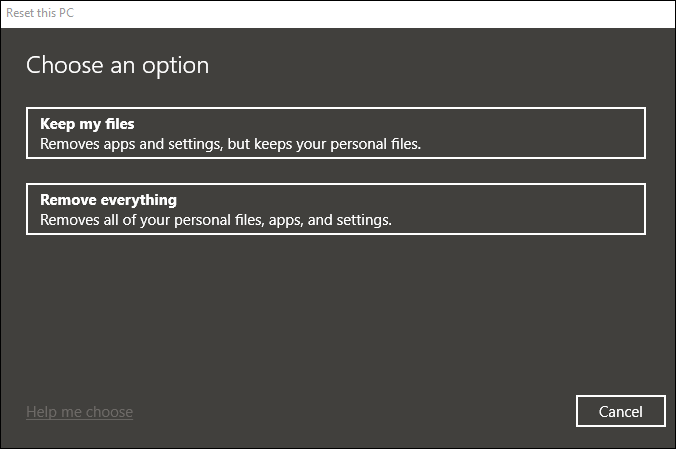
- A visszaállítás elindul, és a Windows újratelepül. Most újra beállíthatja a számítógépet, vagy egyszerűen kikapcsolhatja a számítógépet.
A merevlemez törlése a Windows 8 rendszerben
Ha számítógépén Windows 8 fut, győződjön meg arról, hogy minden megőrizni kívánt adatról készült biztonsági másolat. Erre a célra használhatja a Google Drive-ot vagy más felhőszolgáltatást.
Ha ezzel végzett, folytassa a merevlemez törlésével.
Windows 8.1 esetén a folyamat hasonló a korábban leírtakhoz.
- Nyissa meg a „Beállítások” ablakot, és kattintson a „PC beállítások módosítása” elemre.
- Válassza a „Frissítés és helyreállítás”, majd onnan a „Helyreállítás” lehetőséget.
- Három elérhető opciót fog látni, ezért döntse el, hogy frissíti-e a számítógépet, eltávolítja az összes adatot és újratelepíti a Windows-t, vagy módosítani szeretné más beállításokat.
- Ha az összes fájl és program eltávolítását tervezi, válassza a „Minden eltávolítása” lehetőséget, majd a következő képernyőn válassza a „Meghajtó teljes tisztítása” lehetőséget.
- A művelet megerősítése után az operációs rendszer teljesen törlődik, és újratelepül.
Normál Windows 8 esetén előfordulhat, hogy le kell töltenie egy speciális programot, amely megsemmisíti a merevlemezeken lévő adatokat. Választhatja például a CBL Data Shreddert, amely teljesen törli a merevlemezt.
A merevlemez törlése a Windows törlése nélkül
A Windows 8 és 10 nem törlődik a számítógépéről, ha követi a fenti szakaszok utasításait. Miután úgy döntött, hogy eltávolítja adatait a merevlemezről, az operációs rendszer újratelepül, és újra beállíthatja.
Ha azonban Windows 7 rendszert használ, szüksége lesz az operációs rendszer telepítőlemezére. Ha nem rendelkezik vele, létre kell hoznia egy helyreállítási partíciót, hogy megőrizze bizonyos merevlemez-fájlokat. Ennek az az oka, hogy a Windows ezen verziója nem rendelkezik olyan visszaállító eszközzel, mint a fejlettebb verziókban.
A merevlemez törlése a Windows 7 rendszerben
- Indítsa el a Vezérlőpultot.
- Válassza a „Helyreállítás” lehetőséget, és amikor egy új képernyő nyílik meg, kattintson a „Speciális helyreállítási módszerek” elemre.
- Ha létrehozott egy helyreállítási partíciót, válassza az első lehetőséget. Ha megvan a telepítőlemez, válassza a kettes opciót.
- A rendszer felkéri, hogy készítsen biztonsági másolatot adatairól, ezért kattintson a „Kihagyás” gombra.
- A Windows újraindul, majd folytathatja az újratelepítést a választott módon.
A merevlemez törlése Windows XP rendszerben
Ha az összes adatot teljesen és véglegesen törölni szeretné a merevlemezről, a Windows 8-hoz hasonlóan harmadik féltől származó programot kell használnia. Választhatja például az EaseUS-t, amelyhez ingyenes próbaverzió tartozik.

Hogyan lehet törölni egy merevlemezt a BIOS-ból
A merevlemezt nem törölheti közvetlenül a BIOS-ból. Használhat azonban CD-t, DVD-t vagy USB-t a számítógép indításához, majd onnan törölheti a merevlemezt.
- Kapcsolja be a számítógépet, és nyomja meg a következő billentyűk egyikét: F1, F2, F8 vagy Del.
- Adja meg a BIOS beállításait.
- Válassza a „Speciális BIOS-szolgáltatások” lehetőséget. Ehhez használhatja a nyílbillentyűket.
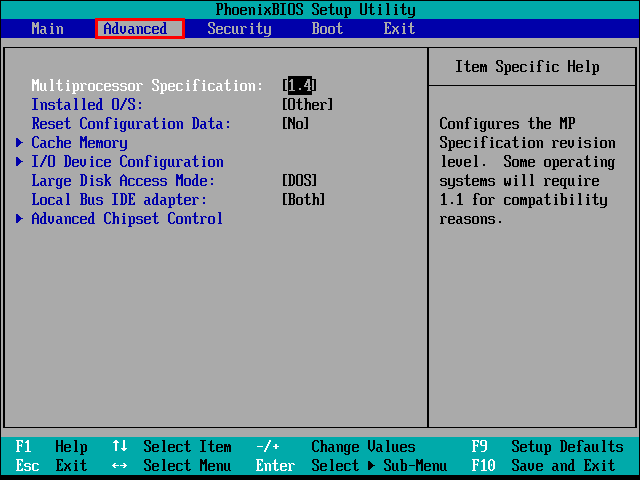
- Válassza ki a rendszerindító eszközt (attól függően, hogy melyiket választotta).
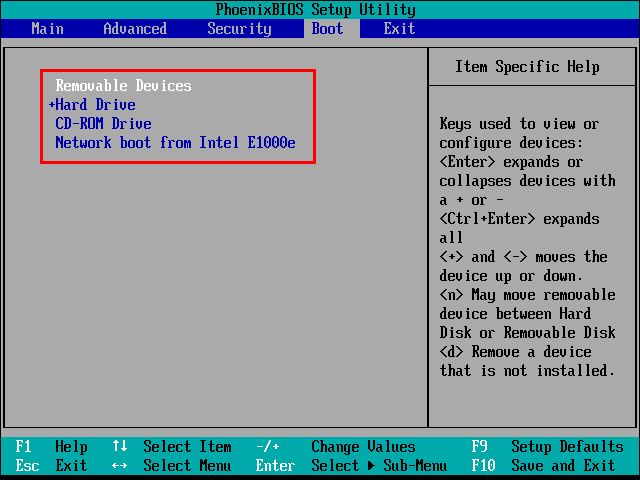
- Most lépjen ki erről a képernyőről, és indítsa újra a számítógépet.
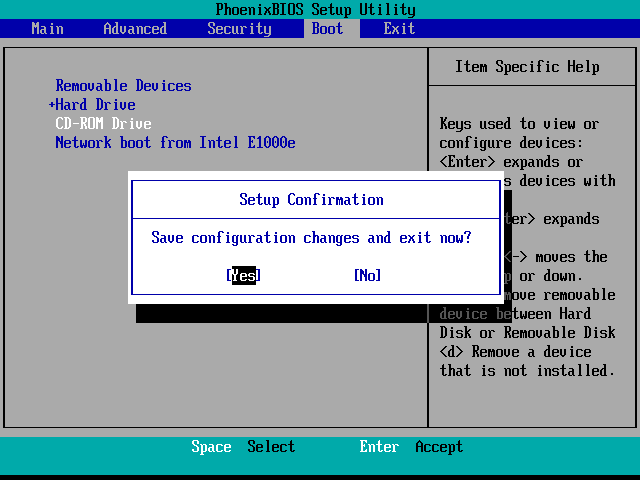
- Helyezze be az újraindításhoz kiválasztott eszközt, és hagyja, hogy a számítógép elinduljon róla.
- Formázza meg a merevlemezt, és kész.
Hogyan lehet törölni egy merevlemezt egy halott számítógépen
Lehet, hogy néhányan nem tudják, de lehetséges, hogy egy halott számítógép merevlemezét törölni tudja.
Ennek legegyszerűbb és leggyorsabb módja egy harmadik féltől származó program, például a Darik's Boot és a Nuke, azaz a DBN használata. Világszerte népszerű a számítógép-felhasználók körében, és percek alatt elvégezhető.

Hogyan lehet törölni egy merevlemezt Mac-en
Ha törölni szeretné a macOS merevlemezét, kövesse az alábbi utasításokat.
- Indítsa újra a számítógépet.
- Mielőtt az Apple logót látná a képernyőn, nyomja meg egyszerre a CMD (Command) és az R billentyűt. Egy menü jelenik meg a képernyőn. Válassza a „Lemez segédprogram”, majd a „Folytatás” lehetőséget.
- Válassza ki a törölni kívánt meghajtót, és válassza a „Törlés” lehetőséget.
- Most válassza ki a kívánt felülírások számát (a 7 lépés a legbiztonságosabb lehetőség, de választhat az igényeinek megfelelően) a „Biztonsági beállítások” alatt.
- Kattintson az „OK” gombra a megerősítéshez.
További GYIK
Íme néhány további válasz a leggyakrabban feltett kérdéseire.
Melyik a legjobb szoftver a merevlemez törlésére?
A cikkben említett két program – a CBL Data Shredder és az EaseUS – kiváló hírnévvel rendelkezik. Egyszerűen letölthetők és használhatók. A CBL eszköz ingyenes, míg az EaseUS csak ingyenes próbaverziót kínál.
A gyári beállítások visszaállítása törli a merevlemezt?
Nem. A gyári adatok visszaállítása megőrzi az adatokat, hogy vissza lehessen állítani. Másrészt, miután végrehajtotta a merevlemez-meghajtó törlését, az eltávolított fájlokat és alkalmazásokat nem lehet visszaállítani.
A merevlemez törlése mindent eltávolít?
A számítógép operációs rendszerétől és a választott lehetőségtől függően a merevlemez törlése valóban mindent eltávolíthat. Ha azonban meg szeretné őrizni személyes fájljait, és csak az alkalmazásokat szeretné eltávolítani, illetve visszaállítani az eredeti beállításokat, ezt megteheti például a Windows 8 és 10 rendszerben.
Hogyan törölhetem az SSD-t?
Az SSD törlésekor nagyon könnyen előfordulhat, hogy véletlenül töröl valamit, amit nem szándékozott, vagy nem sikerül megfelelően biztonsági másolatot készíteni az adatokról. Éppen ezért az SSD törlésének legbiztonságosabb és legegyszerűbb módja a gyártó segédprogramjainak használata.u003cbru003eHa például Samsung SSD-vel rendelkezik, használhatja az u003ca href=u0022//www.samsung.com/semiconductor/minisite/ssd/ download/tools/u0022 target=u0022_blanku0022 rel=u0022noreferrer noopeneru0022u003eSamsung Magician Softwareu003c/au003e.
Győződjön meg róla, hogy valóban meg akarja csinálni
A merevlemez törlésekor két dolgot kell megjegyezni: Győződjön meg arról, hogy tudja, miért akarja ezt megtenni, és ne felejtsen el biztonsági másolatot készíteni az adatokról, ha szükséges.
A Windows 8 és 10 felhasználóknak könnyebb dolguk van, mivel lehetőség van bizonyos adatok megőrzésére. Mégis, akár törölni akar mindent, akár nem, meg kell győződnie arról, hogy valóban ezt akarja tenni. Az utolsó kattintás után nincs visszaút. Először mérlegeljen más lehetőségeket, például a számítógép visszaállítását az eredeti gyári beállításokra.
Milyen operációs rendszert használ a számítógépe? Mit gondol, melyik módszert választja? Tudassa velünk az alábbi megjegyzések részben.