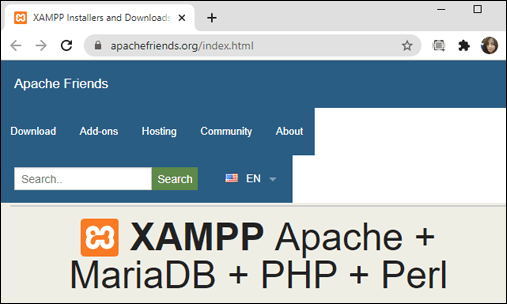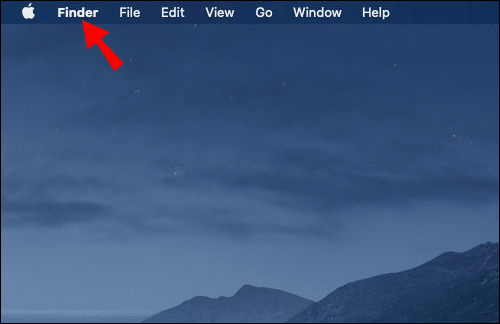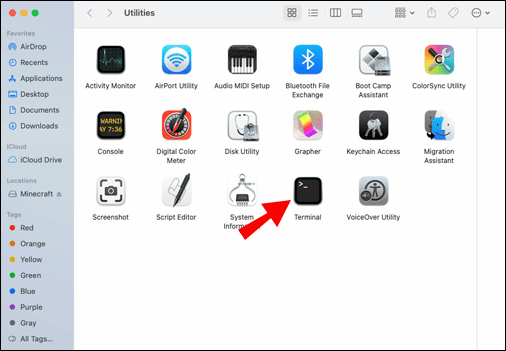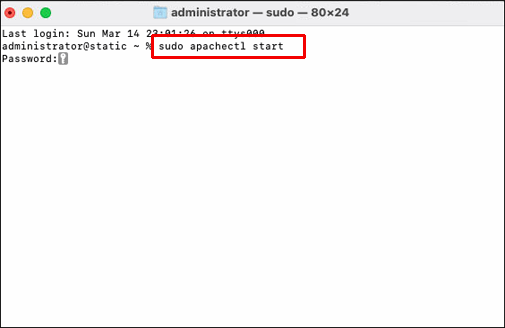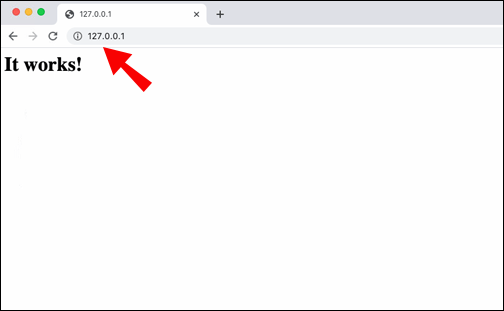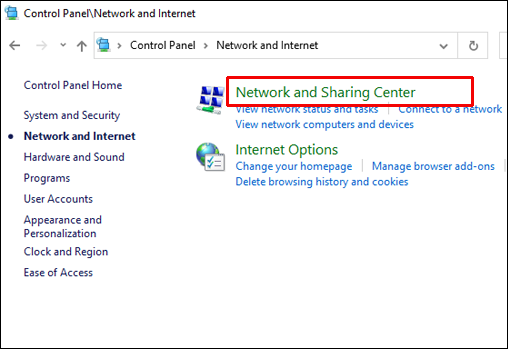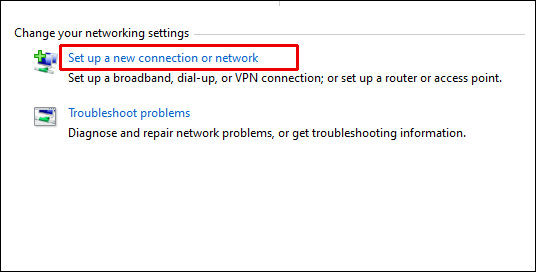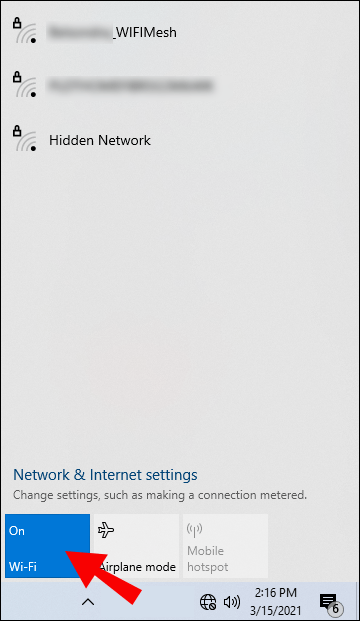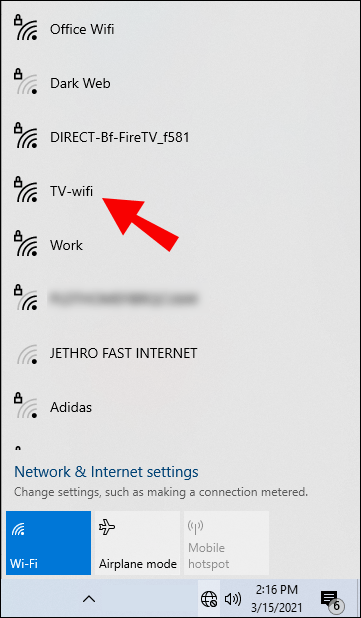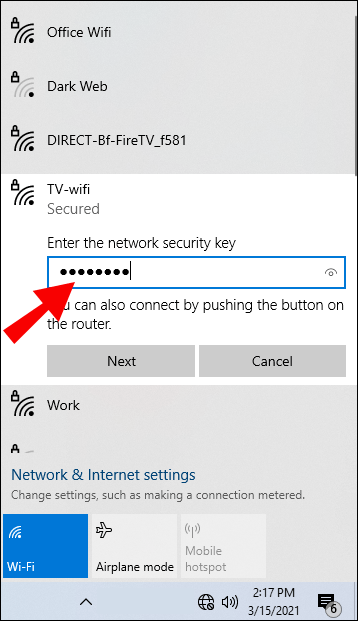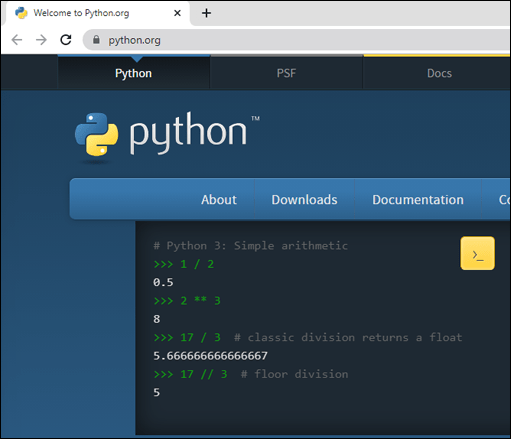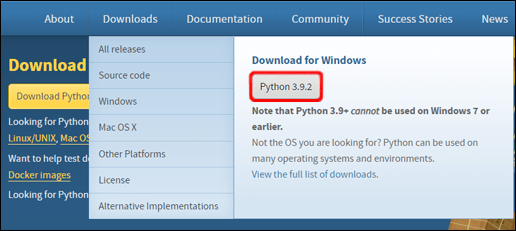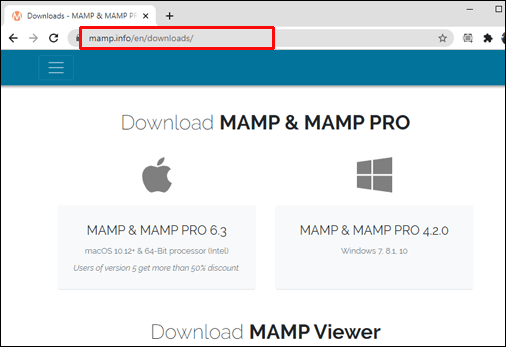A dinamikus tartalom tesztelésének leghatékonyabb módja egy helyi webszerver. Ha tudnod kell, hogyan állíts be egyet, akkor jó helyen jársz.

Ebben a cikkben bemutatjuk, hogyan állíthat be helyi webszervert különböző operációs rendszereken, és hogyan tesztelheti a sikeres telepítést.
Hogyan állítsunk be egy helyi webszervert?
A helyi webszervert alapvetően úgy kell beállítani, hogy szoftvert telepít a számítógépére, amely webszerver-képességeket biztosít; ez „helyi”, mivel te vagy a felelős a kezeléséért. Megmutatjuk, hogyan változtathatja számítógépét HTTP-kiszolgálóvá, többnyire az Apache szoftver telepítése alapján. De először itt van néhány előfeltétel:
- Egy dedikált számítógép, amely az Ön szerverévé válik
- Windows vagy Linux operációs rendszert futtató számítógép vagy macOS-t futtató Mac számítógép
- Internet kapcsolat
- Kétmagos 2 GHz-es vagy magasabb
- 4 GB RAM
- 1 GB szabad lemezterület.
Hogyan állítsunk be helyi webszervert Windows 10 rendszeren?
A Windows 10 nem Unix-alapú, ezért telepítjük az XAMPP-t, amely az Apache, a MySQL és a PHP kombinációja. Az XAMPP telepítéséhez tegye a következőket:
- Keresse meg az XAMPP-t, és folytassa a Windows verzió telepítésével.
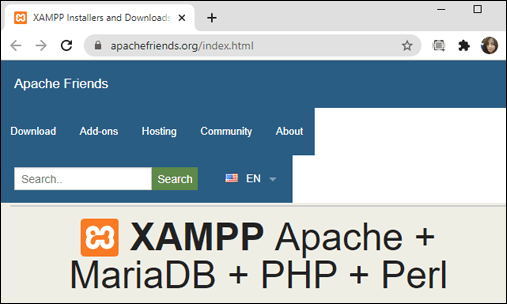
- Amikor a rendszer kéri, futtassa a telepítőt.
- Válassza az „Apache” lehetőséget, ha csak webszervert szeretne telepíteni.
- A telepítés befejezése után kattintson a „Finish” gombra az XAMPP vezérlőpult megnyitásához.
A sikeres telepítés megerősítéséhez írja be a „127.0.0.1” vagy „helyi kiszolgáló” a böngésző címsorába. Meg kell jelennie az XAMPP konfigurációs oldalának.
Hogyan állítsunk be helyi webszervert Macen?
A MacOS-en az Apache webszerver előre telepítve van; bekapcsolásához tegye a következőket:
- Kattintson a „Kereső” gombra.
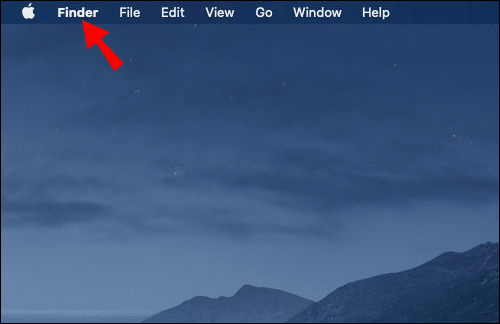
- Kattintson az „Alkalmazások” > „Segédprogramok” elemre, kattintson duplán a „Terminál” elemre.
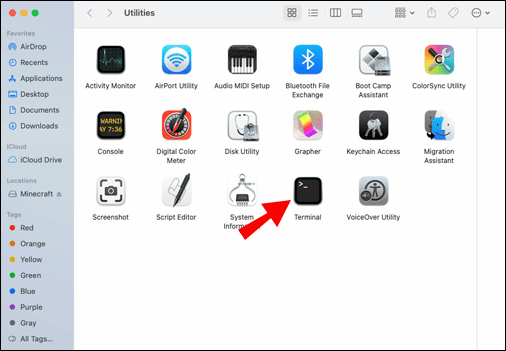
- Most írja be és futtassa ezt a parancsot az Apache bekapcsolásához:
sudo apachectl start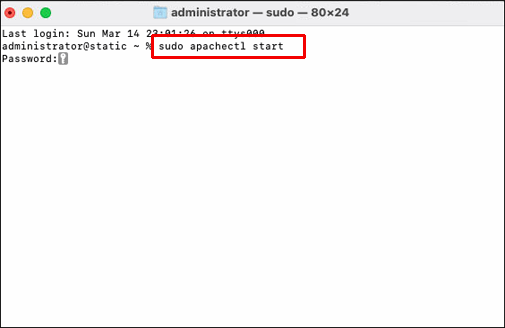
- Annak ellenőrzéséhez, hogy az Apache aktív, írja be a "
127.0.0.1” vagy „helyi kiszolgáló” a böngésző címsorából. Látnia kell egy „Működik!” üzenet.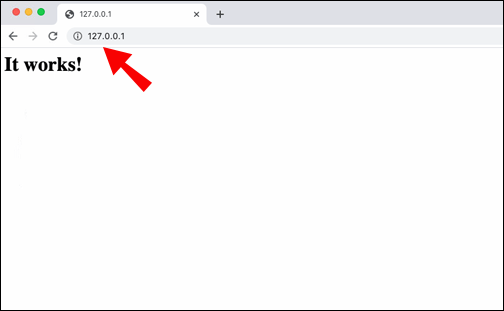
Hogyan állítsunk be helyi webszervert az Ubuntun?
Az Apache Web Server telepítéséhez Ubuntu Linux 18.04 rendszeren tegye a következőket:
- Lépjen be egy terminálba, és írja be a parancsot:
sudo apt-get install apache2 - Erősítse meg a telepítést, majd dőljön hátra, amíg az Apache telepítve van.
- A telepítés sikerességének megerősítéséhez írja be a következőket a webböngésző címsorába:
//local.server.ip• A webböngészőben látnia kell az Apache2 Ubuntu alapértelmezett oldalát.
Hogyan állítsunk be helyi webszervert Linuxon?
- Lépjen be egy terminálhoz a Debian és az Ubuntu/Ubuntu alapú disztribúcióhoz, és írja be a parancsot:
sudo apt install apache2sudo dnf install httpd - A sikeres telepítés megerősítéséhez írja be a "
helyi kiszolgáló” vagy „127.0.0.1” a webböngészőbe.• Az Apache alapértelmezett üdvözlőoldalán a „It Works” feliratnak kell megjelennie.
Hogyan állítsunk be egy LAN webszervert?
Most megmutatjuk, hogyan állíthat be LAN-hálózatot a Windowson keresztül, amely csatlakozik az internethez. Először is a következőkre lesz szüksége:
- számítógép (szerver)
- egy hálózati kapcsolót
- szélessávú kapcsolat
- router (beépített modemmel)
- a hálózathoz csatlakoztatni kívánt eszközöket
- Ethernet kábelek
Csatlakoztassa első számítógépét:
Csatlakoztassa az útválasztót vagy a hálózati kapcsolót a számítógéphez Ethernet-kábellel, majd kapcsolja be. Ha először állítja be, a „Hálózat beállítása” varázsló automatikusan elvégzi ezt Ön helyett. Ha nem jelenik meg, tegye a következőket:
- Kattintson a „Vezérlőpult” vagy a „Beállítások” „Hálózati és megosztási központ” elemére.
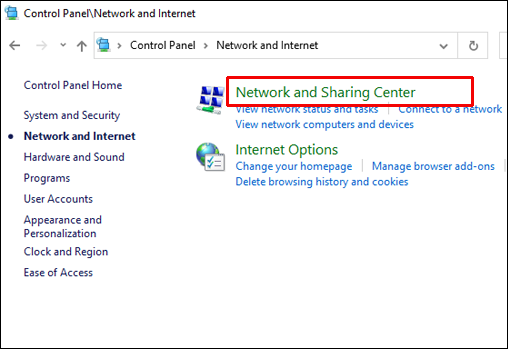
- Válassza az „Új kapcsolat vagy hálózat beállítása” lehetőséget.
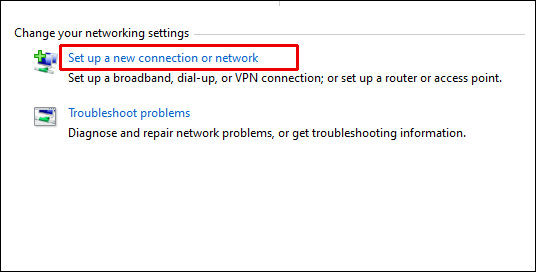
- Végezze el a képernyőn megjelenő utasításokat.
Konfigurálja a Wi-Fi-t:
Ha azt szeretné, hogy eszközei vezeték nélkül csatlakozzanak a hálózathoz, be kell állítania a Wi-Fi-t; ha nem, akkor ethernet kábelt használhat.
Kövesse az útválasztó/hálózati kapcsoló kézikönyvében található utasításokat a Wi-Fi engedélyezéséhez. A lehető legbiztonságosabbá tétel érdekében tegye a következőket:
- Fontolja meg az alapértelmezett SSID (hálózatnév), a Wi-Fi bejelentkezési név és a jelszó módosítását. Ezt megteheti úgy, hogy bejelentkezik az útválasztóra, vagy a hálózat beállításain keresztül, vagy a számítógép webböngészőjével.
- Ügyeljen arra, hogy a legfejlettebb biztonsági védelmet válassza – jelenleg ez a WPA2.
- Most, hogy a változtatások életbe lépjenek, indítsa újra a számítógépet.
Csatlakoztassa LAN-ját az internethez:
A LAN internetes eléréséhez csatlakoztassa az útválasztót és a modemet a fő telefonvonalhoz a WAN-porton keresztül.
Csatlakoztassa eszközeit a LAN-hoz:
Függetlenül attól, hogy eszközeit Wi-Fi-n vagy Ethernet-kábellel csatlakoztatta a LAN-hoz, tegye a következőket:
- Eszközein kapcsolja be a Wi-Fi-t
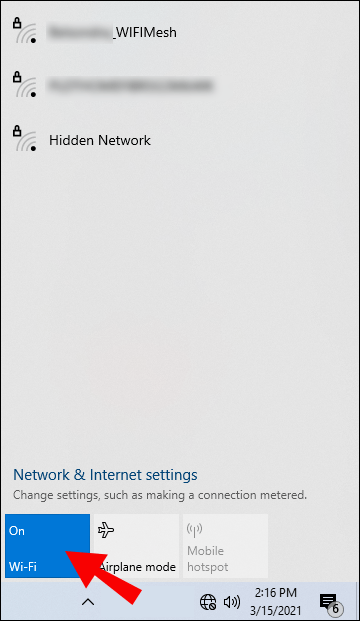
- Válassza ki a hálózatát
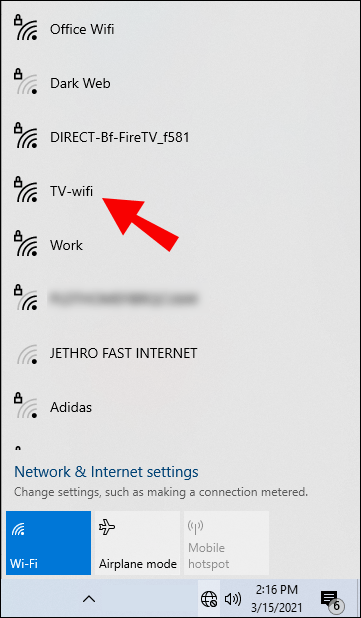
- Amikor a rendszer kéri, adja meg új jelszavát
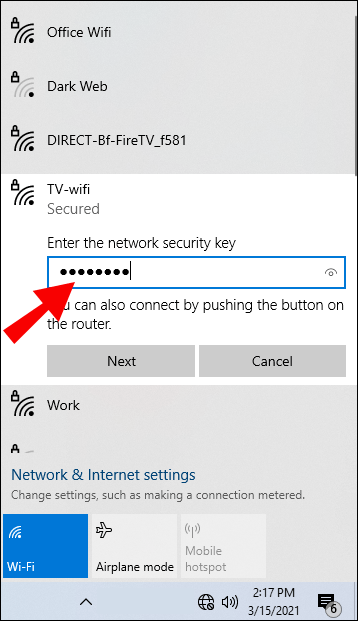
Csatlakozás a LAN-hoz Ethernet-kábellel:
- Csatlakoztassa a kábelt a hálózati kapcsolóhoz/routerhez
- Csatlakoztassa a másik végét a készülékhez
- Tegye ugyanezt a többi eszközével is, így a LAN-on lévő bármely eszközről elérheti őket.
Most kezdje meg a megosztást:
Az erőforrások hálózaton keresztüli megosztásához „Otthoni csoport” beállításához tegye a következőket:
- Lépjen a „Vezérlőpult” > „Hálózat és internet” > „Otthoni csoport” elemre.
- Válassza az „Otthoni csoport létrehozása” lehetőséget, az otthoni csoport beállítási varázsló elindul, és megadja a jelszót, amely a többi eszköz LAN-hoz való csatlakozásához szükséges.
Számos módja van az erőforrások megosztására és hozzáférés biztosítására a LAN-ban, többek között:
- Kattintson jobb gombbal a fájlokra vagy mappákra > „Megosztás…”
- Fájlok hozzáadása nyilvános mappákhoz, és kapcsolja be a „Nyilvános mappamegosztás” funkciót a Hálózati és megosztási központon keresztül.
Hogyan állítsunk be egy helyi HTTP szervert?
Most megmutatjuk, hogyan állíthat be egy helyi webszervert tesztelésre. A Python Windows rendszeren történő telepítéséhez tegye a következőket:
- Keresse meg a Python kezdőlapját, a python.org webhelyet.
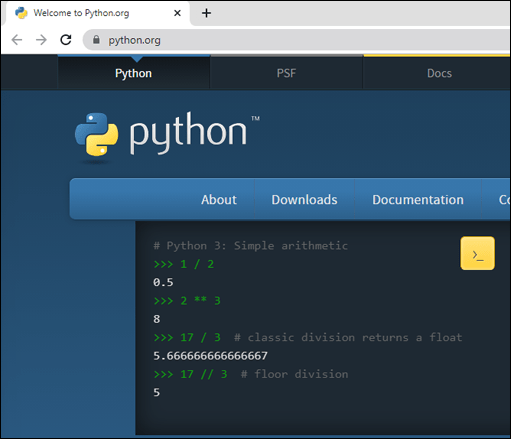
- A „Letöltés” részben válassza ki a Python „3.xxx” hivatkozást.
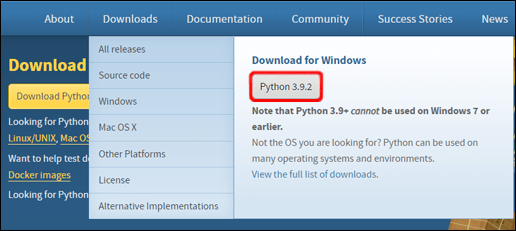
- A képernyő alja felé válassza ki a „Windows x86” exe fájlt a letöltéshez.
- Futtassa a fájlt letöltéskor.
- Az első oldalon feltétlenül jelölje be a „Python 3.xxx hozzáadása a PATH-hoz” jelölőnégyzetet.
- Válassza a „Telepítés”, majd a „Bezárás” lehetőséget, ha végzett.
- Nyissa meg a parancssort, és írja be ezt a parancsot a sikeres telepítés ellenőrzéséhez:
Python -V# Vagy elérhető a parancs py,# ebben az esetben próbálja meg a py -V parancsot
Ez megjeleníti a verziót. Ha a szám helyes, írja be a következő „cd” parancsot, majd abba a könyvtárba, ahol a példa található:
# add meg a beírandó könyvtárnevet, pl.cd asztali# Ha szükséges, használjon két pontot, hogy feljebb lépjen egy könyvtárszinttel
cd..
Most, hogy elindítsa a szervert a könyvtárban, írja be a következő parancsokat:
# Ha a megjelenített Python verzió több mint 3.Xpython3 -m http.szerver# Az ablakokban alternatívaként írja be a „python” szót a „py -3” vagy a „python3” helyére.# Ha a Python 2.X verziója jelenik meg
python -m SimpleHTTPServer
A könyvtár tartalmának listájának megtekintéséhez lépjen a szerverre a webböngésző címsorából, írja be a "localhost:8000”
Ha a 8000-es port már foglalt, használjon másik portot, például:
python3 -m http.server 7800(Python 3.x) illpython -m SimpleHTTPServer 7800(Python 2.x)
Ezután írja be a „localhost: 7800” a szerver eléréséhez.
Hogyan állíthat be helyi webszervert Windows 10 és MAMP rendszeren?
A MAMP/MAMP PRO új telepítéséhez Windows 10 rendszeren tegye a következőket:
- Keresse meg és töltse le a MAMP PRO-t a www.mamp.info webhelyről.
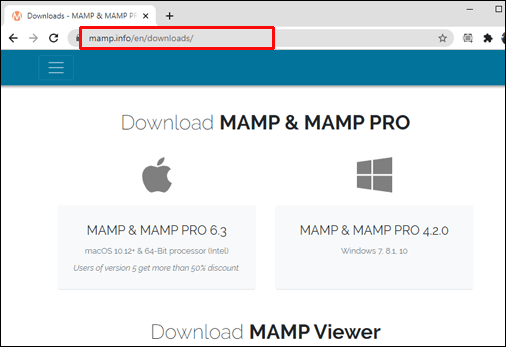
- Lépjen a letöltések mappájába, és kattintson duplán a „
setup_MAMP_MAMP_PRO_4.x.exe”fájlt. - Kövesse a képernyőn megjelenő utasításokat a telepítéshez.
Megjegyzés: mindkét MAMP PROC:\MAMP PRO" és MAMP"C:\MAMP” mappák lesznek telepítve, hagyja figyelmen kívül a MAMP PRO mappát, ha nem szeretné használni a pro verziót.
Most a MAMP futtatásához és a siker teszteléséhez tegye a következőket:
- A Windows Intézőben keresse meg a „C:\MAMP” elemet, és nyissa meg a „MAMP.exe” fájlt. fájlt. Engedélyezze a hozzáférést, ha biztonsági figyelmeztetést kap.
- Az Apache kiszolgálónak és a MySQL Servernek automatikusan el kell indulnia, ha nem, kattintson a „Kiszolgálók indítása” gombra.
- A MAMP menüben kattintson a „Beállítások” elemre.
- Belép"
8888” az Apache port mezőben. - Válassza a „WebStart oldal megnyitása” lehetőséget.
- A „Üdvözöljük! A MAMP telepítése sikeresen megtörtént” oldalnak kell megjelennie.
További GYIK
Mi az a helyi webszerver?
A helyi webszerver olyan számítógép, amely weboldalak visszaküldésével elégíti ki a nyilvánosság HTTP-kéréseit. Például egy webfejlesztő üzemeltethet egy webhelyet, és a webhelyhez szükséges összes fájlt vagy szoftvert fizikailag tárolhatja a számítógépén (helyben), nem egy külső webtárhely-szolgáltatóval.
Mi az a LAN?
A LAN (helyi hálózat) eszközök gyűjteményét köti össze egy területen, például otthon, iroda emeletén vagy épületben. A LAN mérete több ezer felhasználótól és eszköztől egészen egyetlen felhasználóig terjedhet.
Mi az a WAN?
A WAN (nagy kiterjedésű hálózat) földrajzilag köti össze a távközlést. Jellemzően kormányzati szervek, iskolák és vállalkozások használják az adatok egymás közötti továbbítására, lehetővé téve az emberek számára, hogy feladataikat fizikai helyüktől függetlenül végezzék.
Egy normál számítógéptől a nagy teljesítményű webszerverig
A helyi webszerverek kiválóan alkalmasak webhelyek tárolására és sok minden tárolására, amihez hozzáférést kíván adni másoknak. Azokkal a szoftvercsomagokkal, amelyek varázslatosan webszerverré változtatják hagyományos számítógépét vagy számítógépét, nagyon egyszerű beállítani egyet.
Most, hogy megmutattuk, hogyan állíthatja be a sajátját, sikerült működésre bírnia a webszerverét? Milyen típusú dolgokra használja a webszervert? Szeretnénk hallani rólad, írj megjegyzést az alábbi részben.