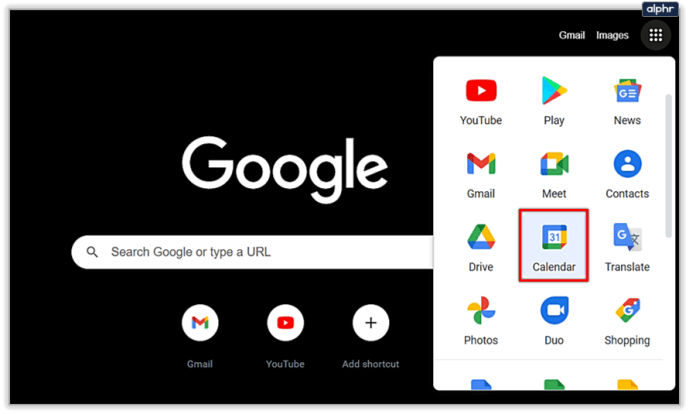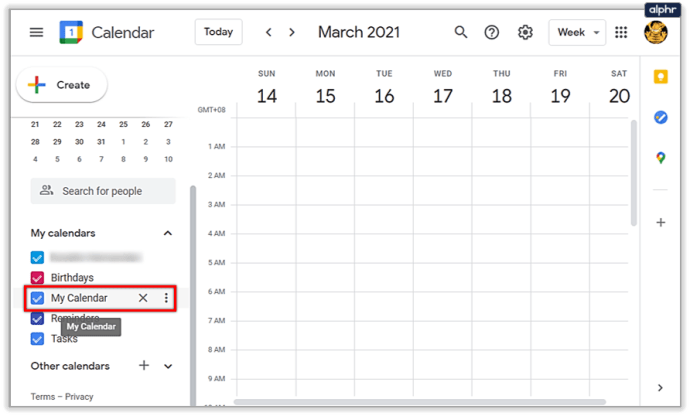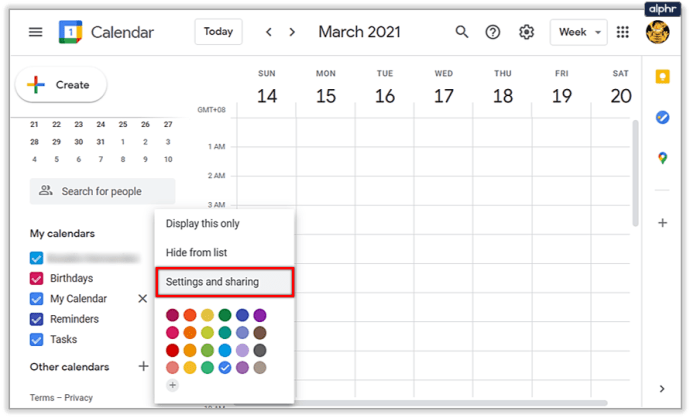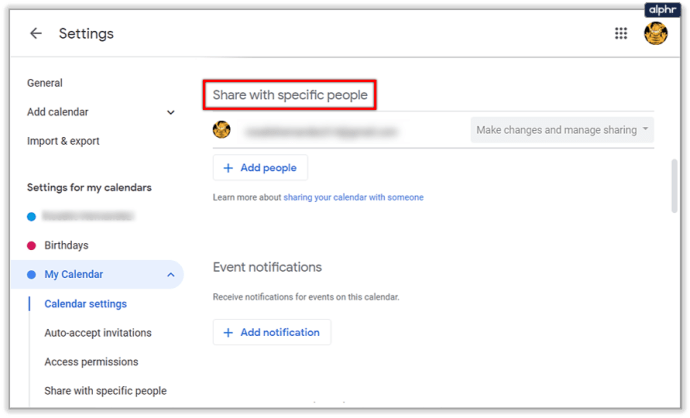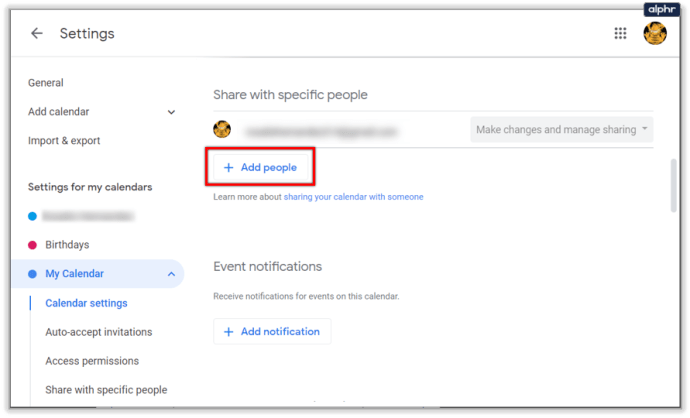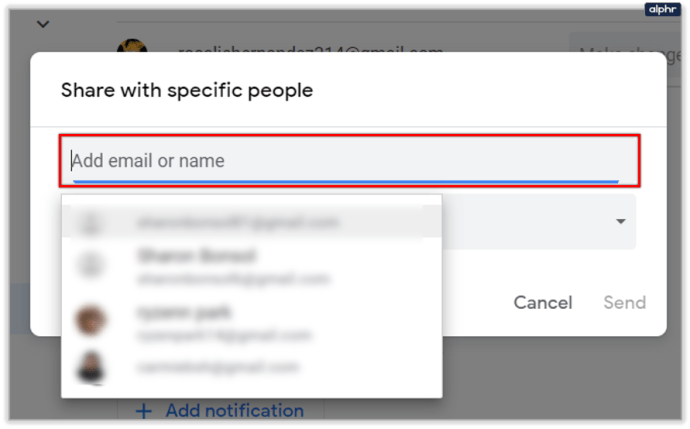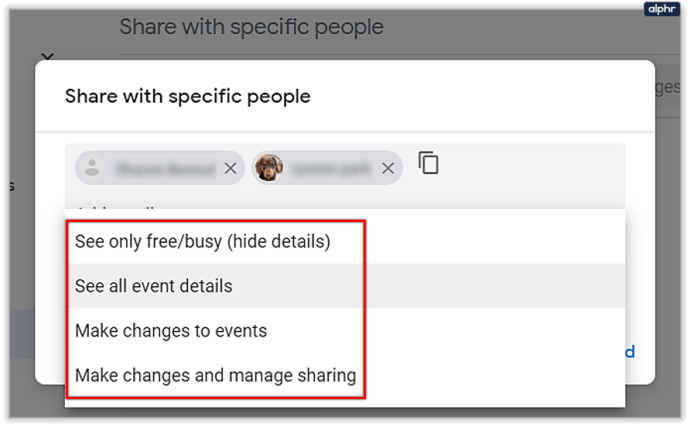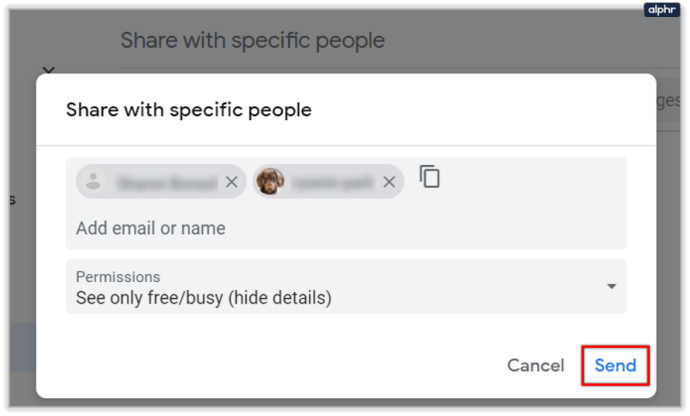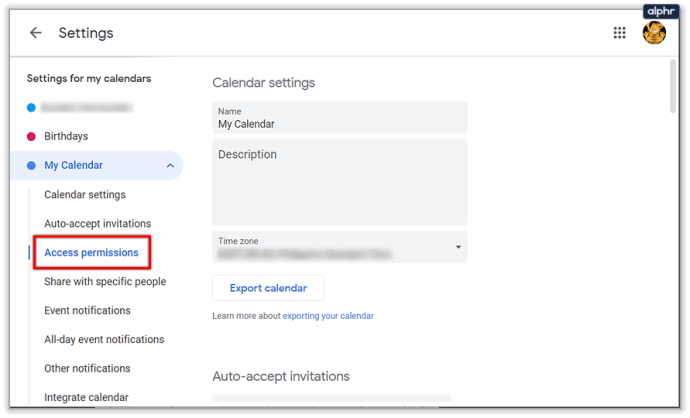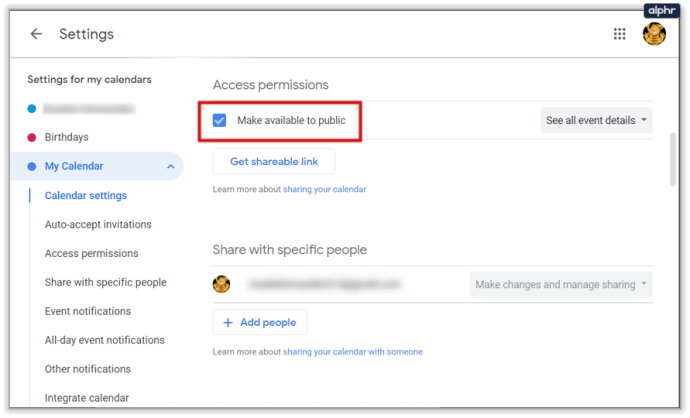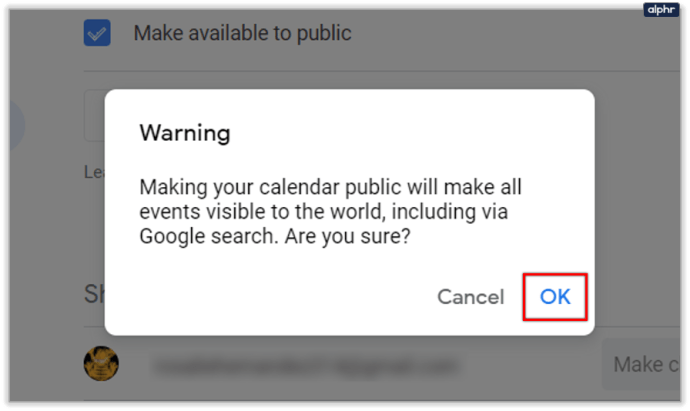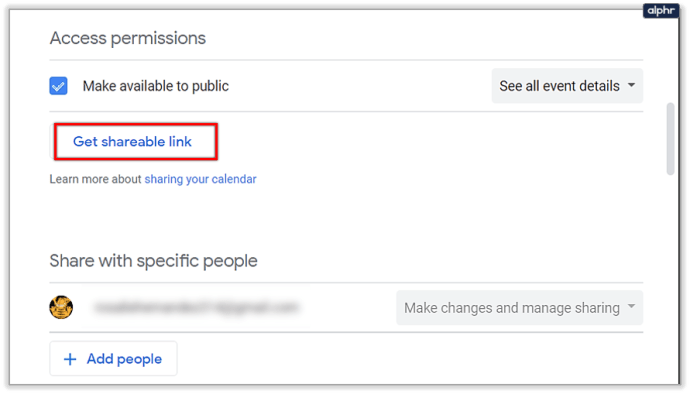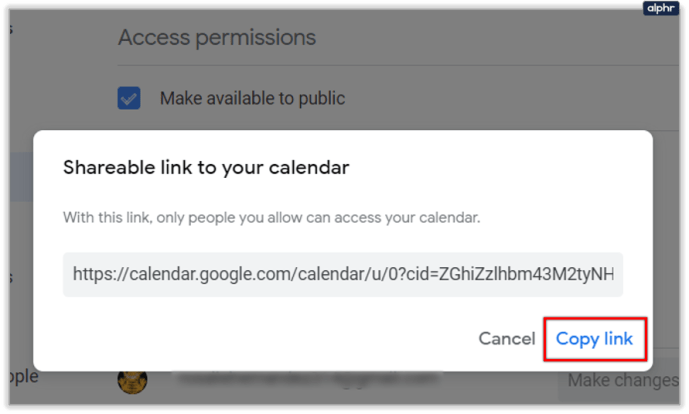Lássuk be: az időgazdálkodás nehéz. Sok fegyelemre van szükség a mindennapi jó teljesítményhez, ezért a legtöbb embernek gyakran hiányzik a motivációja. Ez arra késztette az embereket, hogy különféle online és offline megoldásokat találjanak ki az ilyen problémákra.

A nagy cégek is reagáltak erre a véget nem érő problémára, a Google válasza a Naptár. Ez az online alkalmazás sok változáson ment keresztül, így hogyan oszthatják meg a felhasználók naptárukat 2021-ben? Ez az, amit meg fogunk tanítani neked.
Naptár megosztása Google-felhasználókkal
A Google Naptár segítségével megoszthatja naptárát adott személyekkel. Az egyetlen bökkenő az, hogy Google-felhasználóknak kell lenniük, és ezt csak számítógépről teheti meg. A következőképpen adhat hozzá hozzáférést a naptárához:
- Nyissa meg a Google Naptárt a //calendar.google.com oldalon, vagy ha jelenleg más Google-alkalmazást használ, lépjen be a jobb felső sarokban található Google Apps menübe, és keresse meg ott.
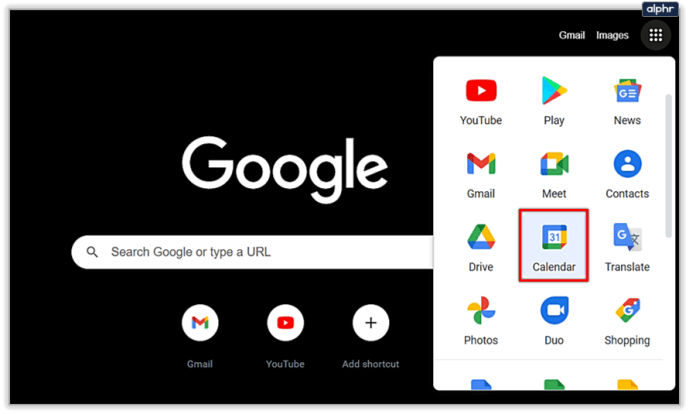
- A Google Naptárban balra található a „Saját naptárak” nevű naptárlista. Vigye az egeret a megosztani kívánt naptár fölé. Három pontnak kell megjelennie mellette. Kattintson azokra.
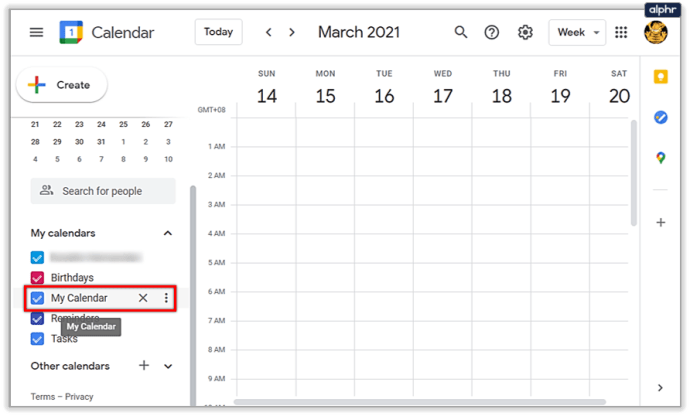
- A következő felugró menüben válassza a „Beállítások és megosztás” lehetőséget.
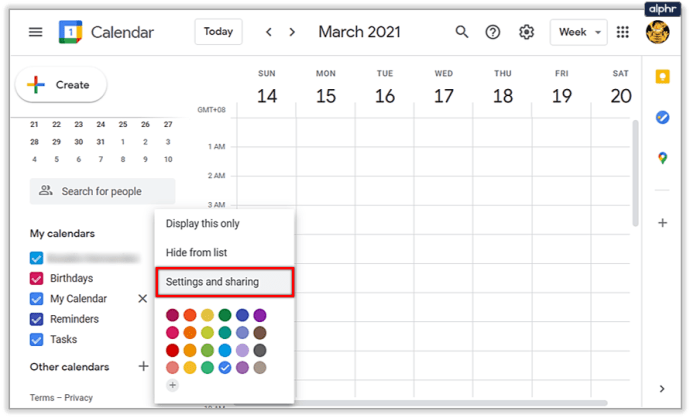
- Megjelenik a Beállítások menü. Amit keres, az a „Megosztás meghatározott személyekkel” opció. Görgessen lefelé, amíg meg nem találja, vagy használja a bal oldali oldalsávot a könnyebb eléréshez.
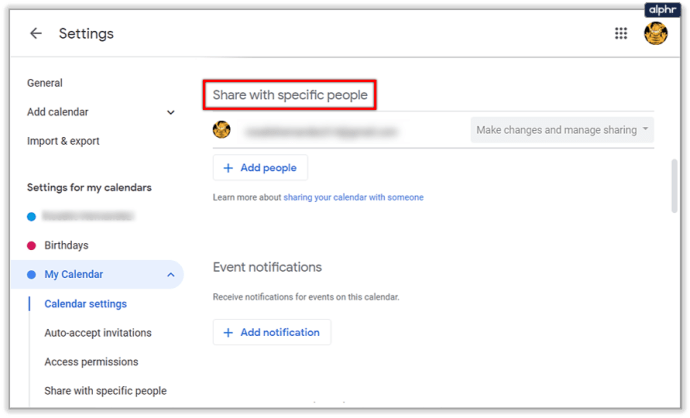
- Miután megtalálta ezt a lehetőséget, kattintson a „Személyek hozzáadása” gombra.
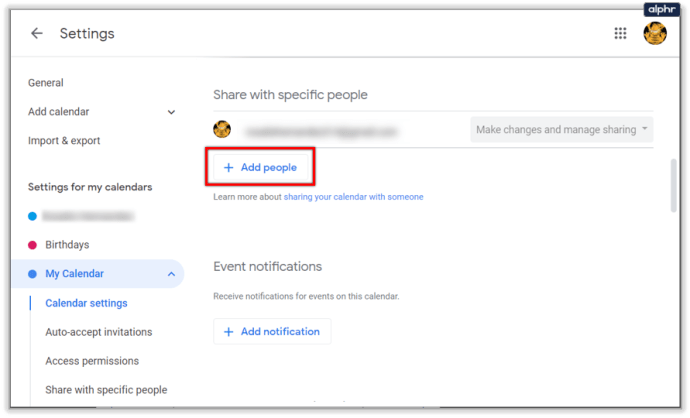
- Megjelenik egy „Megosztás meghatározott személyekkel” felugró ablak. Kéri, hogy azonnal adjon meg egy e-mail-címet vagy egy nevet, miközben néhány névjegyet is javasol, akivel cserélt. A Google csak azoknak a felhasználóknak a nevét azonosítja, akik felvették a Google-fiókjukba a Naptárt.
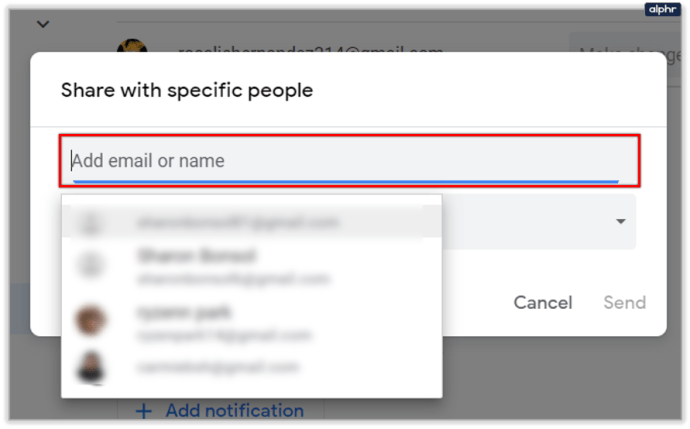
- Miután kiválasztotta egy vagy több névjegyet, akivel meg szeretné osztani naptárát, az „Engedélyek” beállításával válassza ki, hogy a névjegyei mit tehetnek a naptárban. A „Csak az elfoglaltság megjelenítése (részletek elrejtése)” csak azt teszi lehetővé, hogy ismerősei lássák, mikor van szabad vagy elfoglalt, anélkül, hogy további részleteket jelenítene meg. Az „Esemény összes részletének megtekintése” opcióval láthatják az összes eseményt és minden részletüket, de nincs engedélye semmi szerkesztésére. Az „Események módosítása” lehetőség lehetővé teszi számukra az összes esemény szerkesztését, de nem osztja meg azokat. A „Változtatások végrehajtása és a megosztás kezelése” lehetővé teszi számukra, hogy megosszák az eseményeket is, így közel annyi hozzáférést biztosítanak a naptárhoz, mint Önnek. Megjegyzés: ezt a beállítást személyenként és bármikor módosíthatja.
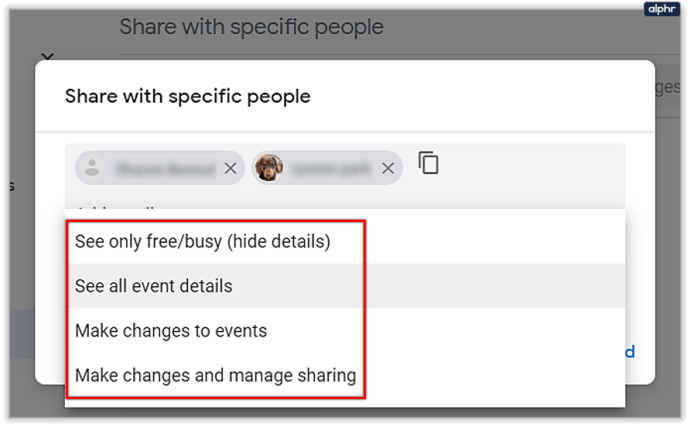
- Kattintson az ablak jobb alsó sarkában található kék „Küldés” gombra. Bezárul, és visszatér a naptárbeállításokhoz. Ezenkívül hozzáadja azokat a személyeket, akiket meghívott, hogy megtekintsék vagy hozzáférjenek a naptárához.
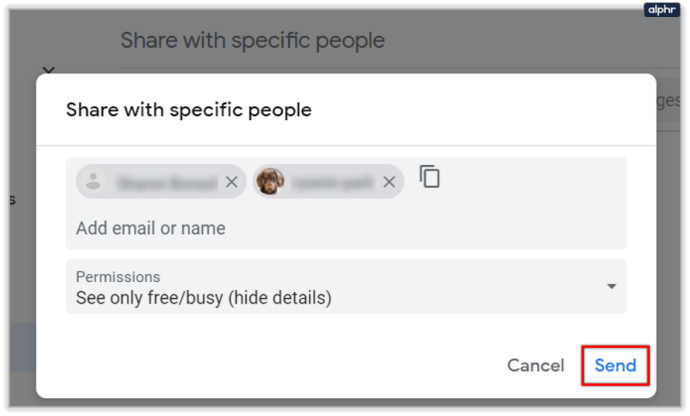
Ha történetesen a Google Csoportokat használja, megoszthatja Google Naptárát a teljes csoportjával. Mindössze annyit kell tennie, hogy beírja a csoport e-mail címét a „Megosztás meghatározott személyekkel” ablakba.
A naptár egy személlyel vagy csoporttal való megosztásának leállításához kattintson a mellettük lévő „X” gombra.
Naptár megosztása olyanokkal, akik nem használják a Google Naptárt
Ha meg szeretné osztani naptárát olyan személyekkel, akik nem használják a Google Naptárt, nyilvánossá kell tenni naptárát, és meg kell osztania velük a hivatkozást. Ehhez adja meg a naptár beállításait ugyanúgy, mint az előző módszernél, és tegye a következőket:
- A naptárbeállításokban keresse meg a „Hozzáférési engedélyek” lehetőséget. Görgessen lefelé, amíg meg nem találja, vagy használja a bal oldali oldalsávot a könnyebb eléréshez.
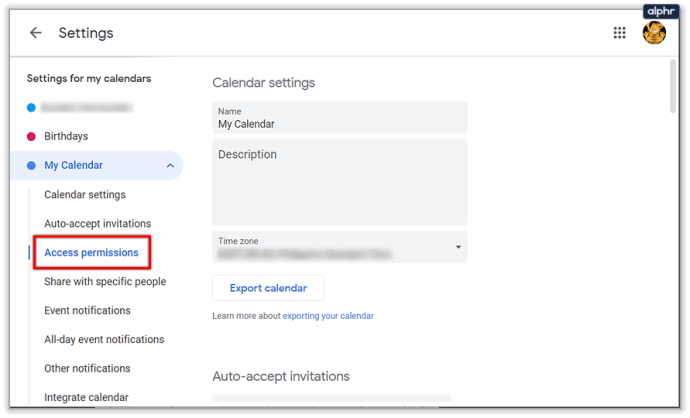
- Először nyilvánosan elérhetővé kell tennie naptárát. Ehhez kattintson a „Nyilvánossá tétel” lehetőség melletti jelölőnégyzetre.
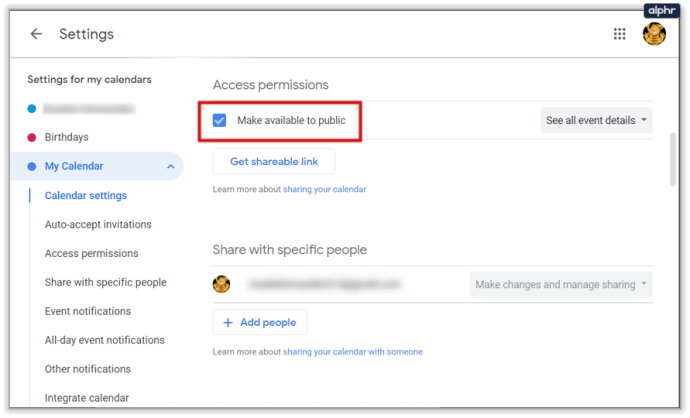
- A Google figyelmezteti Önt, hogy mindenki láthatja naptári eseményeit, valamint megtalálhatja a naptárát a Google keresésével. Ha ez megfelel Önnek, kattintson az „OK” gombra.
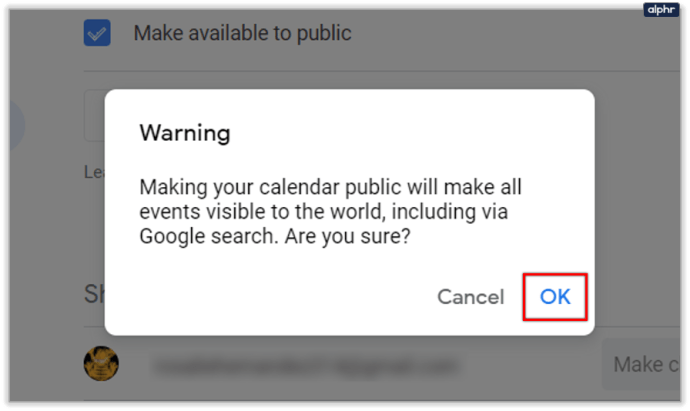
- Naptárát most megosztja a nyilvánossággal, de ez önmagában nem jelent sokat, mivel el kell küldenie egy linket azoknak, akik nem használják a Google Naptárt, hogy megosszák velük. Hivatkozás lekéréséhez kattintson a „Megosztható link beszerzése” gombra az imént használt opció alatt.
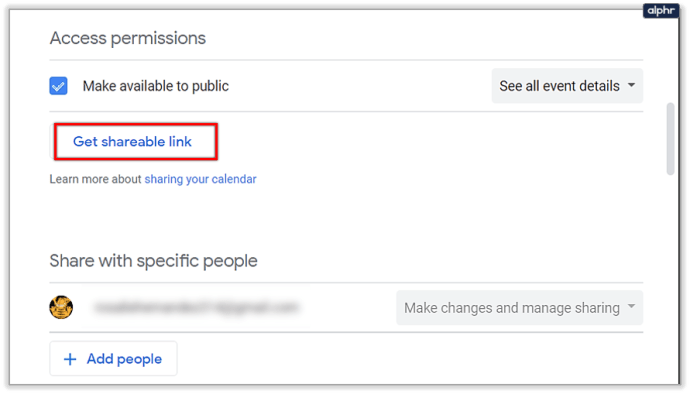
- Megjelenik egy naptárhivatkozás, majd a „Hivatkozás másolása” gomb. Kattintson erre a gombra a hivatkozás másolásához. Egy kis értesítésnek kell felbukkannia a képernyő alján, amely azt jelzi, hogy a hivatkozást a vágólapra másolták.
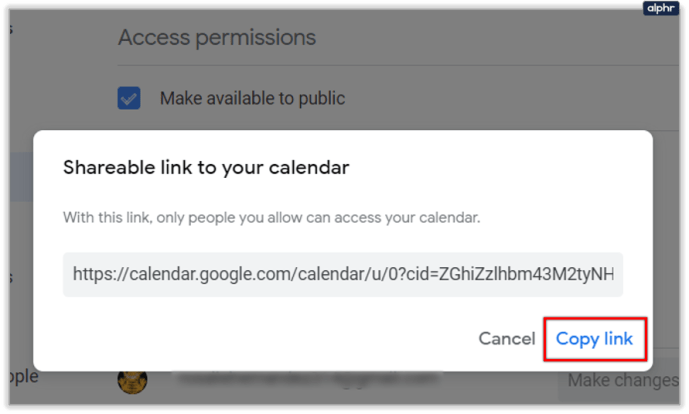
A naptár nyilvános megosztásának leállításához törölje a jelet a „Nyilvánossá tétel” jelölőnégyzetből.

Meghívók elfogadása
Egy másik hasznos dolog a megosztott naptárral a meghívók kezelése. Amikor megoszt egy naptárt olyan személyekkel, akiknek engedélyük van az esemény részleteinek megtekintéséhez, kiválaszthatja, hogy mely eseménymeghívókat fogadják el automatikusan.
Ha elhagyja az alapértelmezett „Összes meghívó automatikus hozzáadása ehhez a naptárhoz” beállítást, az új eseményekre küldött összes meghívó látható lesz, még akkor is, ha azok egy időben zajlanak. A másik oldalon, ha a „Nem ütköző meghívók automatikus elfogadása” értékre állítja, akkor az eseménymeghívások csak akkor kerülnek elfogadásra, ha nem zavarják a már meglévő eseményeket.

Ütemezés be
Hasznosnak találhatja a Google Naptár megosztását személyekkel vagy csoportokkal, ha megkérdezik, hogy elérhető-e egy adott napon, illetve munkahelyi okokból. Remélhetőleg most már tudja, hogyan kell csinálni.
Mi a véleménye a naptár másokkal való megosztásáról? Ha már megosztod, mennyiben segít nyomon követni az idődet? Tudassa velünk az alábbi megjegyzésekben.