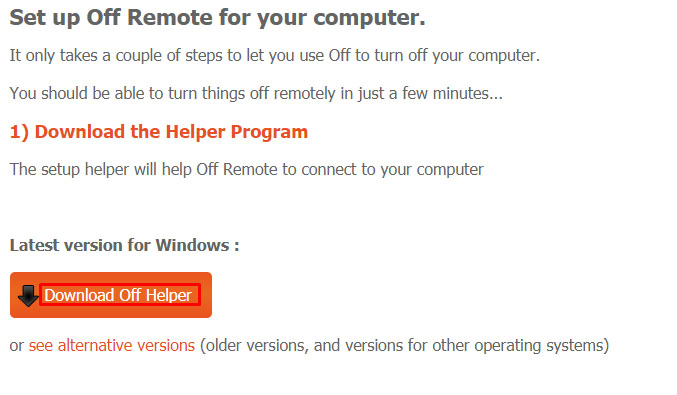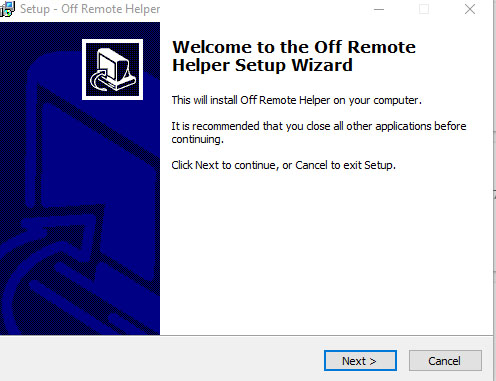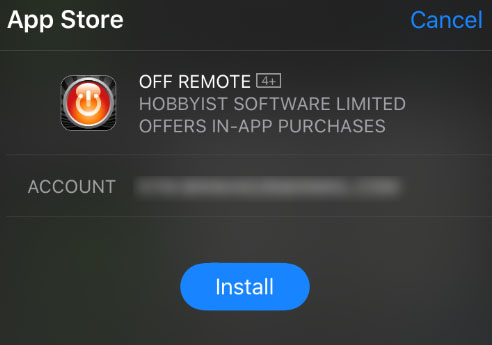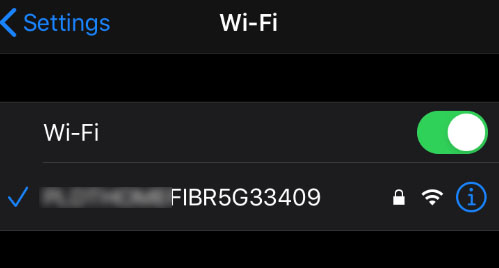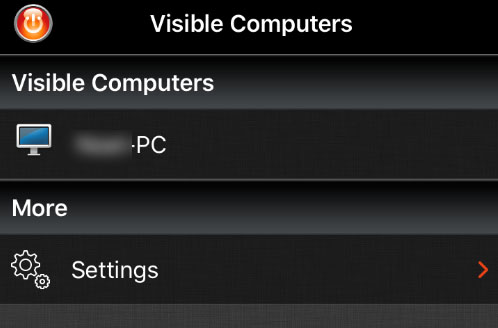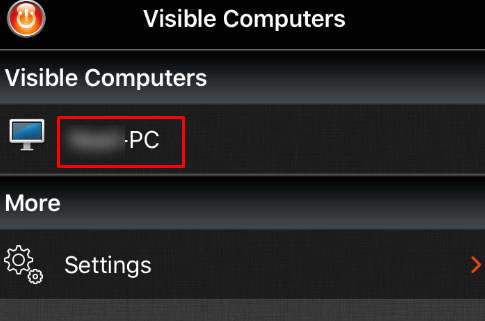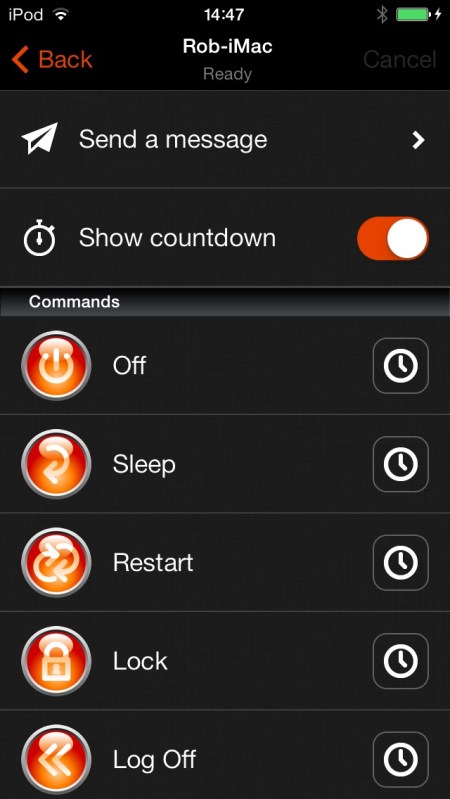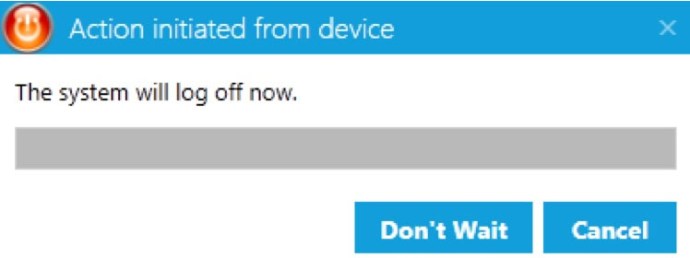Bizonyos alkalmazások segítségével iPhone-ját használhatja számítógépe távirányítójaként. Tehát, ha elfelejti manuálisan kikapcsolni a számítógépet, megparancsolhatja iPhone-jának, hogy ezt tegye meg helyette.

Ez akkor hasznos, ha energiát szeretne megtakarítani, vagy alvó üzemmódba szeretné kapcsolni az eszközt, de éppen útnak indul, és nincs ideje manuálisan megtenni. Amikor csatlakoztatja eszközeit, a Wi-Fi jel erősségétől függően az otthon bármely helyiségéből vagy akár a hátsó udvarból is kikapcsolhatja számítógépét.
Hogyan lehet kikapcsolni a számítógépet iPhone-nal
A számítógép iPhone-nal történő vezérléséhez először csatlakoztatnia kell őket. Ehhez olyan alkalmazásokat kell letöltenie, amelyek csatlakoztatják az ugyanazon a hálózaton megosztott eszközöket. Ezt néhány lépésben megteheti.

- Nyissa meg a Remote Off webhelyet számítógépén.

- Kattintson a „Súgó letöltése” elemre.
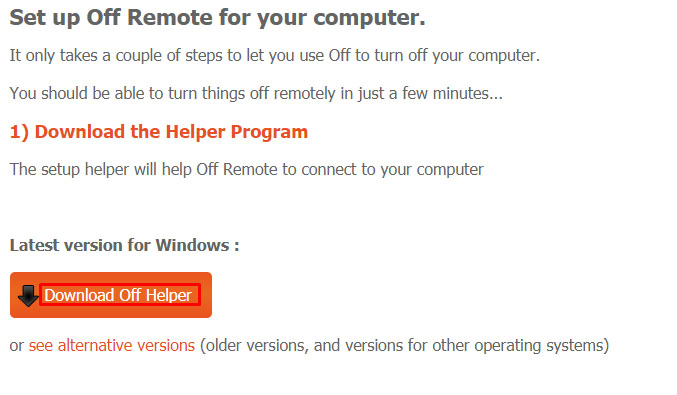
- Miután letöltötte, futtassa és telepítse. Nem lehet bonyolult, mivel nincs mit konfigurálni.
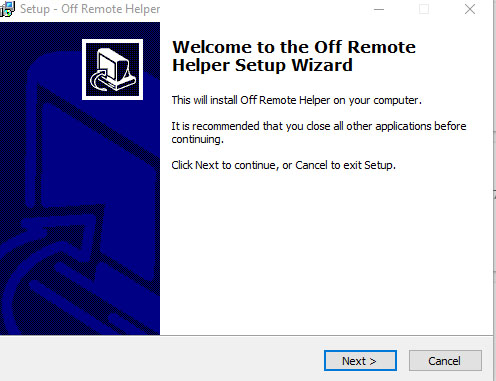
- iPhone-ján töltse le az Off Remote alkalmazást. Létezik ingyenes és fizetős verzió is. Ha nem bánod a reklámokat, és csak időnként kell leállítanod a számítógépedet, az ingyenes verzió is bőven elég.
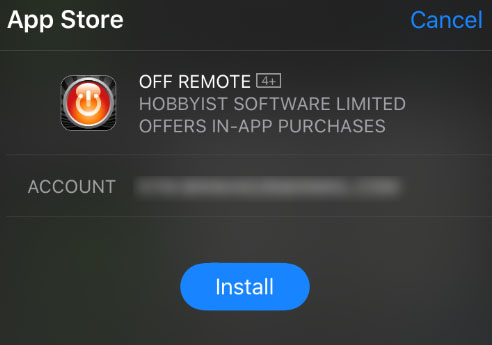
- Győződjön meg arról, hogy számítógépe és iPhone-ja ugyanahhoz a hálózathoz csatlakozik (például az otthoni Wi-Fi hálózathoz). Ha az eszközök nem osztoznak a hálózaton, nem fognak tudni kommunikálni.
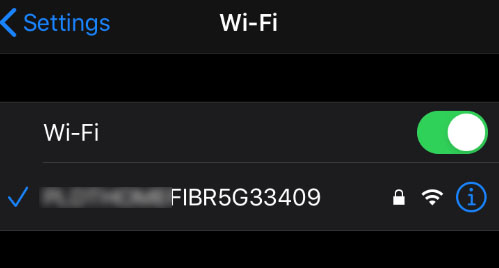
- Ha mindkét eszközén fut a Remote Off/Off Remote alkalmazás, az iPhone a bal oldali „Látható számítógépek” részben találja meg számítógépét.
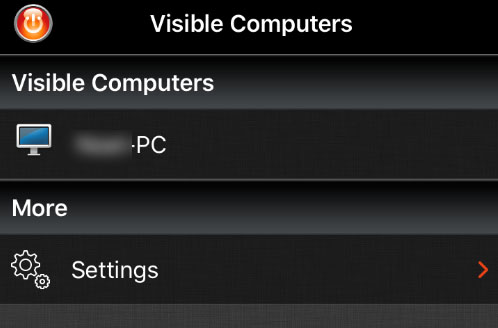
- Válassza ki számítógépét.
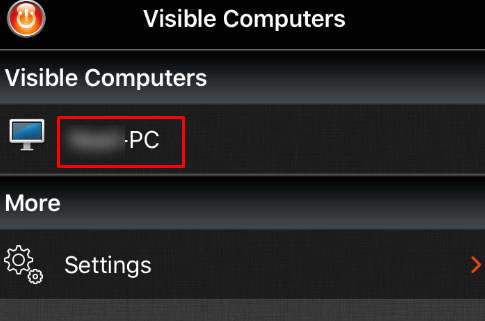
- A következő parancsokat kell látnia: Leállítás, Zárolás, Újraindítás, Alvó állapot, Hibernált állapot. Válasszon.
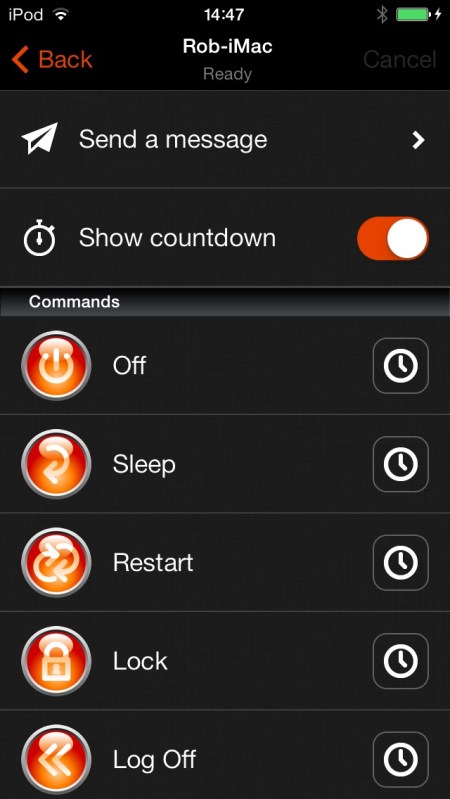
- Néhány másodperc visszaszámlálás következik, mielőtt az alkalmazás végrehajtja a parancsot. Lehetőség van a visszaszámlálás letiltására is.
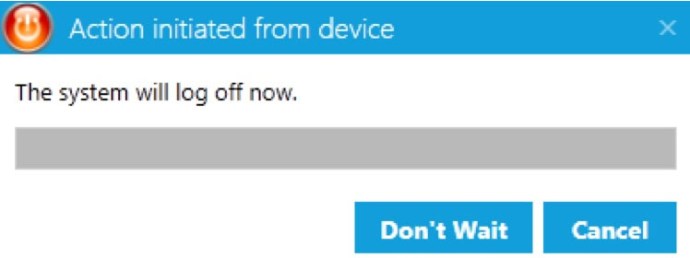
Ezzel az egyszerű beállítással kényelmesen vezérelheti az otthoni hálózaton lévő összes számítógépet, és szükség esetén kikapcsolhatja őket.
Alkalmazások egyéb távoli funkciókhoz
Amellett, hogy a számítógép kikapcsolására használja, iPhone-ját számítógépes távirányítóként is használhatja számos egyéb parancshoz. Íme néhány további hasznos alkalmazás, amelyek kiterjeszthetik iPhone-ja funkcionalitását.
Távoli egér

A Remote Mouse egy nagyszerű alkalmazás, amellyel iPhone-ját hordozható vezeték nélküli egérré és billentyűzetté varázsolja Windows vagy Mac számítógépére. Különféle lejátszókat és beépülő modulokat is támogat.
Ezzel az alkalmazással fel- és lecsökkentheti a hangerőt az iTunes, a VLC vagy a Windows Media Player alkalmazásban. Ha prezentációt tart, iPhone készülékével diát válthat, mert az alkalmazás a PowerPointtal is kompatibilis.
Ezenkívül ezt az alkalmazást a számítógép távolról történő leállítására vagy újraindítására is használhatja. Tehát ha a számítógép energiabeállításainak egyszerű vezérlésén kívül további funkciókat szeretne elérni, ennek az alkalmazásnak örömet kell okoznia.
Szerezze be a RemoteMouse-t
TeamViewer

Íme egy másik hatékony alkalmazás, amely úgy alakítja át számítógépe képernyőjét, hogy illeszkedjen a tenyeréhez. Támogatja a Windows és a Mac rendszereket is. Távolról vezérelheti számítógépe összes beállítását, és hozzáférhet minden dokumentumához és az asztalra telepített alkalmazásokhoz. A felület gördülékenynek tűnik, és könnyen navigálható.
A TeamViewer segítségével mindkét irányba mozgathatja a fájlokat. Tehát ha gyorsan szüksége van valamire a számítógépéről, csak elérje a TeamViewer segítségével, és küldje el a telefonjára. Ha pedig egy fájlt szeretne áthelyezni telefonjáról a számítógépére, azt pillanatok alatt megteheti vezeték nélkül. Mindezeken felül lejátszhat audio- és videotartalmakat a számítógépéről iPhone-ján.
Szerezd meg a TeamViewert
VNC Viewer

- A VNC Viewer hasonló a TeamViewerhez, mivel lehetővé teszi, hogy telefonjáról bejelentkezzen a számítógépére, és megkapja a teljes asztali felületet. Ezután átveheti az irányítást az egér vagy a billentyűzet felett, és iPhone-ját proxyeszközzé teheti. Ez segíthet, ha ellenőriznie kell valamit a számítógépén, vagy gyorsan hozzá kell férnie néhány fájlhoz.
- Ez a program titkosítást használ, hogy megvédje a munkamenetet a rosszindulatú támadásoktól. Emiatt a számítógép jelszavát kell használnia az asztalhoz való hozzáféréshez. Bár ez néhány lépéssel bővíti a folyamatot, legalább nem kell aggódnia adatai biztonsága miatt.
Szerezze be a VNC Viewert
Chrome távoliasztal-szolgáltatás

Ha hasonló, a Google által fejlesztett alkalmazást keres, szerezze be a Chrome Remote Desktopot. Nem különbözik sokban a többi választástól, mivel lehetővé teszi a számítógép elérését iPhone-járól. Csak telepítenie kell az alkalmazást mindkét eszközére, konfigurálnia kell a kapcsolatot, és bármikor elérheti az asztalát.
A Chrome Remote Desktop egyedülálló tulajdonsága a görgetés és a nagyítás zökkenőmentessége. Ha könnyed élményre vágyik az asztalon való navigálás során, ez az alkalmazás az igazi.
Szerezze be a Chrome Remote Desktopot
Gyakran Ismételt Kérdések
Mit tehetek, ha több számítógépet kell leállítanom?
Ha egy teljes számítógép-rendszerrel rendelkezik, amelyet le kell állítania, továbbra is használhatja a fenti módszereket, de sokkal egyszerűbb egy másik számítógépről.
Ezzel több számítógépet is leállíthat egyszerre, amíg ugyanazon a hálózaton van. Akár üzenetet is küldhet, hogy tudatja a felhasználóval, hogy számítógépe hamarosan kikapcsol.
A Win+R billentyűparancs segítségével írja be a „services.msc” parancsot, majd nyomja meg az Enter billentyűt. Kattintson duplán a „Remote Registry” elemre, és módosítsa a „Letiltva” értéket „Automatikus” értékre az Indítási típus alatt. Ezt meg kell tennie a hálózaton lévő minden számítógépen.

- Előfordulhat, hogy hozzá kell férnie a tűzfalhoz a számítógépén, és engedélyeket kell beállítania ahhoz, hogy ez életbe lépjen. Írja be a „Tűzfal” szót a keresősávba, kattintson a „Program vagy szolgáltatás engedélyezése a Windows tűzfalon keresztül” elemre, majd kattintson a „Beállítások módosítása” gombra. Keresse meg a Windows Management Instrumentation (WMI) elemet, és kattintson a jelölőnégyzetre az alkalmazásához.
Menjen vissza a számítógépéhez, és nyissa meg a parancssort. Írja be a „shutdown /i” parancsot (idézőjelek nélkül). Adja hozzá a hálózaton lévő számítógépek nevét, amelyeket le szeretne állítani.
Ossza meg választásait
Milyen alkalmazás(oka)t használ a számítógépéhez való távoli hozzáféréshez iPhone-járól? Ossza meg választásait az alábbi megjegyzésekben!