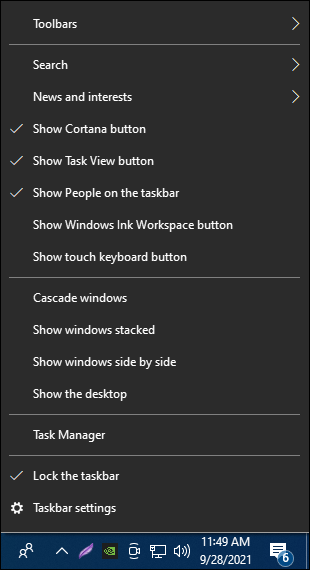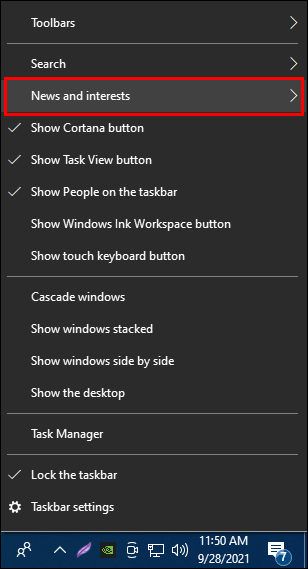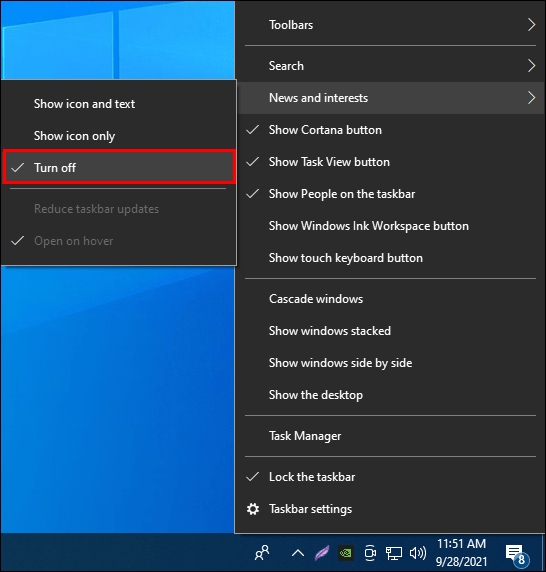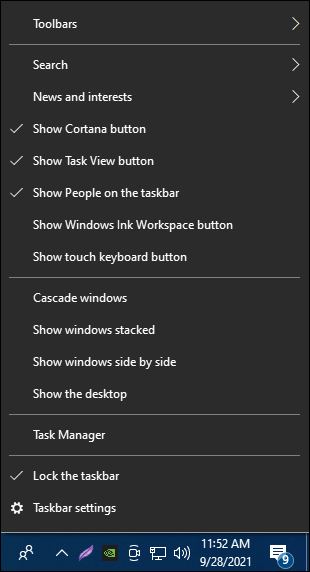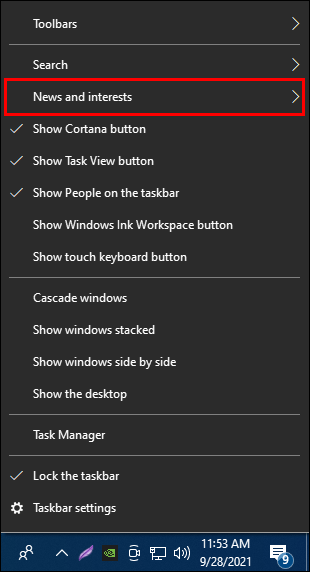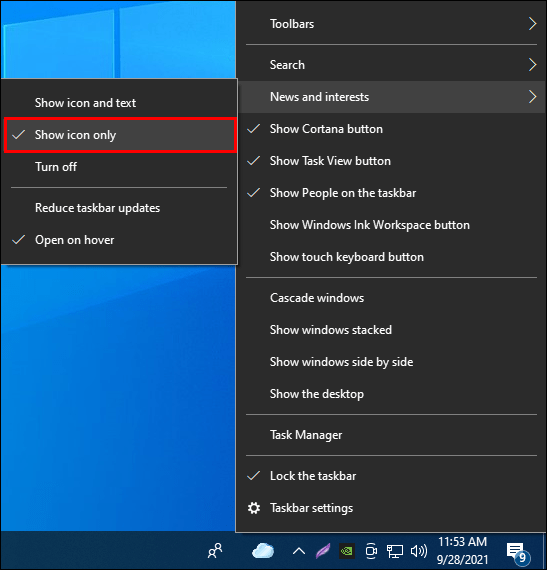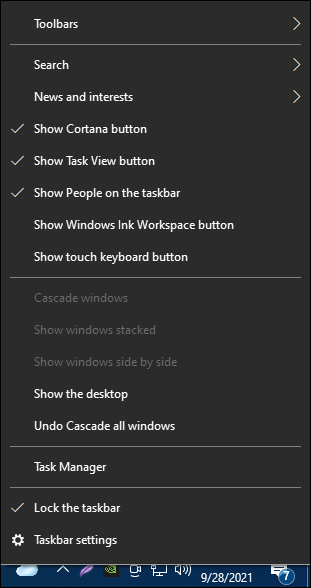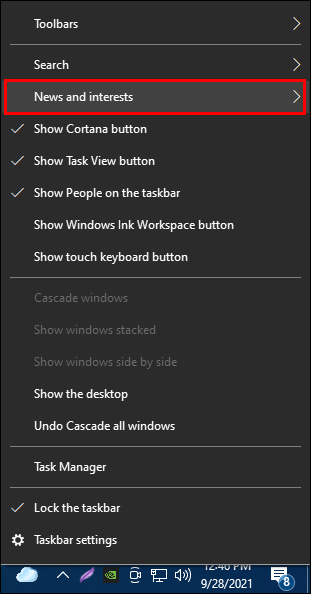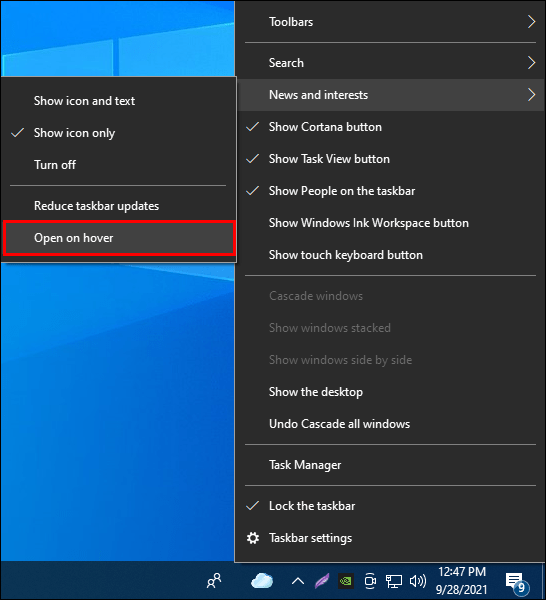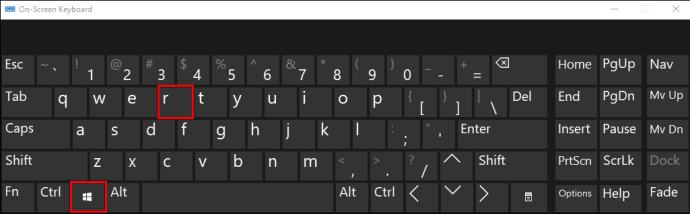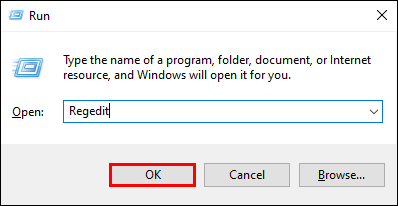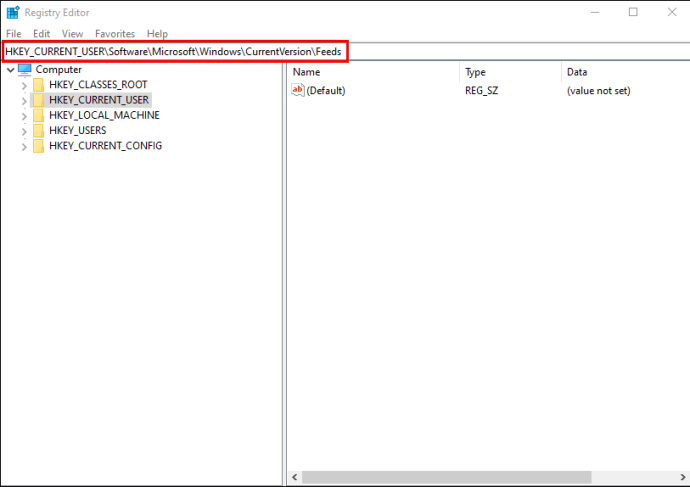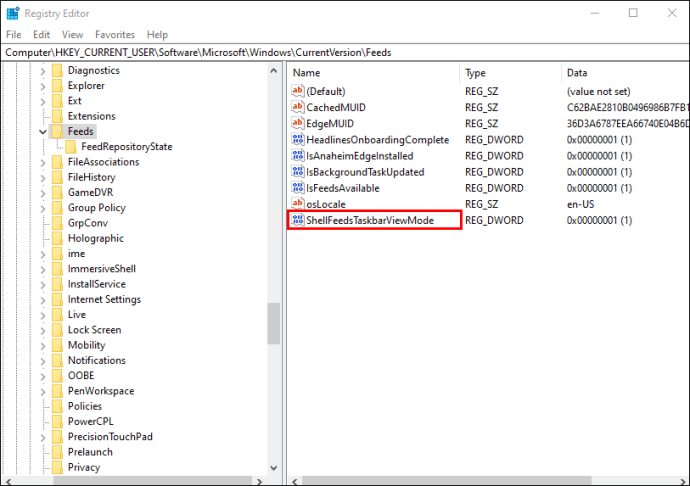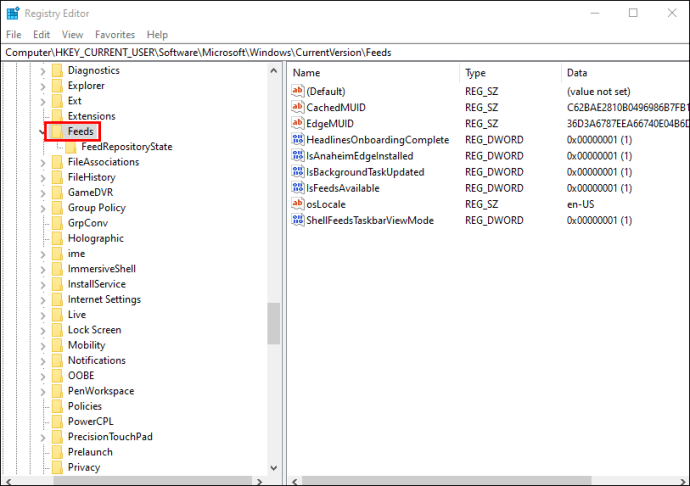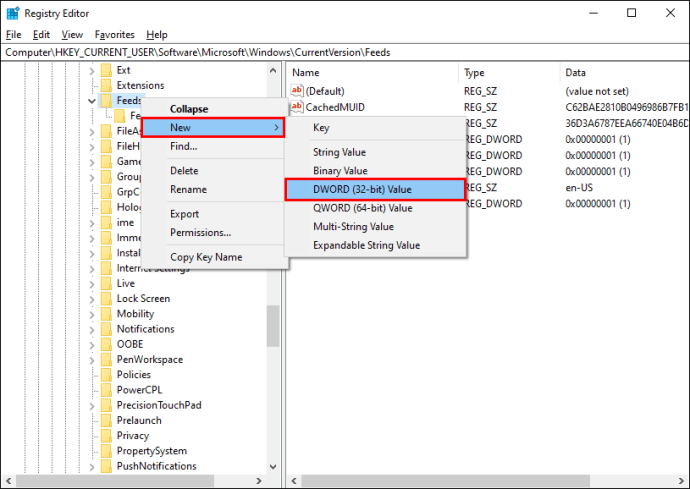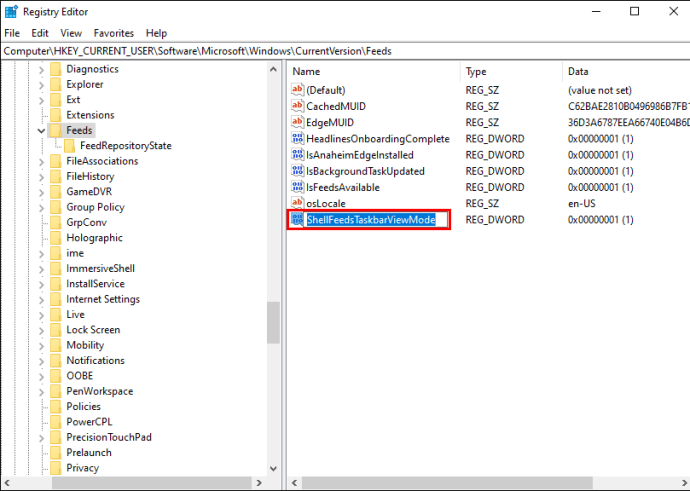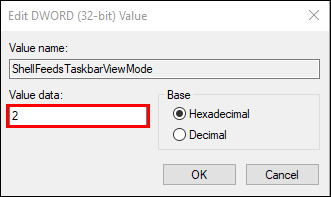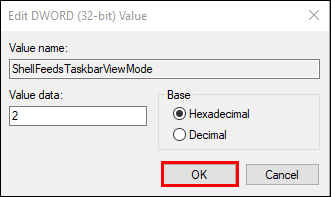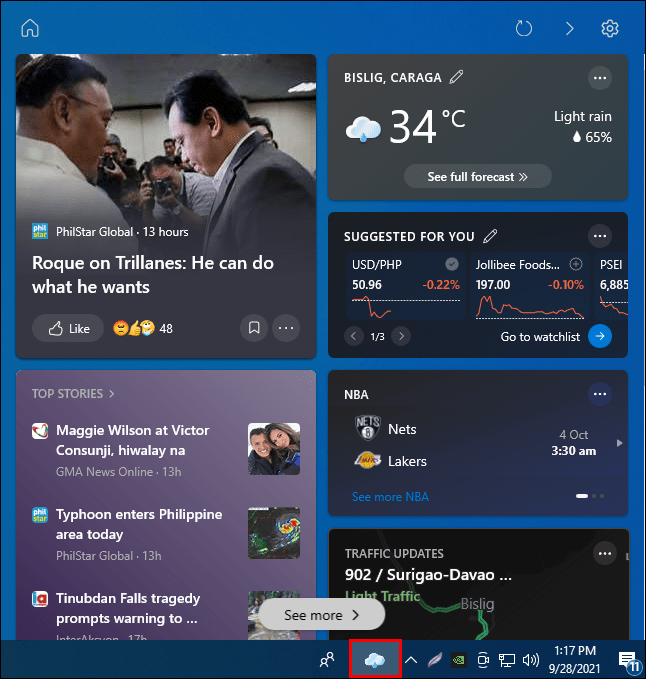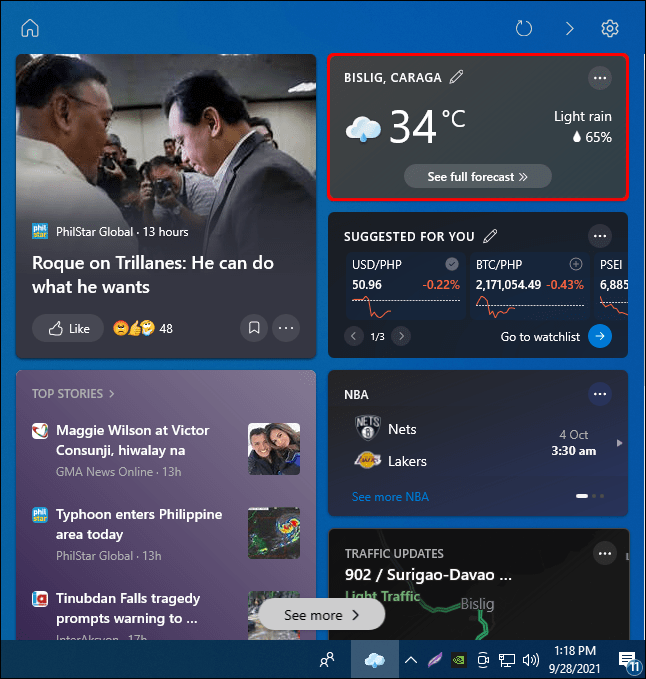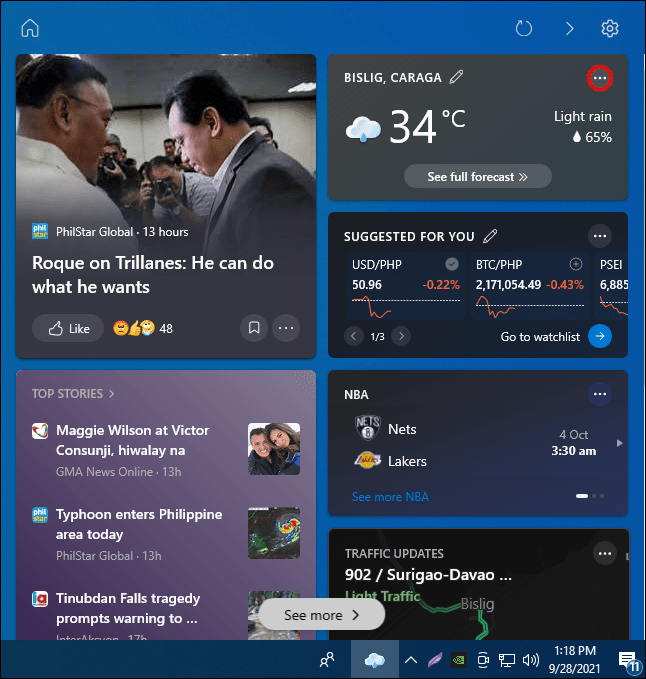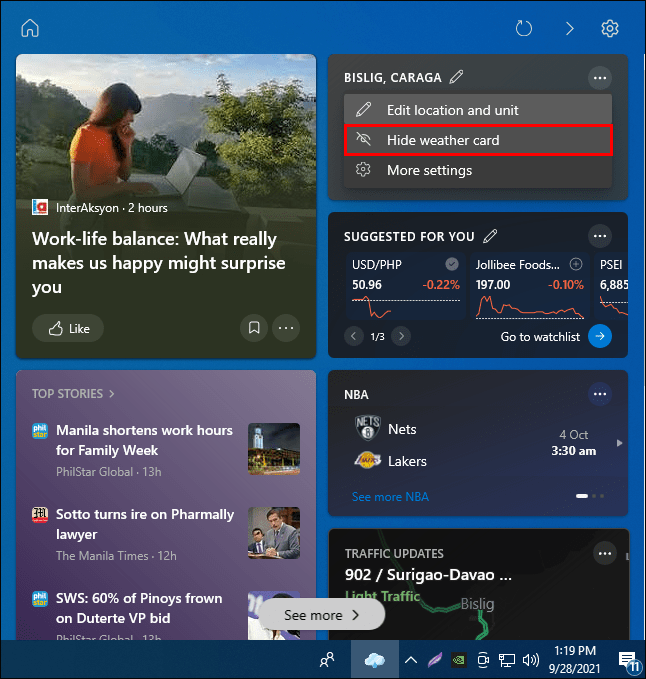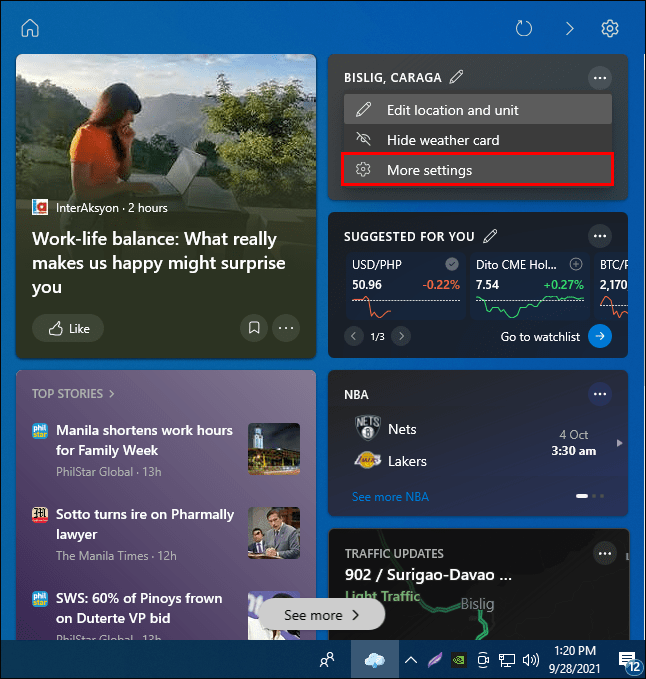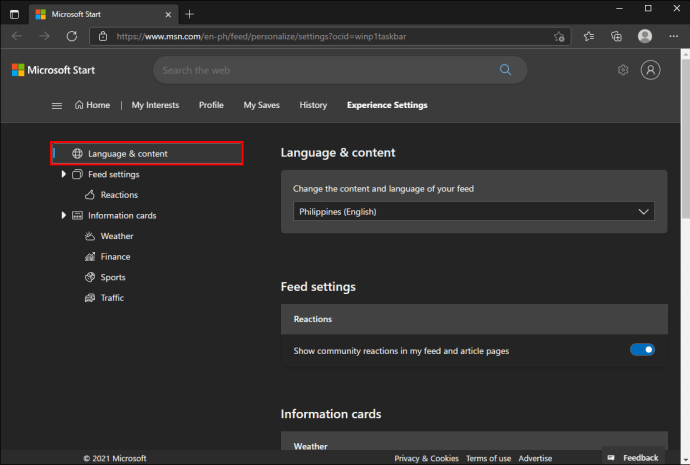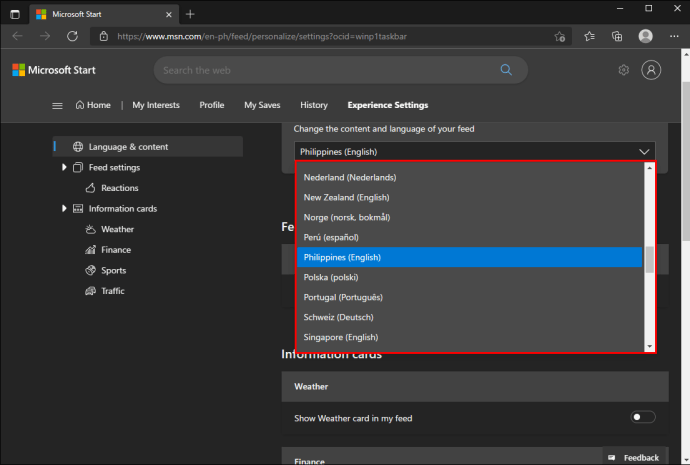A Windows 10 legújabb frissítésével az időjárás widget a tálca jobb sarkába került. Míg egyes Windows 10-felhasználók hasznosnak találhatják az időjárás nyomon követését, amikor laptopjukat vagy számítógépüket használják, mások nem akarják, hogy ez annyi helyet foglaljon el a tálcájukon. Szerencsére csak néhány másodpercet vesz igénybe, hogy kikapcsolja ezt a funkciót. Sőt, ha újra engedélyezni szeretné, ugyanolyan egyszerű.

Ebben a cikkben megmutatjuk, hogyan kapcsolhatja ki az időjárás widgetet, hogy az többé ne foglaljon helyet a tálcán. Azt is megmutatjuk, hogyan szerkesztheti a „Hírek és érdeklődési körök” panelt, hogy kevésbé zsúfoltnak tűnjön.
Hogyan lehet kikapcsolni az időjárást a tálcán a Windows 10 rendszerben
A Windows 10 legutóbbi frissítése óta számos szolgáltatás került az asztalra. A legfrissebb frissítéshez az időjárás widget tartozik, amely immár a képernyő jobb alsó sarkában található. Ha nem látja az időjárás és a hírek szakaszt a tálcán, az azt jelenti, hogy nem a Windows 10 legújabb frissítését használja. Mivel ez a funkció alapértelmezés szerint engedélyezve van, nem kell semmit tennie a bekapcsolásához.
Ezt a funkciót más néven „Hírek és érdeklődés” fülnek nevezik, és ha rákattint, különféle típusú információk között böngészhet. Az időjárás mellett hírek, részvények és sportbejelentések is elérhetők.
Míg egyes Windows 10-felhasználók nem bánják a rendszerfrissítéssel együtt járó funkciókat, mások az időjárás widgetet zavarónak és szükségtelennek találják. Szerencsére van egy egyszerű és gyors módja ennek a funkciónak a letiltására.
Az időjárás widget kikapcsolásához kövesse az alábbi lépéseket:
- Kattintson a jobb gombbal az időjárás widgetre a tálca jobb alsó sarkában.
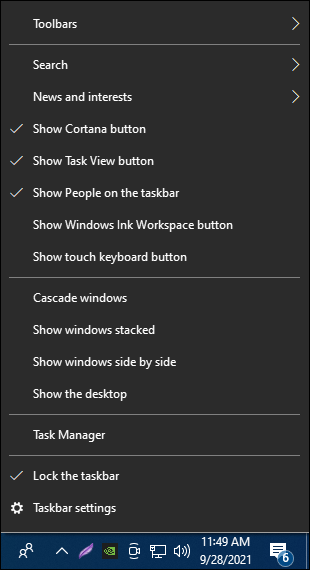
- Mutasson az egérrel a „Hírek és érdeklődési körök” fülre a felugró menüben.
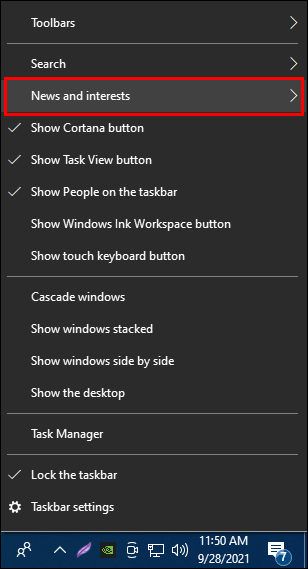
- Válassza a „Kikapcsolás” lehetőséget az opciók listájából.
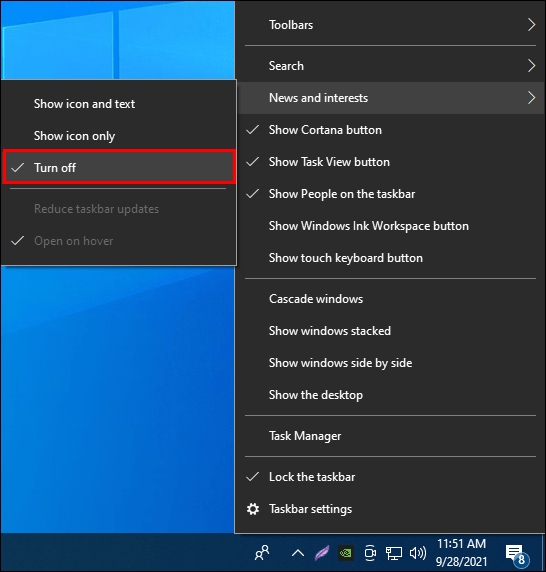
Az időjárás widget azonnal eltűnik a tálcáról. Ha meggondolja magát, és újra be szeretné kapcsolni, a következőket kell tennie:
- Kattintson a jobb gombbal bárhol a tálcán.
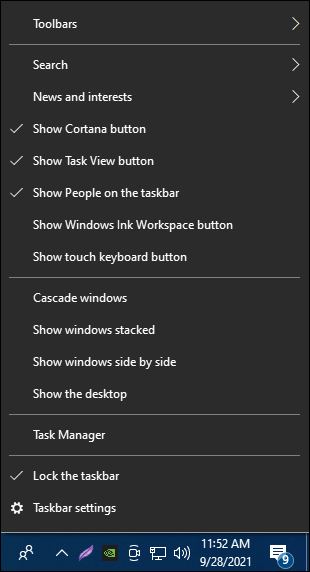
- Válassza a „Hírek és érdeklődési körök” lehetőséget.
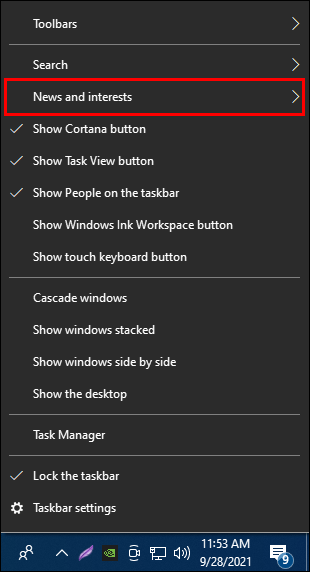
- Válassza az „Ikon és szöveg megjelenítése” vagy „Csak ikon megjelenítése” lehetőséget.
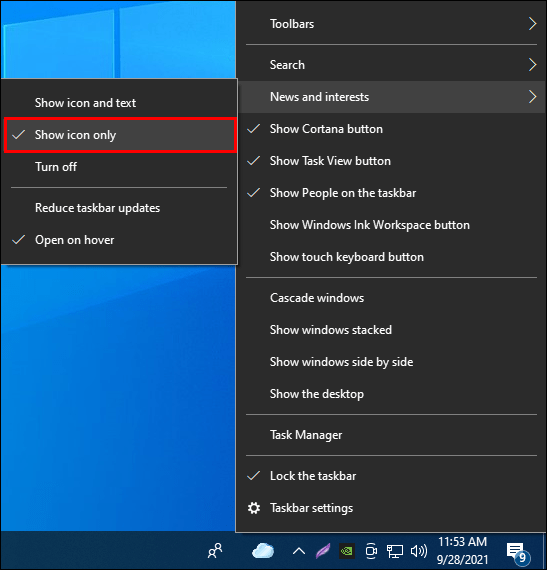
Ha azt szeretné, hogy kevésbé legyen rendetlen a tálcán, de továbbra is ott szeretné tartani az időjárás widgetet, kattintson a „Csak ikon megjelenítése” lehetőségre. Ha ezt választja, akkor csak az aktuális időjárás ikonja jelenik meg (felhő, nap, eső, hó stb.). Másrészt, ha tudni szeretné, hány fok van egész nap, válassza az „Ikon és szöveg megjelenítése” lehetőséget.
Egy másik dolog, amit ezen a ponton megtehet, hogy gondoskodjon arról, hogy a „Hírek és érdeklődési körök” panel ne jelenjen meg minden alkalommal, amikor rámutatja a kurzort. Ha szeretné megtudni, hogyan történik, kövesse az alábbi lépéseket:
- Kattintson a jobb gombbal az időjárás widgetre.
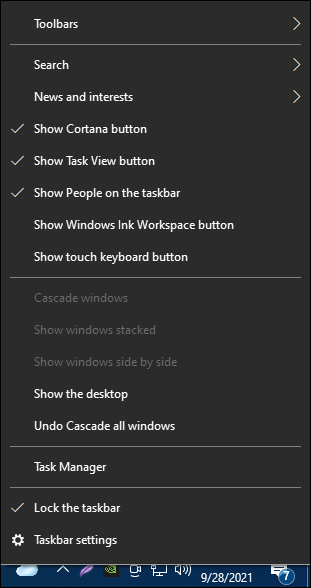
- Lépjen a „Hírek és érdeklődési körök” oldalra.
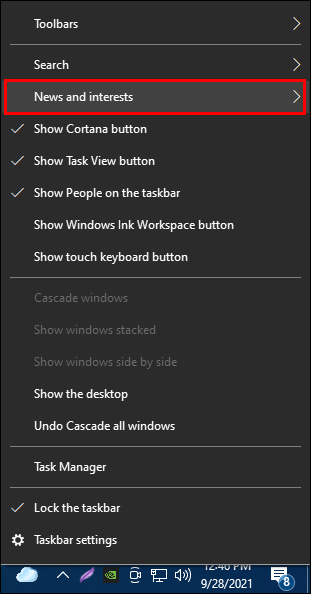
- Törölje a jelet a „Megnyitás lebegve” opcióból.
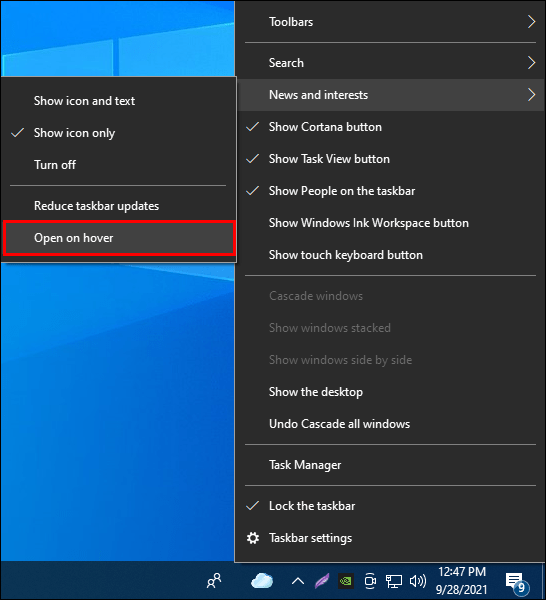
Ez minden benne van. Ezt követően minden alkalommal, amikor látni szeretné az időjárást vagy a híreket, rá kell kattintania az időjárás widgetre.
Ha egynél több felhasználó van laptopján vagy számítógépén, rendszergazdaként lehetősége van az időjárás funkciót az összes felhasználó számára letiltani. Ehhez a módszerhez a Rendszerleíróadatbázis-szerkesztőt fogjuk használni. Ezt kell tenned:
- Nyomja meg egyszerre a Windows és az „R” billentyűket.
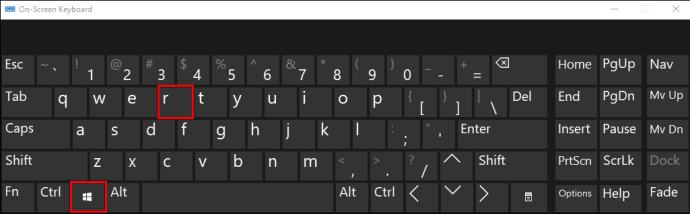
- Írja be a „Regedit” parancsot a Futtatás ablakba, és kattintson az „OK” gombra. Ezzel megnyílik a Rendszerleíróadatbázis-szerkesztő.
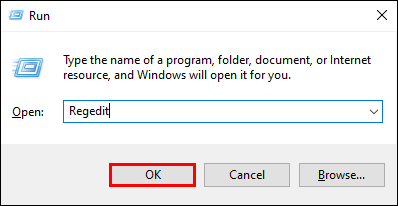
- Másolja és illessze be ezt a kulcsot az üres felső mezőbe:
„HKEY_CURRENT_USER\Software\Microsoft\Windows\CurrentVersion\Feeds”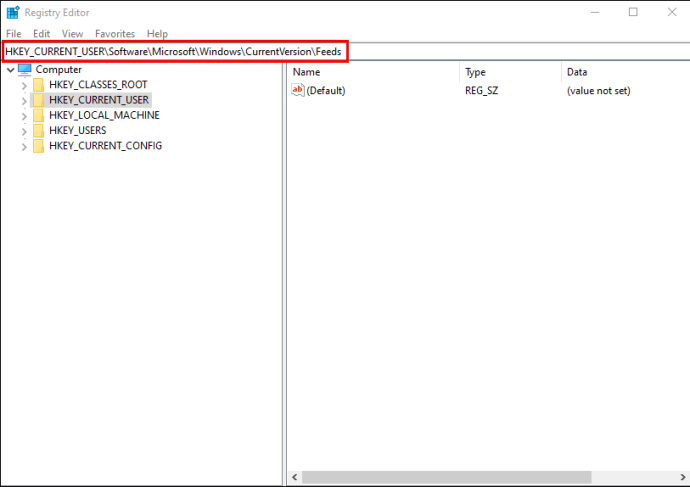
- Keresse meg ezt a beállításjegyzéket: „ShellFeedsTaskbarViewMode”.
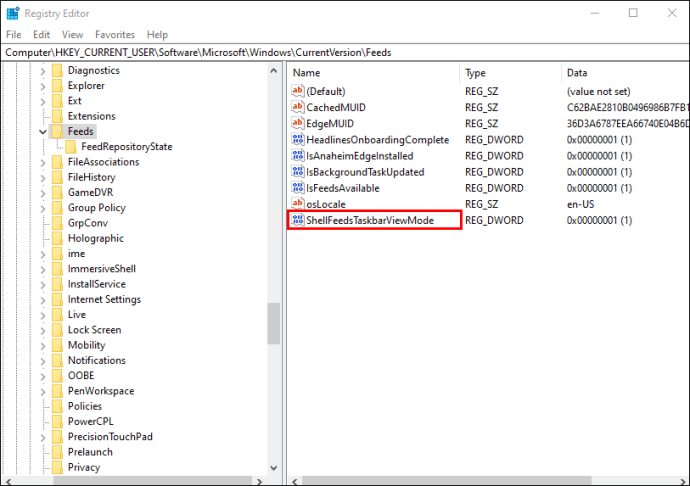
- Lépjen a „Feedek” részre.
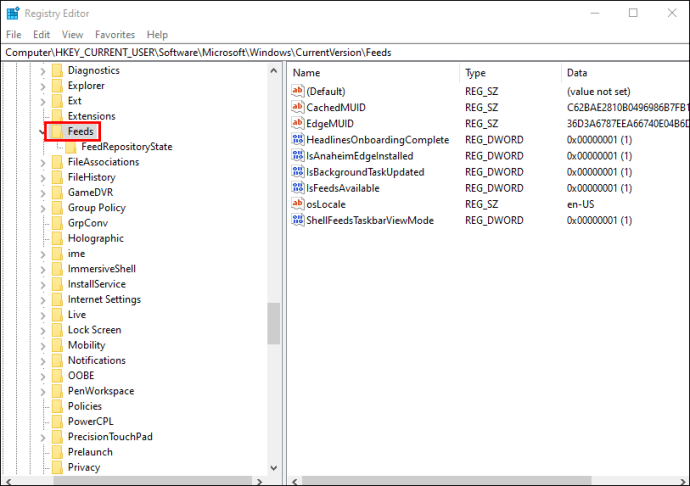
- Válassza az „Új” lehetőséget, majd lépjen a „Dword” elemre.
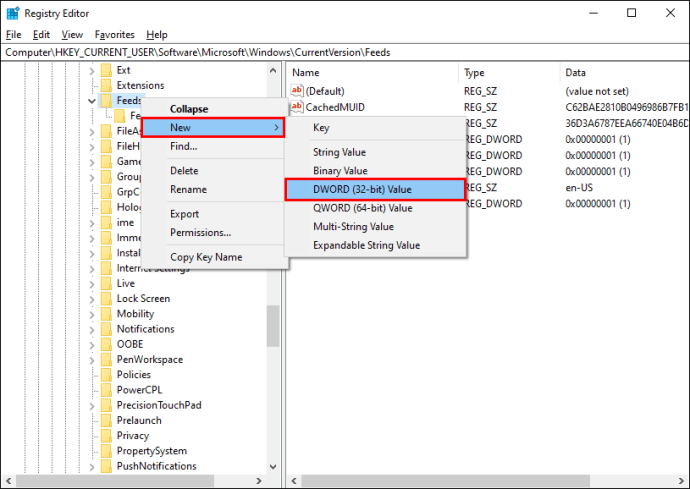
- Írja be a „ShellFeedsTaskbarViewMode” nevet a neveként.
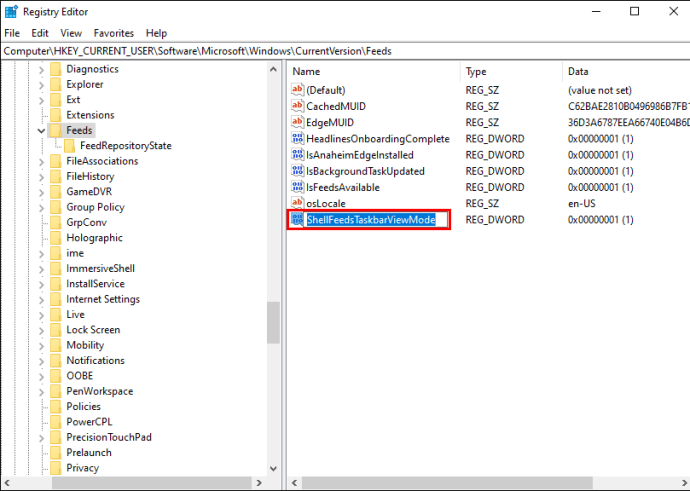
- Az „Értékadatok” mellett válassza a „2” lehetőséget a felugró ablakban.
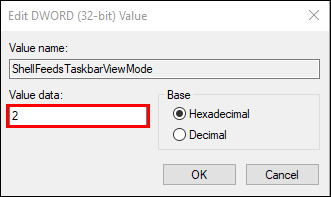
- Kattintson az „OK” gombra.
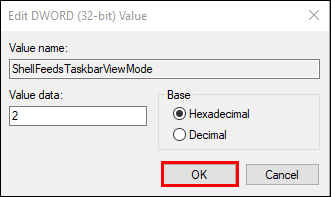
Ez az. Most egyetlen felhasználó sem férhet hozzá az időjárás widgethez.
A Hírek és érdeklődési körök panel szerkesztése
A „Hírek és érdeklődési körök” mező többféleképpen szerkeszthető. Ha konfigurálni szeretné ezt a panelt, lehetősége van teljesen eltávolítani az időjárás kártyát a panelről. Ez így történik:
- Kattintson az időjárás widgetre a tálcán.
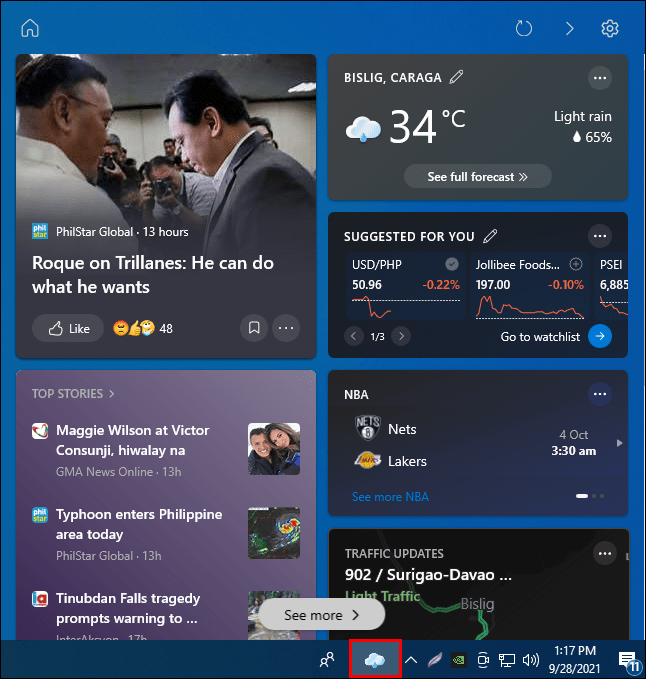
- Nyissa meg a panel jobb felső sarkában található időjárás-kártyát.
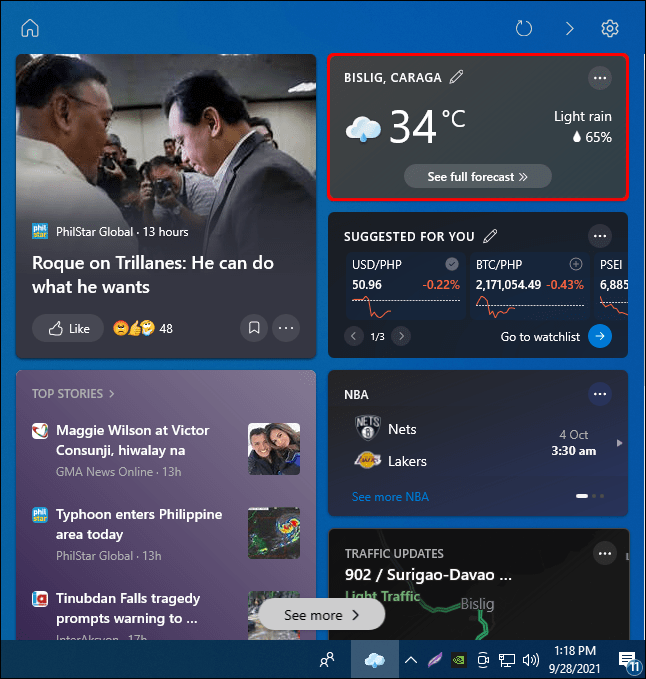
- Kattintson a sarokban lévő három pontra.
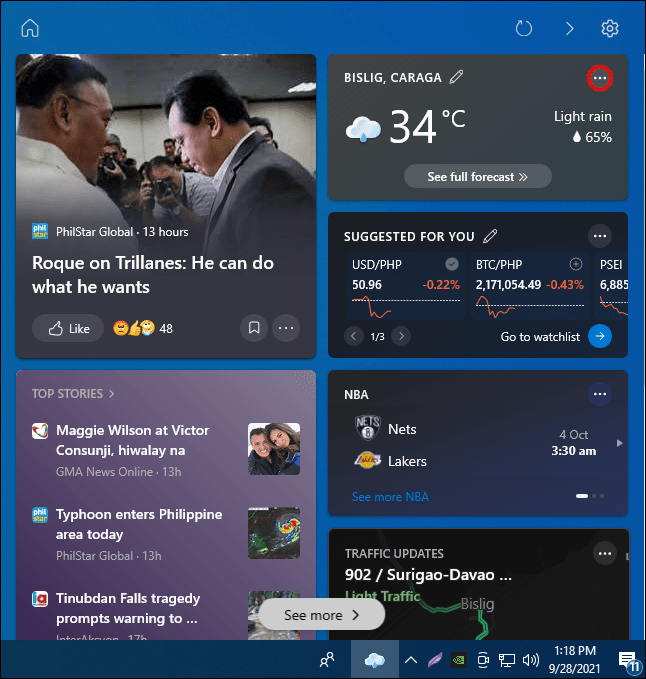
- Válassza az „Időjáráskártya elrejtése” lehetőséget.
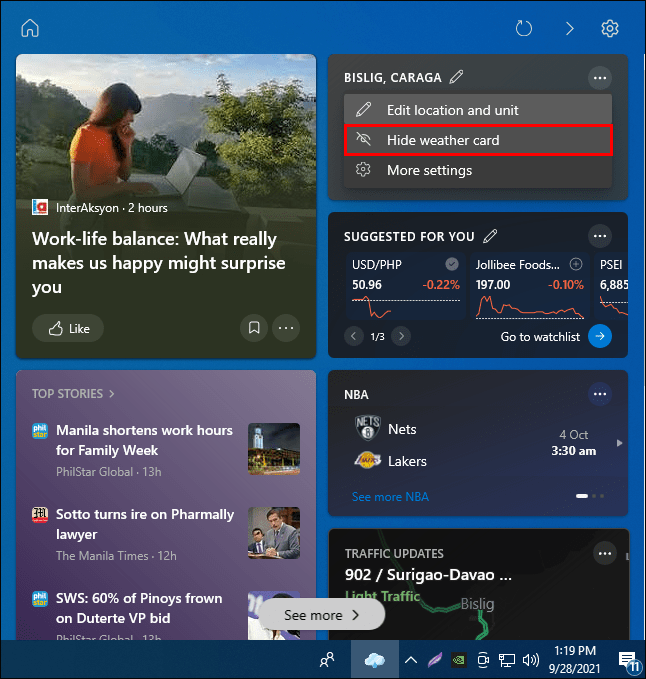
A tartózkodási helyét a felugró menüben a „Hely szerkesztése” lehetőségre kattintva is módosíthatja. Az időjárási kártya kikapcsolásának másik módja a „Hírek és érdeklődési körök” panelen a „További beállítások” opció kiválasztása a menüből. Ezzel egy új Microsoft Start ablakba kerül, ahol kiválaszthatja, hogy szeretné-e az időjárási, pénzügyi, sport- és forgalmi kártyákat a hírfolyamában szerepeltetni.
Ha szeretné, a hírfolyam nyelvét is módosíthatja. Ez így történik:
- Kattintson az időjárás widgetre a képernyő alján.
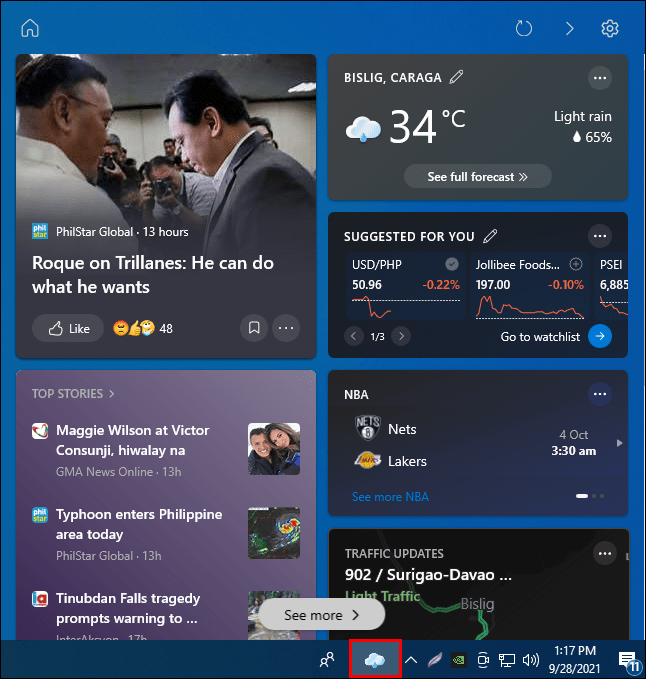
- Lépjen az időjárás kártyára, és kattintson a három pontra a képernyő jobb felső sarkában.
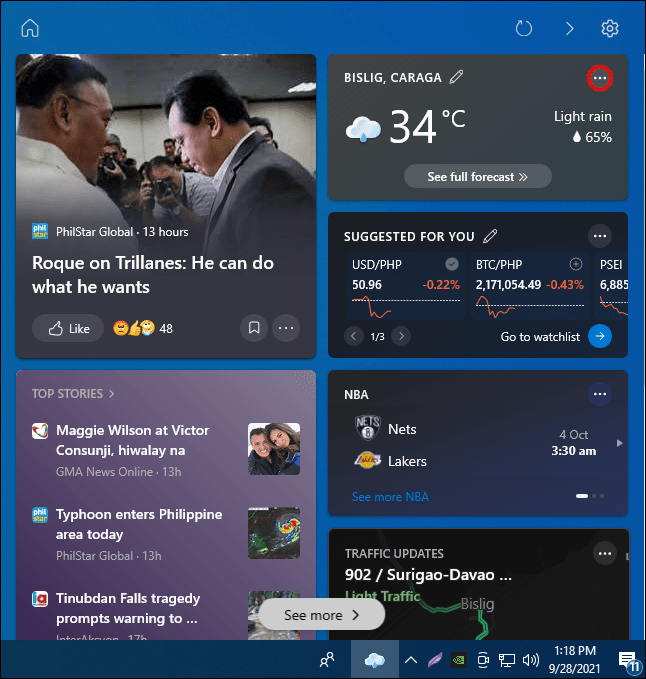
- Válassza a „További beállítások” lehetőséget.
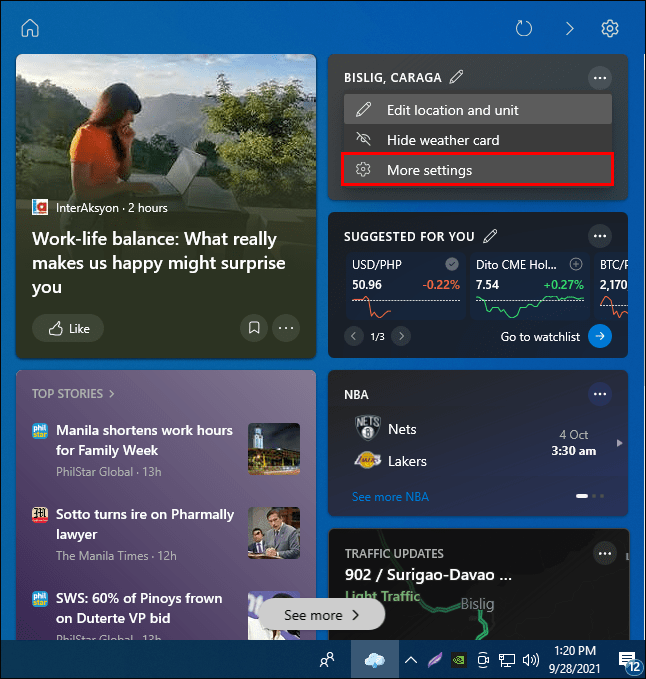
- Lépjen a „Nyelv és tartalom” részre.
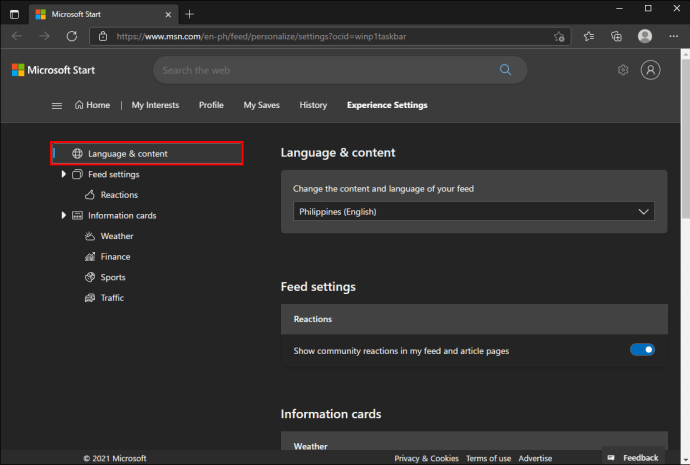
- Válassza ki a hírcsatorna nyelvét.
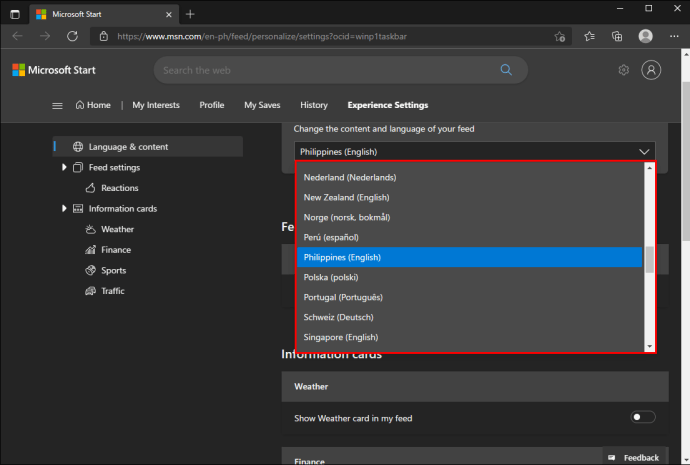
A hírcsatorna automatikusan frissül, amint kikapcsolja a Microsoft Start ablakát. Egy másik funkció, amelyet letilthat ezen az oldalon, a közösségi reakciók. Ehhez egyszerűen kapcsolja át a kék kapcsolót a „Feed” részben.
Távolítsa el az időjárás widgetet az asztalról
Minden Windows 10 frissítéssel új widgetek és szolgáltatások kerülnek az asztalra. A jó hír az, hogy néhány kattintással engedélyezhetők és letilthatók. Ugyanez vonatkozik az időjárás widgetre is. Akinek nincs szüksége erre a funkcióra, az egy pillanat alatt kikapcsolhatja.
Letiltotta már az időjárás funkciót a tálcáról? Használta az útmutatóban ismertetett módszerek valamelyikét? Tudassa velünk az alábbi megjegyzések részben.