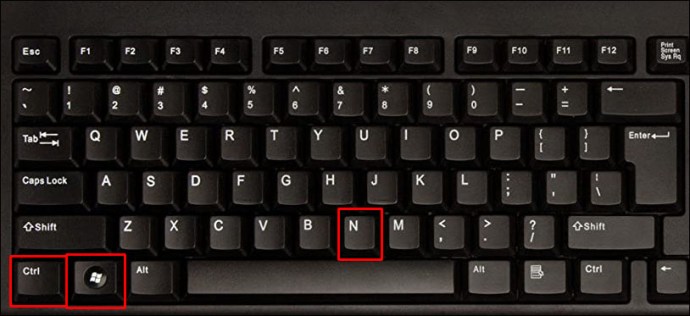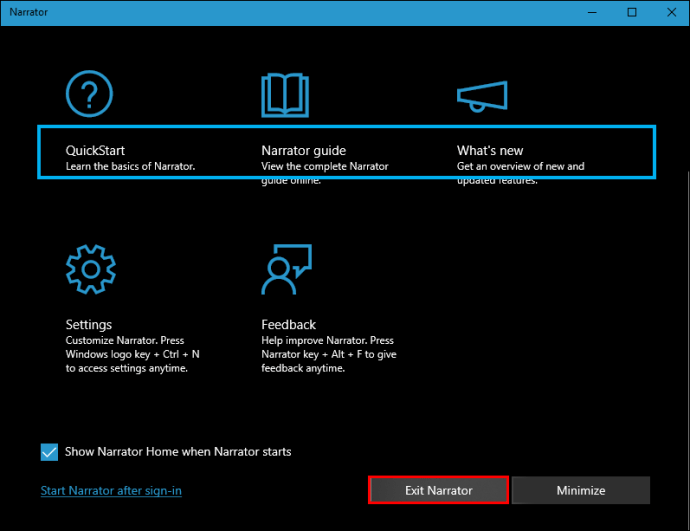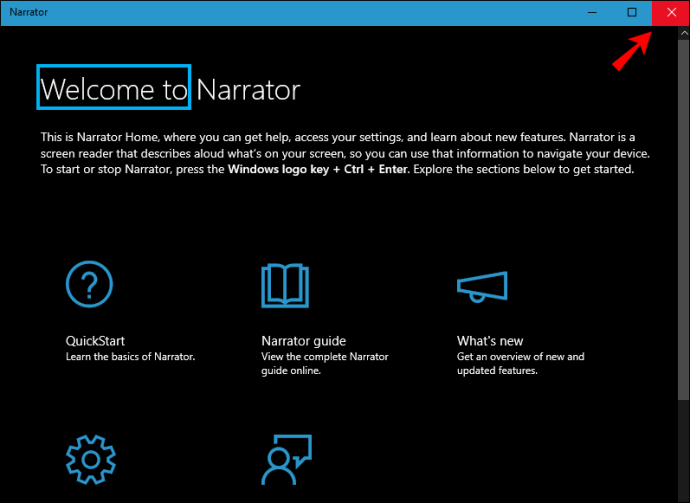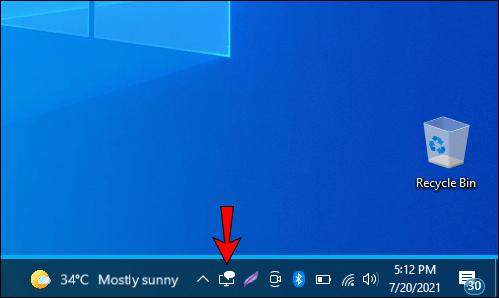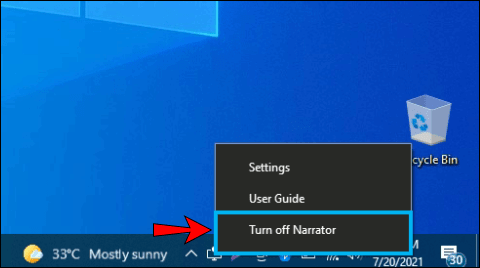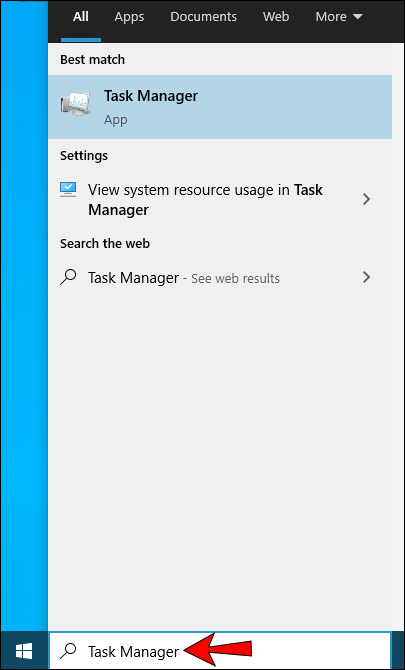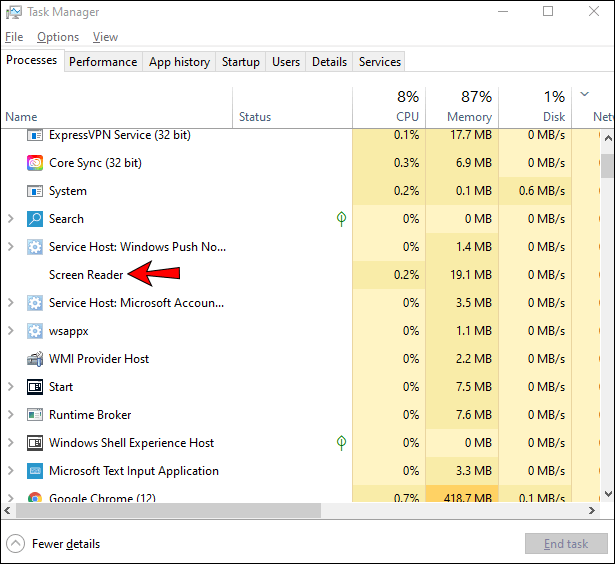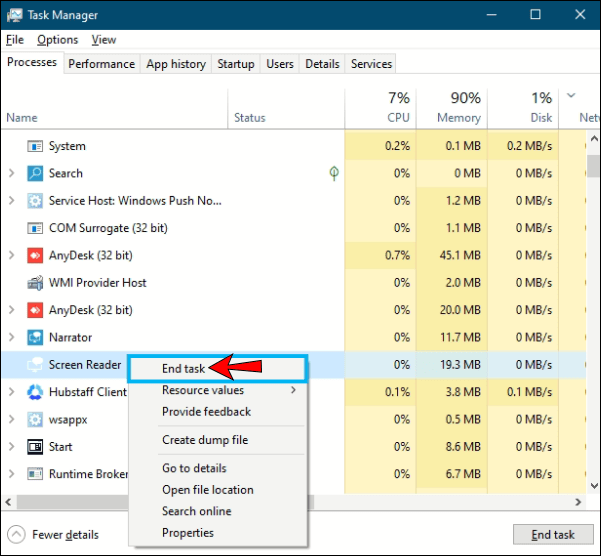A Narrátor egy olyan alkalmazás, amely könnyedén elolvas mindent a képernyőn. Ezzel az alkalmazással az egér használata nélkül navigálhat számítógépén. Ez egy beépített alkalmazás a Windows 10 rendszerben, amely rendkívül hasznos a vakok vagy gyengénlátók számára. Ha azonban nem akarja használni, akkor bosszantó lehet. Olvassa tovább ezt a cikket, és megmutatjuk, hogyan kapcsolhatja ki a Narrátort, és bemutatjuk az ebben a csodálatos programban elérhető különféle lehetőségeket.

A Narrátor letiltása a Windows 10 rendszerben
A Narrátort többféleképpen is kikapcsolhatja, vagy végleg letilthatja. Ebben az útmutatóban lépésenkénti útmutatót talál a választott lehetőségekhez.
Használja a Gyorsbillentyűk kombinációját
Egy egyszerű billentyűkombináció kikapcsolja a Narrátort. Ha megnyomja a „Ctrl + Windows logó gomb + Enter” gombot, a Narrátor automatikusan kikapcsol. Ha vissza szeretné kapcsolni, ismételje meg ugyanazt a billentyűkombinációt, és megjelenik és automatikusan elindul a Narrátor párbeszédpanel. A „Narrátor kikapcsolása” elemre koppintva újra kikapcsolhatja, vagy megnyomhatja az „OK” gombot, és folytathatja a használatát.
Van egy másik billentyűkombináció is, amellyel kikapcsolhatja a Narrátort:
- Érintse meg a „Ctrl + Windows logó gomb + N” gombot.
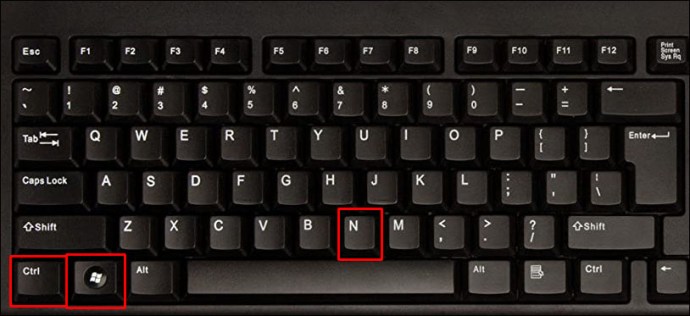
- Ezzel megnyílik a Narrátor beállításai. A kapcsoló gombbal kapcsolhatja ki a Narrátort.

Lépjen ki a Narrátor ablakból
Ha szeretné, az ablak bezárásával kiléphet a Narrátorból:
- Lépjen a Narrátor ablakba.
- Koppintson a „Kilépés a Narrátorból” elemre.
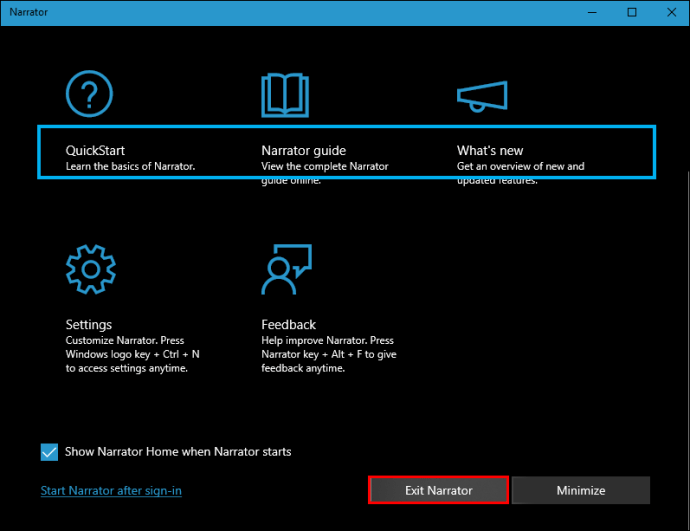
- Vagy nyomja meg az „X” gombot a jobb felső sarokban.
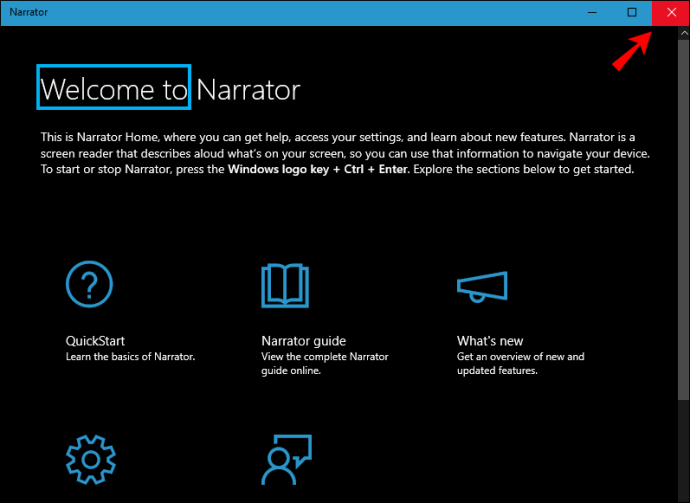
Lépjen ki a Narrátorból a tálcáról
- Keresse meg a Narrátor ikont a tálcán.
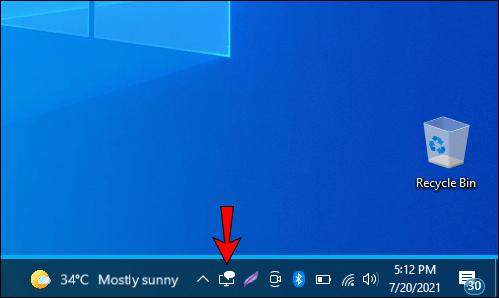
- Kattintson a jobb gombbal az ikonra.
- Koppintson a „Narrátor kikapcsolása” elemre.
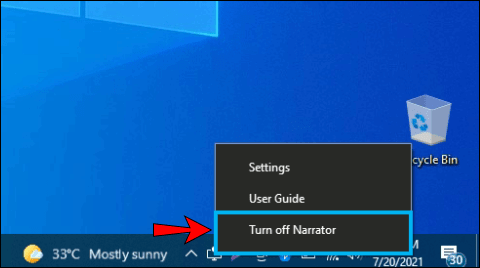
Használja a Windows beállításait
A Narrátort a Windows beállításaiban is kikapcsolhatja:
- Nyissa meg a Start menüt.

- Érintse meg a „Beállítások” lehetőséget.
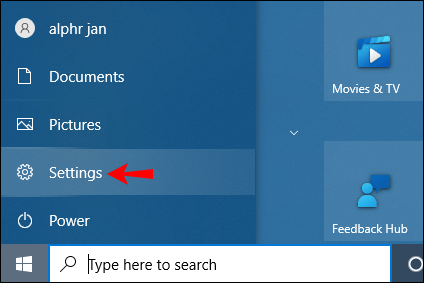
- Koppintson a „Könnyű hozzáférés” elemre.
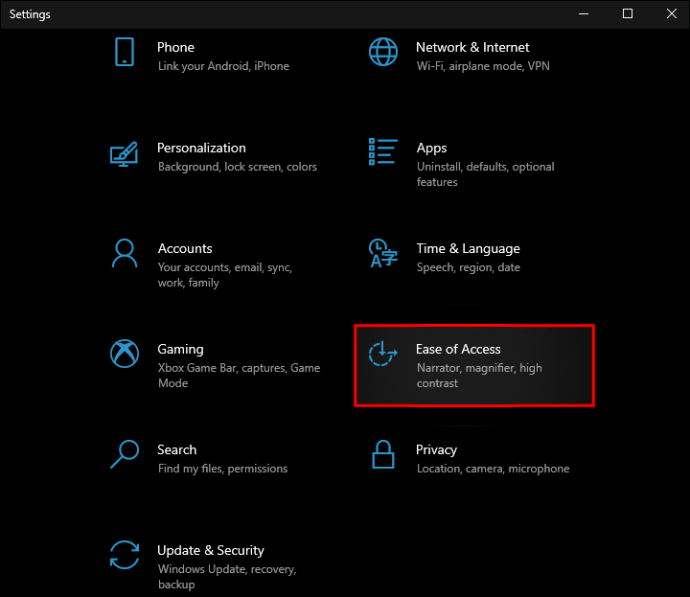
- Koppintson a „Narrátor” elemre.
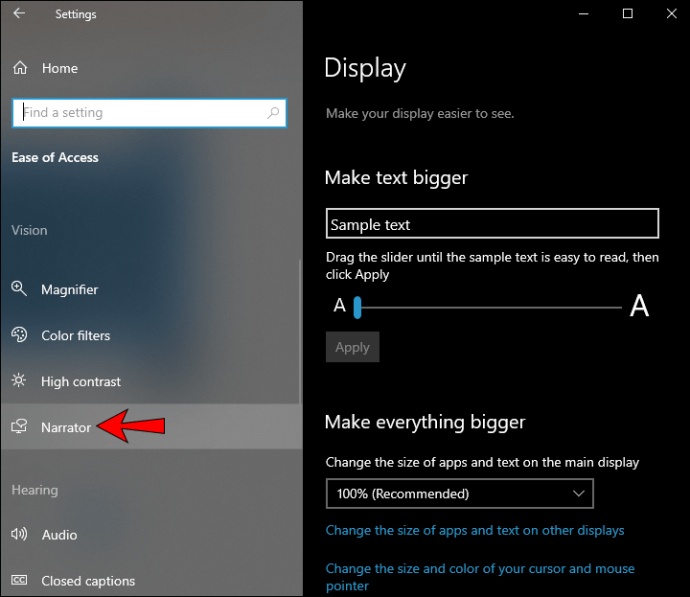
- A Narrátor kikapcsolásához használja a kapcsoló kapcsolót.

Használja a Feladatkezelőt
Ha a Feladatkezelővel szeretné kikapcsolni a Narrátort, kövesse az alábbi lépéseket:
- Nyissa meg a Start menüt.

- Kezdje el beírni a „Feladatkezelő” parancsot, és nyissa meg.
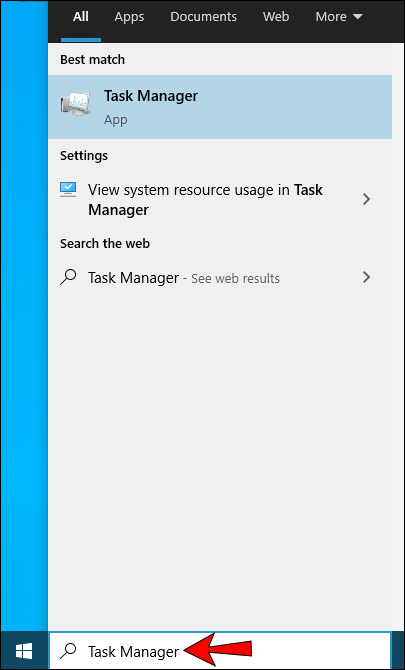
- Keresse meg a „Képernyőolvasót” a „Háttérfeladatok” alatt.
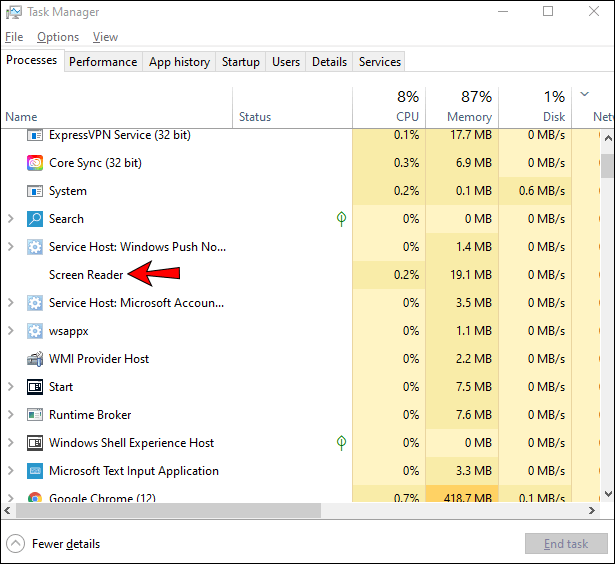
- Kattintson rá a jobb gombbal, és koppintson a „Feladat befejezése” elemre.
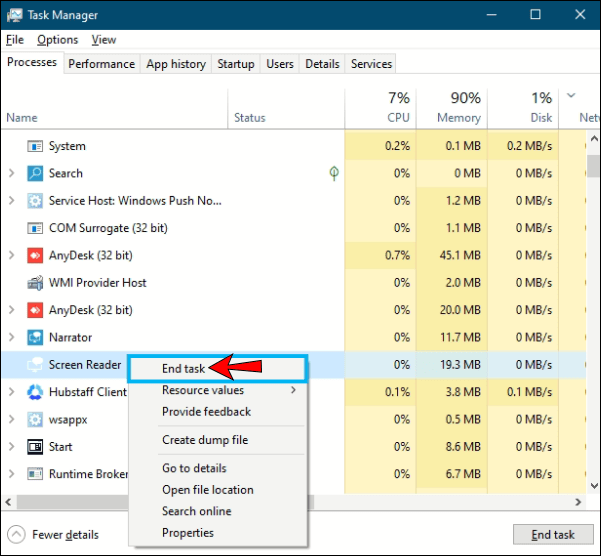
További GYIK
Hogyan biztosíthatom, hogy a Narrátor örökre le legyen tiltva?
Ha úgy állította be a Narrátort, hogy a számítógép minden indításakor automatikusan bekapcsoljon, a Narrátor beállításai között kell letiltania ezt az opciót.
1. Nyissa meg a Start menüt.

2. Érintse meg a „Beállítások” elemet.
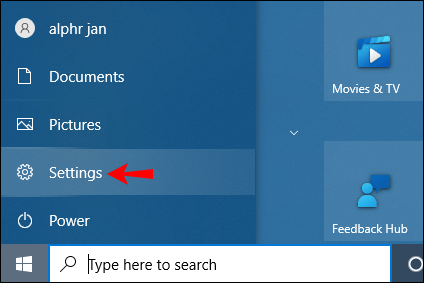
3. Érintse meg a „Könnyű hozzáférés” lehetőséget.
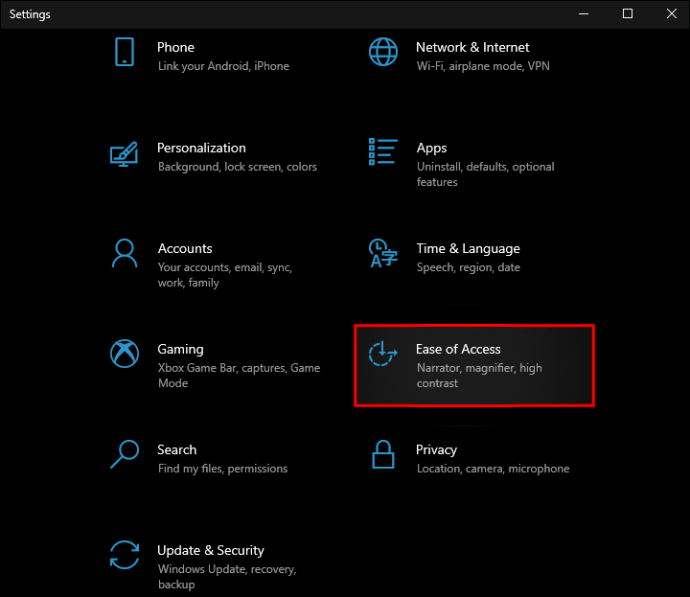
4. Érintse meg a „Narrátor” elemet.
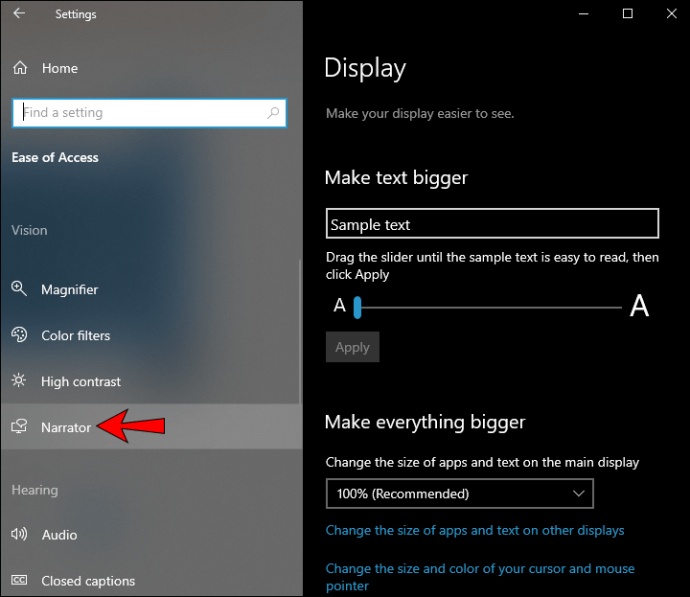
5. Az „Indítási lehetőségek” alatt keresse meg a „Narrator indítása bejelentkezés után nekem” és/vagy „A Narrátor indítása bejelentkezés után mindenki számára” lehetőséget.

6. Törölje a jelet a „Narrátor indítása bejelentkezés után” jelölőnégyzetből, ha csak a fiókjában szeretné letiltani, vagy törölje a jelet a „Narrátor indítása bejelentkezés után mindenki számára” jelölőnégyzetből, ha le szeretné tiltani a számítógépén. teljesen.

Inkább előbb, mint utóbb a Narrátorral
A Narrátor egy nagyszerű ingyenes eszköz, amellyel bárki gyorsan elolvashat mindent a képernyőn. Számos parancsikon és opció segítségével könnyedén görgethet szövegek, weboldalak vagy alkalmazások között. Akár tetszés szerint is testreszabhatja. Ha egy csúcsminőségű képernyőolvasó alkalmazást keresett, reméljük, hogy ez az útmutató segített.
Használtál már képernyőolvasó alkalmazást? Mondja el nekünk az alábbi megjegyzés szakaszban.