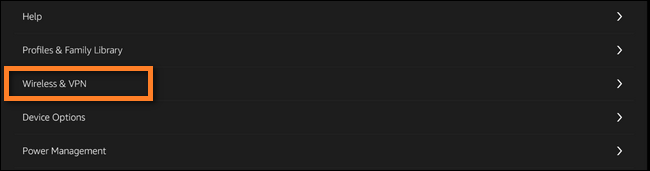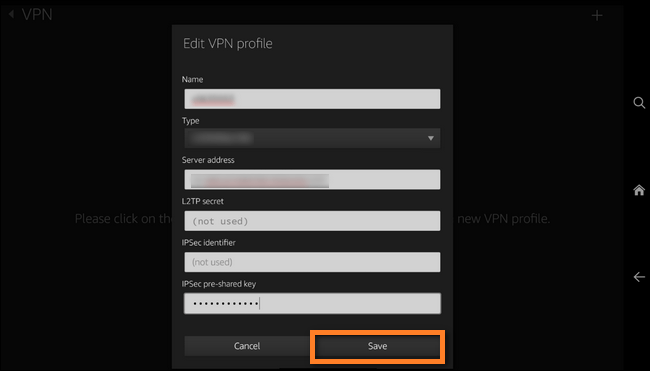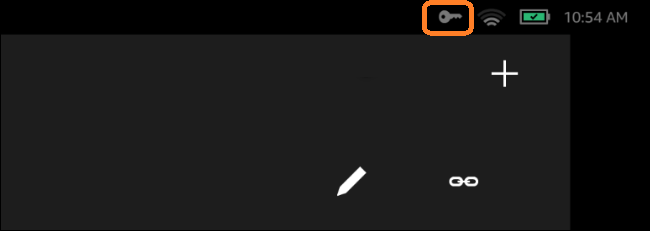Mielőtt elkezdené böngészni a különböző VPN-szolgáltatók között, hogy megtalálja a választ, fontos megérteni a Fire OS működését. Az Amazon Fire táblagép Androidból származó operációs rendszert használ. Ezért megosztja az Android-eszközök VPN-alkalmazásokkal kapcsolatos korlátozásait.

Az Amazon Fire táblagép támogatja a PPTP, L2TP és IPSec protokollokat, de nem az OpenVPN-hez hasonlót. Az Amazon Appstore-ban egy nagyon kis gyűjtemény is található az érvényes, harmadik féltől származó VPN-alkalmazásokból.
VPN-ek
ExpressVPN
Az ExpressVPN vezető szerepet tölt be az iparágban, és ennek jó oka van. Lehetővé teszi, hogy bárhonnan nézze a Netflixet, módosítsa a helyét a több mint 130 VPN-hely egyikére a világon, és nagyon zökkenőmentesen működik az eszköz korlátozott erőforrás-kivonása miatt.
Korlátozott ajánlat: 3 hónap INGYENES! Szerezze be az ExpressVPN-t. Biztonságos és streamingbarát.30 napos pénzvisszafizetési garancia
Az ExpressVPN nagyon gyors, ezért értékelni fogja, ha filmeket szeretne letölteni utazás közben, vagy ha egyszerűen csak meg akarja őrizni ízlését a filmek és a zene iránt.
Ehhez a szolgáltatáshoz két előfizetési csomag tartozik, egy havi és egy 12 hónapos előfizetési csomag.
NordVPN
A NordVPN jó választás, ha valamivel olcsóbbat keres, amely továbbra is Netflix-kompatibilitást és nulla naplózási politikát kínál. Az alkalmazás felhasználóbarát, és Socks5 proxy helyeket is használ, ha extra adatvédelemre van szüksége olyan alkalmazások használatakor, mint a Flud vagy a Skype.
Korlátozott ajánlat: 3 hónap INGYENES! Szerezze be az ExpressVPN-t. Biztonságos és streamingbarát.30 napos pénzvisszafizetési garancia
Nem olyan gyors, mint az IPVanish, de ennek ellenére elvégzi a munkát. Az egyetlen hiányosság a tervezésben van. Ha olcsón akarja megszerezni, két évre fel kell szállnia a fedélzetre. Ez a tagsági csomag tartalmazza a legjobb kedvezményt.
Harmadik fél VPN beállítása Amazon Fire Tableten
Most egy nem Amazon VPN telepítése kissé bonyolult, de számítástechnikai főiskolai végzettség nélkül is elvégezhető.
A következőkre lesz szüksége:
Korlátozott ajánlat: 3 hónap INGYENES! Szerezze be az ExpressVPN-t. Biztonságos és streamingbarát.30 napos pénzvisszafizetési garancia
- Aktív VPN-előfizetés egy olyan szolgáltatótól, mint az ExpressVPN
- Letöltési link vagy APK-fájl
Így tölthet be egy nem Amazon VPN-alkalmazást.
- Menj Beállítások > Biztonság > Ismeretlen forrásból származó alkalmazások és kapcsolja át Tovább.
- Töltse le az APK fájlt a VPN-szolgáltató weboldaláról.
- Telepítse az ES File Explorer programot az Amazon Appstore-ból.
- Keresse meg a VPN APK fájlját az ES File Explorer segítségével, és kattintson a gombra Telepítés.
Van erre egy még gyorsabb módszer. A VPN közvetlen telepítése helyett egyszerűen telepítheti a Google Play Áruház alkalmazást, majd azt felhasználhatja bármely más, nem Amazon áruházhoz kapcsolódó alkalmazás telepítésére, beleértve a VPN-eket is.
A Google Play Áruház alkalmazás telepítéséhez kapcsolja be az Alkalmazások ismeretlen forrásból lehetőséget. Ezután letölti az áruház működéséhez szükséges négy különböző APK-fájlt.
- Google Fiókkezelő
- Google Szolgáltatások Keretrendszer
- Google Play szolgáltatások
- Google Play Áruház
Mindig szerezze be a legújabb verziót, és mindegyiket könnyen megtalálhatja az APKMirror webhelyén. Használja az ES File Explorer alkalmazást a telepítésükhöz, és ügyeljen arra, hogy a fent felsorolt sorrendben tegye.
Ha ezzel végzett, már csak a táblagép kikapcsolása és újraindítása van hátra. Amikor legközelebb bejelentkezik, a Google Play Áruház alkalmazás használható lesz. Ha nem bánja, ha több időt tölt, akkor ez az utolsó módszer a legjobb, ha egynél több, nem Amazon Appstore alkalmazást tervez telepíteni.
VPN beállítása Amazon Fire Tableten az Amazon VPN segítségével
A VPN használatának egyik módja az Amazon Fire táblagépéhez mellékelt beépített VPN használata. A beállításhoz néhány egyszerű lépést kell követnie.
- Húzza lefelé az értesítési sávot, hogy megjelenítse a Beállítások ikon a jobb sarokban.
- Válassza ki Vezeték nélküli és VPN a Beállítások menüből.
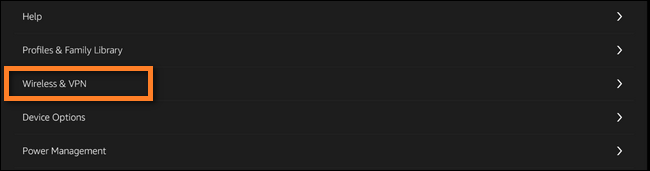
- Most válasszon VPN.

- Keresse meg a + jelentkezzen be a jobb felső sarokban, és kattintson rá új bejegyzés hozzáadásához
- Nevezze el VPN-kapcsolatát, és módosítsa az összes mezőt adatainak megfelelően
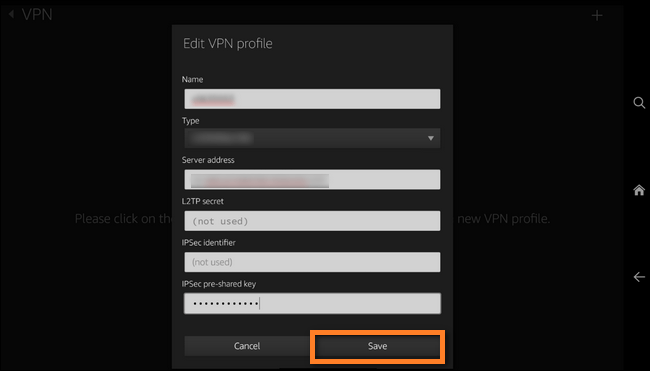
- Mentse el, és térjen vissza a 4. lépéshez, ahol az új VPN-jének most meg kell jelennie
- Kattintson rá, és adja meg hitelesítő adatait. Nyomja meg a Connect gombot.
- Ha az összes kötelező mezőt helyesen töltötte ki, akkor az értesítési sávban a hagyományos kulcsszimbólumnak kell megjelennie, amely jelzi, hogy adatai átmennek a VPN-en.
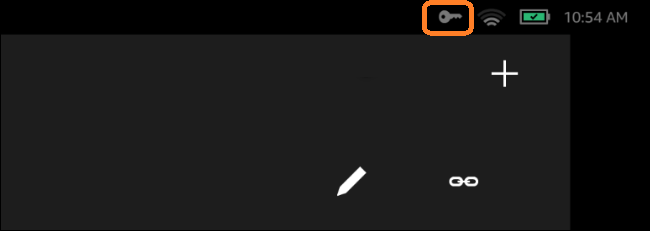
Annak ellenőrzéséhez, hogy valóban működik-e, írja be a „mi az ip-m” a Google-ba. Ha olyan IP-címet lát, amely nem egyezik az igazival, akkor minden rendben van.
Természetesen, ha olyasmit keres, aminek jobb a múltja, használjon harmadik féltől származó VPN-alkalmazást. Rengeteg jobb választás van az Amazon Appstore-on kívül, csak egy kicsit több beállítást igényelnek.
VPN-ek és Fire Tablet-ek
Számos VPN közül választhat, ha egyet Amazon Fire táblagépén használ, ezért tettünk néhány javaslatot a kezdéshez. Ne feledje azonban, hogy előfordulhat, hogy oldalra kell töltenie a VPN-alkalmazást, ami egy kicsit jobban érintett.
Sikeresen beállította az s VPN-t táblagépén? Tudassa velünk az alábbi megjegyzésekben.