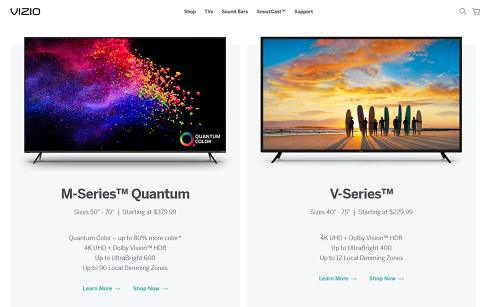A Vizio 4K UHD (ultra-nagy felbontású) TV-k széles választékával rendelkezik. Mindegyik natív 4K képminőséggel rendelkezik, beleértve a HDR támogatást is. A HDR a nagy dinamikatartományra utal, amely szolgáltatás jobb kontrasztot biztosít. Ez azt jelenti, hogy a képernyő színei valósághűbbnek tűnnek.

Ha be kell kapcsolnia a 4K-t a Vizio-n, akkor valószínűleg külső eszközt használ, például számítógépet, játékkonzolt stb., amelyet a Vizio TV-jéhez csatlakoztatott. Ebben az esetben engedélyeznie kell a HDR funkciót a TV beállításaiban vagy a kijelölt Vizio Smartcast alkalmazásban.
Olvassa tovább mindkét módszerre vonatkozó részletes utasításokért és további információkért.
Hogyan kapcsoljuk be a 4K-t
Térjünk a lényegre, és mutassuk meg, hogyan engedélyezheti a 4K HDR-t Vizio TV-jén külső használatra. A natív támogatás mindig ott lesz, de valószínűleg jobb képet szeretne látni számítógépén, laptopján vagy konzolján.
Kövesd a lépéseket:
- Töltse le a Smartcast alkalmazást iOS vagy Android rendszerre.
- Indítsa el a SmartCast alkalmazást.
- Érintse meg a Beállítások elemet.
- Ezután érintse meg az Input (Bemenetek) lehetőséget, és válassza a HDMI Color Subsampling lehetőséget.
- Válassza ki a HDR-t a használt HDMI-porton (például HDMI 1-en vagy más olyan porton, amelyhez az eszközt csatlakoztatta).
Vegye figyelembe, hogy feltételezzük, hogy már csatlakoztatta külső eszközét Vizio 4K TV-jéhez. Ha nem, csatlakoztassa HDMI-kábellel, és kövesse a fenti lépéseket. Emlékezzen a használt HDMI-portra.
Ezt megteheti a Vizio TV-n
Ha nem szereted az okoseszközöket és alkalmazásokat, hallunk. Ezt a Vizio TV beállításain keresztül is megteheti. A lépések kissé eltérhetnek a használt Vizio TV típusától függően. Ezért említettük először az alkalmazásmegoldást – ez általánosabb.
Mindenesetre itt vannak az utasítások a 4K HDR engedélyezéséhez a Vizio V sorozatú 4K TV-ken (ugyanúgy kell működnie az M és P modelleknél):
- Kapcsolja be 4K Vizio TV-jét.
- Nyissa meg a Bemeneti beállításokat.
- Válassza ki a megfelelő HDMI-portot.
- Engedélyezze a Full UHD Color opciót.
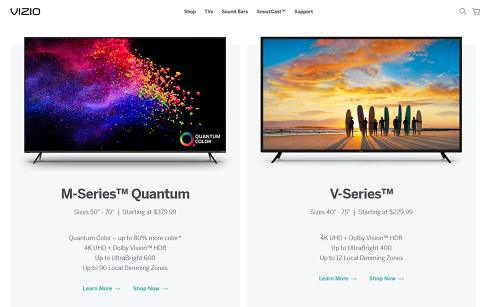
Ez az, a külső eszköznek fel kell ismernie a 4K HDR TV beállítást, és a képének tisztábbnak kell lennie. Vegye figyelembe, hogy ez csak az újabb modelleken működik, ami azt jelenti, hogy a régebbiek esetleg nem lesznek kompatibilisek. Például, míg egy PS4 Pro vagy Xbox One X elfogadhatja ezt a 4K HDR felbontást, régebbi társaik nem fogják tudni futtatni.
További tiszta beállítások
A Vizio 4K TV-k nagyszerű testreszabási lehetőségekkel rendelkeznek, amelyeket ízlése szerint állíthat be. Nyissa meg a Képbeállításokat a tévén, és kísérletezzen. Javasoljuk, hogy próbálja ki a Film módot, amely tovább javítja a képminőséget a megtekintés örömére.
Ugyanebben a menüben található a Háttérvilágítás funkció, valamint a fényerő és a kontraszt. Minden a személyes preferenciákon múlik, és ezt rád bízzuk. A Vizio TV-k mozgásbeállításai sajnos korlátozottak, de engedélyezze a Film módot, ha rezgésmentes képet szeretne.
Ha Ön játékos, értékelni fogja a Game Low Latency nevű beállítást. Nyissa meg a Képbeállításokat, majd válassza a További kép lehetőséget, és kapcsolja be a Game Low Latency lehetőséget. Ez az opció jelentősen csökkenti a beviteli késleltetést és javítja az általános játékélményt.
Ha számítógépet használ a Vizio TV-vel, erősen javasoljuk, hogy futtassa a Számítógépes képmódot. Lépjen a Képbeállítások elemre, majd a Képmód elemre, és válassza a Számítógép lehetőséget.

Élvezze a 4K tartalmat
Így engedélyezheti a 4K HDR-t Vizio TV-jén minden külső használatra. Remélhetőleg ez a cikk segít abban, hogy a legjobb képminőséget hozza ki TV-jéből. Minden Vizio 4K modell szilárd, de a legújabb P sorozat kétségtelenül a legjobb. Ezért ezek a legdrágábbak.
Nem számít, melyik 4K Vizio TV-je van, ezeket a tippeket hasznosítania kell. Természetesen a menü szerkezete és az opciók elnevezése némileg eltérhet.
Nyugodtan hagyja meg észrevételeit és kérdéseit az alábbi megjegyzések részben.