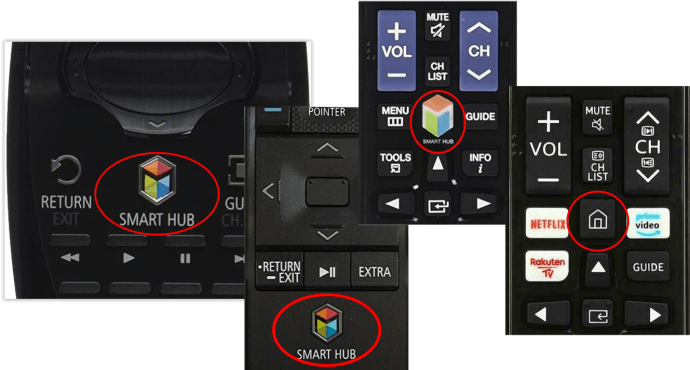A Samsung gyártja a világ legjobb képernyőit, beleértve más tévégyártók képernyőit is. Okos alkalmazásaik és a teljes okostévé-ökoszisztéma azonban sok kívánnivalót hagy maga után.

Az okostévék jobbá változtatták az emberek médiafogyasztási szokásait. Nincs többé mindenkinek szüksége set-top boxokra és médiaszerverekre, vagy akár harmadik féltől származó hardverkulcsokra. Ha a Netflix vagy a Hulu közvetlenül elérhető a tévén, miért kell további hardvert vásárolnia?
Ettől függetlenül az okostévé csak akkor okos, ha az alkalmazások megfelelően működnek és naprakészek. A megfelelő internetkapcsolat mellett ezek az okostévé használatának alapjai.
A Netflix, az Amazon Prime Video, a Hulu, a PLEX, az HBO Now, a YouTube, a Spotify és más szolgáltatásokkal, amelyek mindegyike kínál alkalmazásokat a Samsung okostévéihez, valójában nincs szükség másra. Előfordulhat azonban, hogy tetszeni fognak bizonyos eszközök továbbfejlesztett funkciói, például a Chromecast with Google TV, az Apple TV, az Amazon Fire Stick 4K vagy akár a Roku.
Mivel a Samsung TV-alkalmazások és a rendszerszoftver frissítései elengedhetetlenek a megbízható teljesítményhez, fontos megérteni, hogyan frissíthetők. Kezdjük azzal, hogyan frissítheti az alkalmazásokat Samsung TV-jén.

Alkalmazások frissítése Samsung Smart TV-jén
A legegyszerűbb módja annak, hogy alkalmazásait naprakészen tartsa egy Samsung okostévén, ha beállítja azokat az automatikus frissítésre. Akárcsak telefonja, számítógépe vagy táblagépe, a Samsung operációs rendszer is frissítéseket keres, amikor bekapcsolja a TV-t, vagy bizonyos időszakokban, az opciótól függően. Így nem is kell arra gondolnia, hogy naprakészen tartsa őket. Így állíthatja be a Samsung TV-alkalmazások automatikus frissítését.
- megnyomni a „Smart Hub” vagy "Itthon" gombot a TV távirányítóján – a modellek TV-től függően változnak.
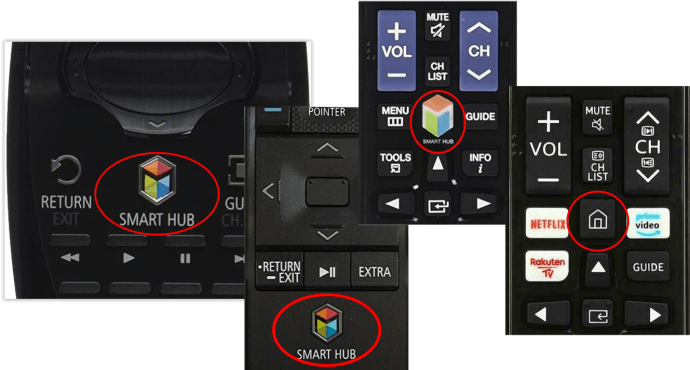
- Válassza ki „Alkalmazások” menüből.
- Válassza ki "Alkalmazásaim," azután "Opciók" a következő menüből.
- Bekapcsol "Automatikus frissítés."
A fenti lépések beállítják, hogy alkalmazásai automatikusan naprakészek maradjanak, így Ön sokkal fontosabb dolgokkal foglalkozhat. Az automatikus frissítés beállításának hátránya, hogy a TV-készülék első bekapcsolásakor általában rövid késéssel hozzáfér a Smart Hubhoz. Megjelenik egy üzenet, amely szerint „Az Ön Smart Hubja jelenleg frissül, és nem érhető el” vagy erre utaló szavak. Adj egy percet, és az üzenet leáll.
Ha manuálisan szeretné frissíteni alkalmazásait, nyissa meg a „Saját alkalmazások” elemet a fentiek szerint, és tekintse meg a felső menüt. Látnia kell egy frissítési mezőt a Beállítások mellett. Válassza ki, és megjelenik a frissítésre szoruló alkalmazások listája. Innen válasszon ki egyet vagy jelölje ki az összeset, és engedélyezze a frissítést.

Samsung Smart TV frissítése
A Samsung HDTV-n lévő alkalmazások frissítése mellett az operációs rendszer gyakran frissítést igényel a teljesítményproblémák és hibák megoldása, valamint a funkciók javítása érdekében. Még az is előfordulhat, hogy frissítenie kell a TV-t, hogy megkapja a Smart Hub új verzióját, és ezáltal új frissítéseket bizonyos alkalmazásokhoz, amelyek egyébként nem tudnának frissíteni. Ha szerencséd van, a Beállítások menüből frissíthetsz TV-t. Ha nem, akkor manuálisan kell letöltenie a legújabb szoftvert a Samsungtól, be kell töltenie egy USB-meghajtóra, és közölnie kell a TV-vel, hogy frissítsen.
Frissítés az interneten keresztül:
- Kapcsolja be a TV-t, és válassza ki "Beállítások."
- Válassza ki "Támogatás" és akkor "Szoftver frissítés."
- Válassza ki "Frissítse most" ha van elérhető frissítés.
Nem mindig lesz telepítendő frissítés, vagy a TV nem talál ilyet, még ha van is. A „Szoftverfrissítés” menüben egy automatikus frissítési beállítást is látnia kell. Beállíthatja ezt a lehetőséget, ha mindent naprakészen szeretne tartani.
Ha USB-n keresztül kell frissítenie TV-jét, az elég egyszerű, mégis eltart egy kis ideig.
- Nyissa meg a Samsung támogatási webhelyét.
- Írja be tévéje modellszámát a keresőmezőbe.
- Válassza ki „Kézikönyvek” és töltse le a megfelelő fájlt a számítógépére.
- Válassza ki a TV modelljét a listából.
- Válassza ki „Letöltések” hogy a legújabb szoftvert telepítse készülékére.
- Töltse be a szoftvert egy üres USB-meghajtóra.
- Csatlakoztassa az USB-meghajtót a TV-hez, és hagyja, hogy észlelje.
- Válassza ki „Beállítások és támogatás” a TV menüjéből.
- Válassza ki "Szoftver frissítés" és akkor "Frissítse most."
- Irányítsa a TV-készüléket az USB-meghajtóra, és hagyja frissíteni a tévét.
A Samsung TV USB-n keresztüli frissítése eltarthat egy ideig, attól függően, hogy a tévé mennyire elavult. Van egy folyamatjelző a képernyőn, de néha lefagy, majd előreugrik. Ha azt látja, hogy a folyamat leállt, hagyja el egy kicsit a TV-t, mielőtt megszakítja a folyamatot.
A Samsung okostévéi kiegyensúlyozott alkalmazáskatalógust kínálnak, de ne feledje, hogy bizonyos alkalmazások idővel inkompatibilisek lesznek az operációs rendszer legújabb frissítéseivel. A helyzet általános a márkák között, de nem olyan rossz, mint az LG TV-knél, és még inkább a Blu-Ray lejátszóiknál. Az LG köztudottan nem kínál sok frissítést, elsősorban az újabb webOS rendszerének, de még inkább a korábbi Netcast rendszerének köszönhetően.
Ha frissítenie kell Samsung HDTV-alkalmazásait, továbbra is határozottan állítja, hogy az automatikus frissítés a helyes út! Azonban nem minden alkalmazás frissíthető. Az automatikus frissítések általában egyszerűbbek, ami azt jelenti, hogy nem is kell kézi beavatkozással foglalkoznia.