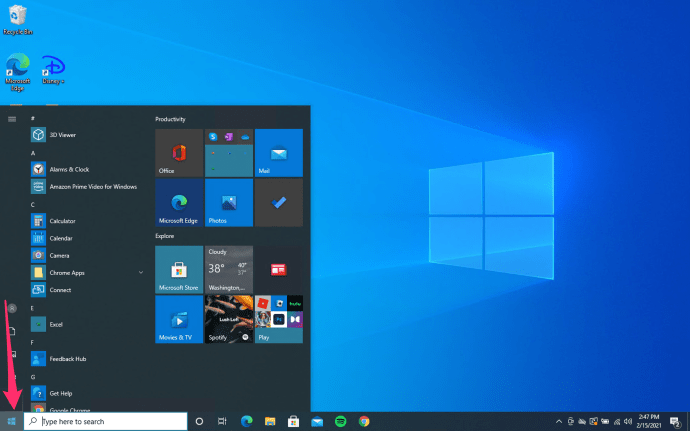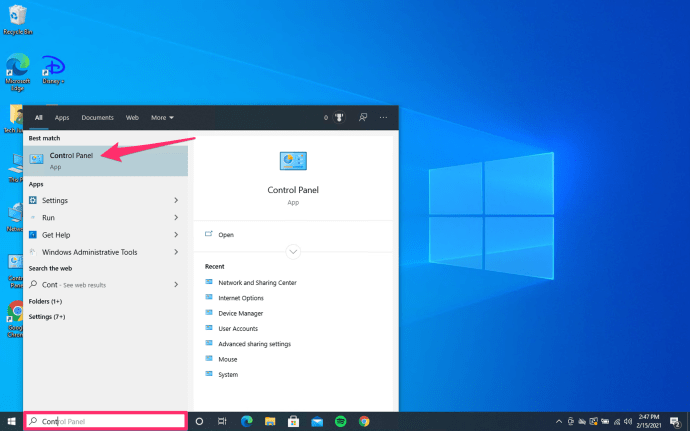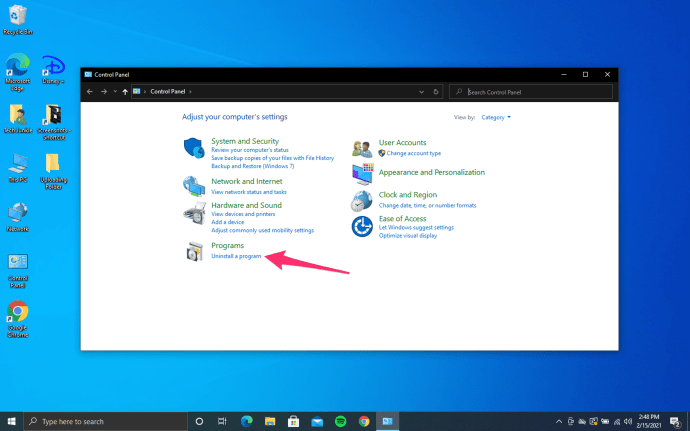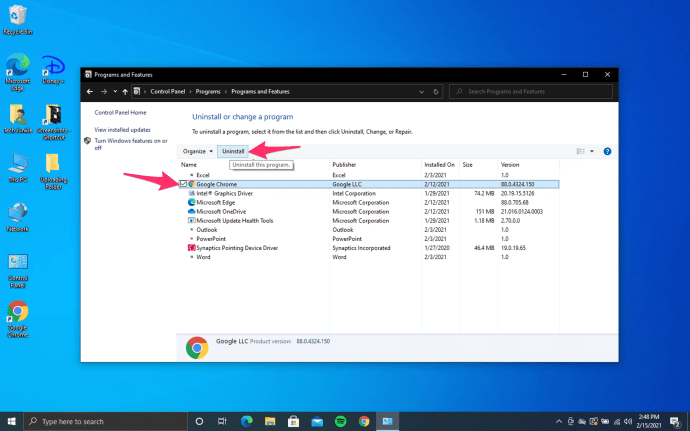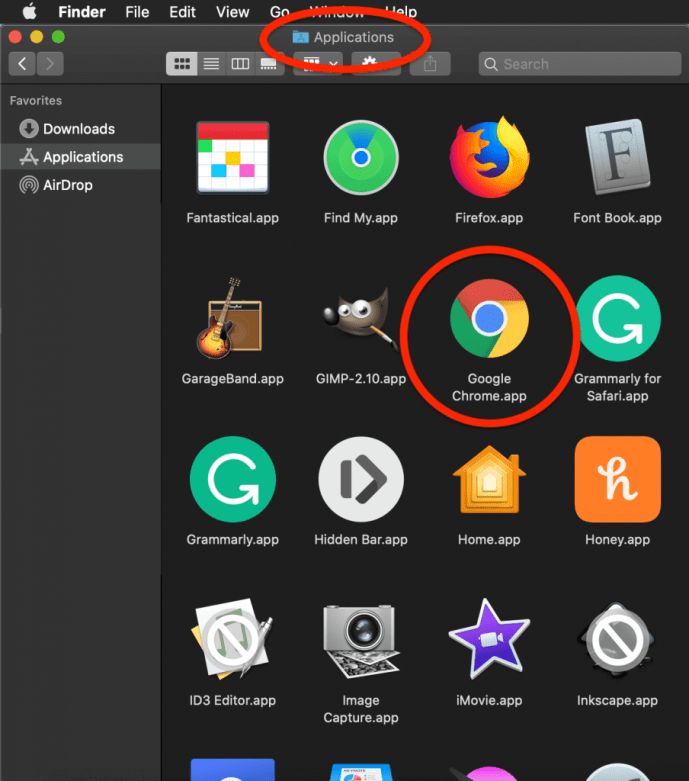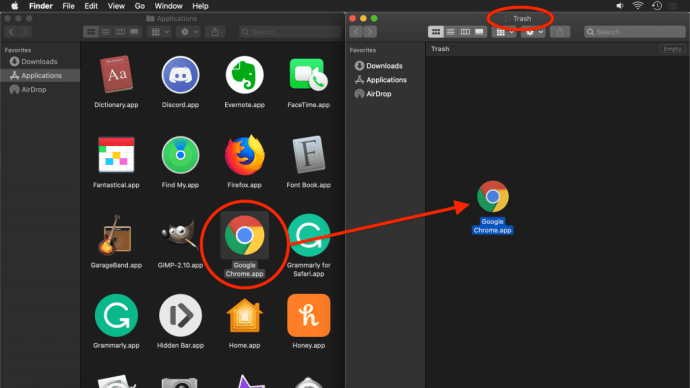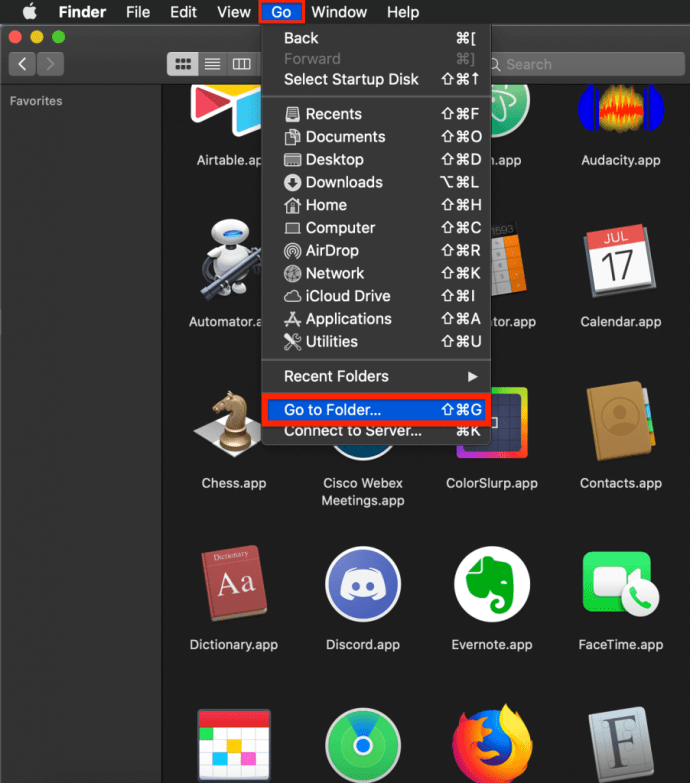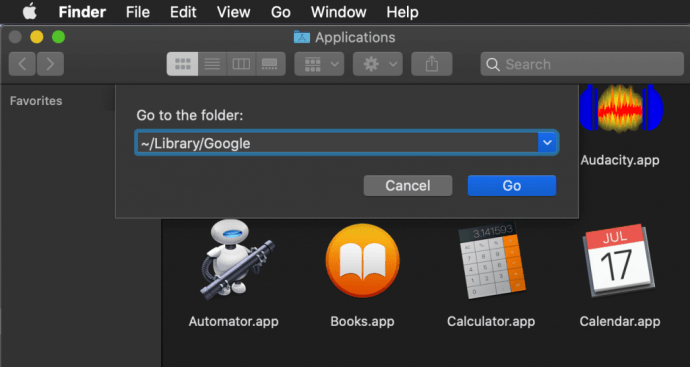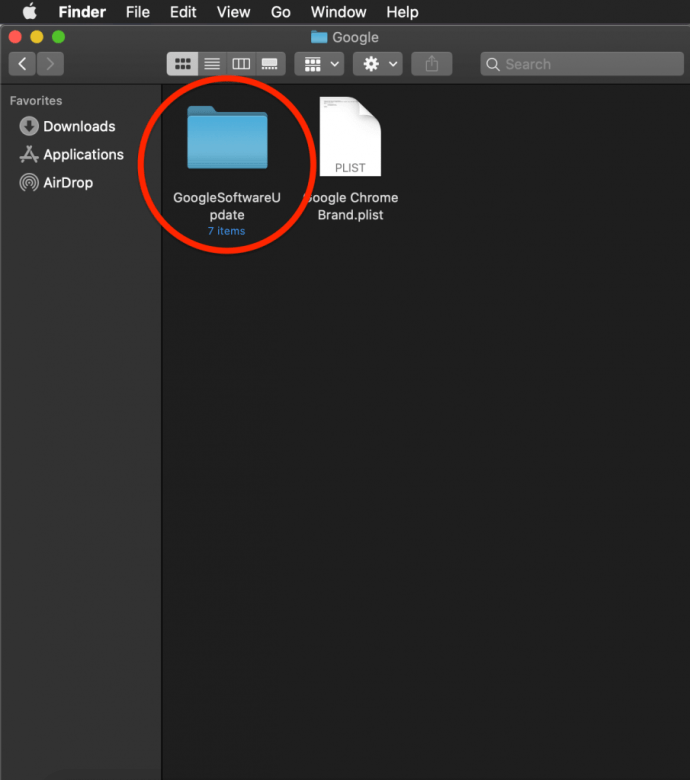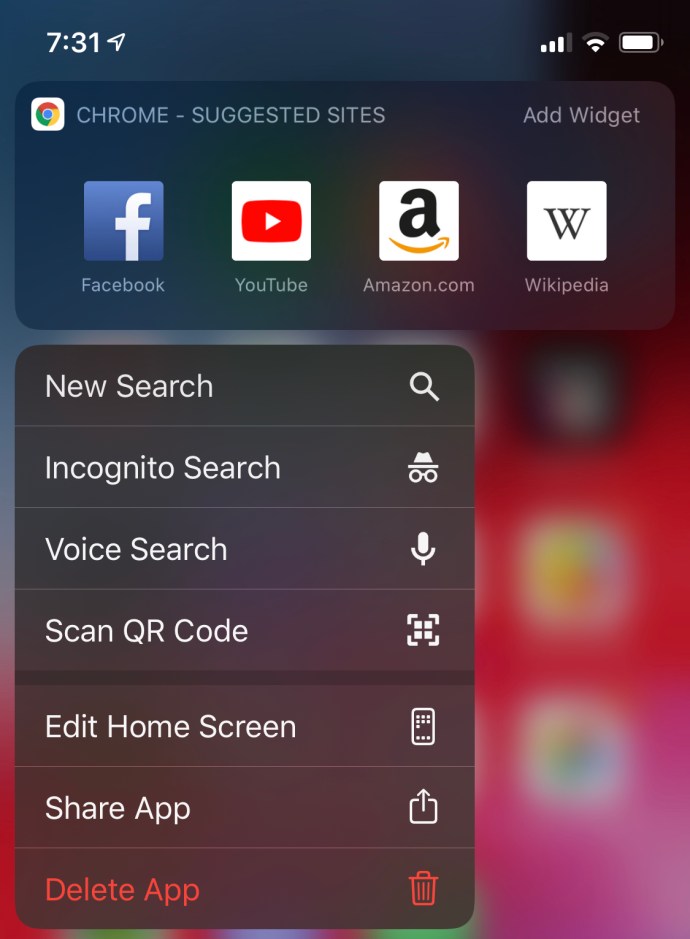A Google Chrome jó okkal az egyik legnépszerűbb webböngésző. Minden mobil és asztali operációs rendszeren elérhető, és szinkronizálja könyvjelzőit és előzményeit az eszközök között, és folyamatosan frissül, hogy továbbra is a leggyorsabb böngésző maradjon.
A Chrome azonban időnként problémákat okozhat. A munkamenet közepén összeomolhat, vagy teljesen leállhat. Néha megtagadja a megnyitást, vagy hibaüzenetet jeleníthet meg, amikor kinyitja. Amikor ezek a problémák megjelennek, a legjobb megoldás az, ha eltávolítja a Google Chrome összes adatát a számítógépéről, és újratelepíti a böngészőt.
Azt is tapasztalhatja, hogy egyszerűen belefáradt a Google Chrome használatába. Előfordulhat, hogy kitör a Google ökoszisztémájából, hogy áttérjen az Apple ökoszisztémára, vagy a Firefoxra váltva szeretné növelni a magánéletét.
Bárhogy is legyen, a Google Chrome eltávolításának és újratelepítésének különböző módjai vannak. Ez a cikk a legtöbbjüket elmagyarázza, az operációs rendszertől függően.
A Chrome eltávolítása Windows rendszeren
A Chrome Windows rendszeren való eltávolításához zárja be az összes Google Chrome ablakot. Ezután kövesse az alábbi lépéseket:
- Kattintson a Windows Start gombra a képernyő bal alsó sarkában.
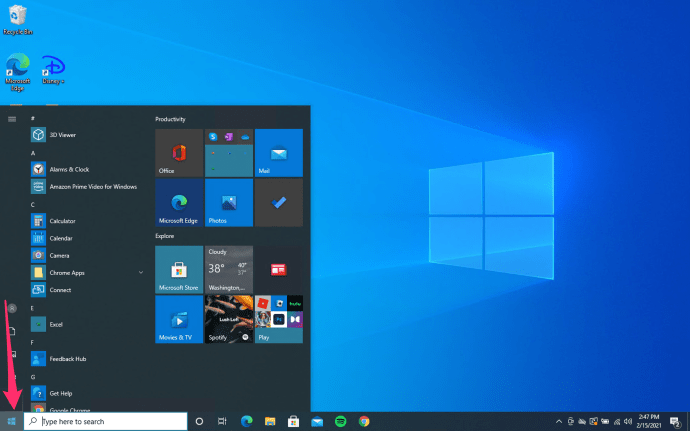
- Kezdje el a gépelést Kezelőpanel és a Start menü megnyitásakor kattintson a Vezérlőpult alkalmazásra, amikor megjelenik.
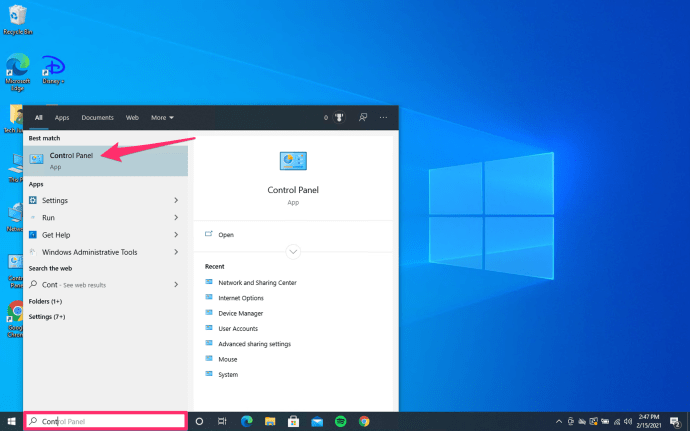
- Kattintson Távolítson el egy programot alatt a Programok menü.
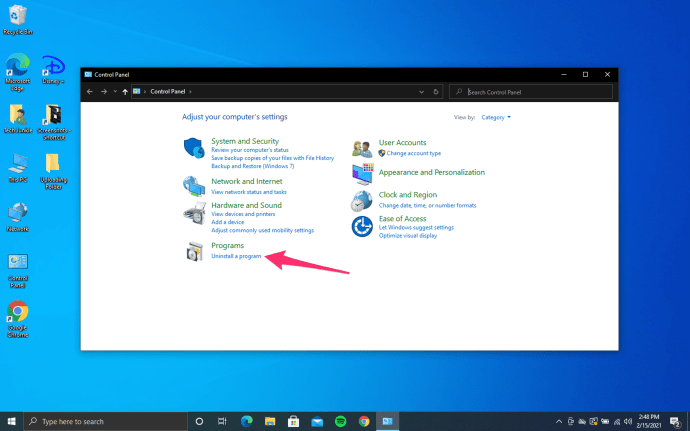
- Találd meg Google Chrome, kattints a Eltávolítás gombot az ablak tetején.
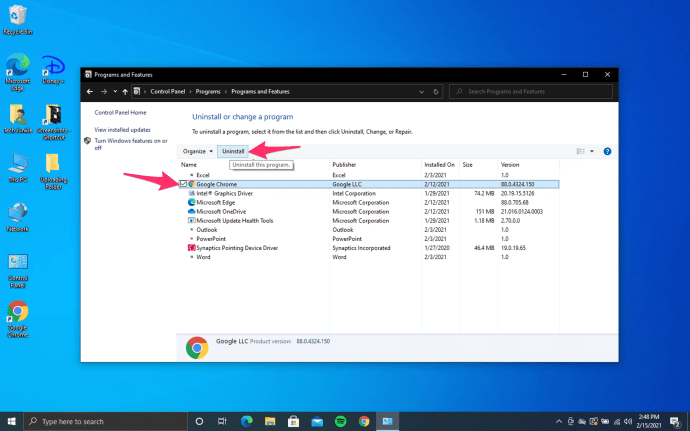
Mindenképpen ellenőrizze Törli a böngészi előzményeit is amikor megkérdezték. Ezzel véglegesen eltávolítja az összes könyvjelzőt, előzményt, gyorsítótárat és egyéb ideiglenes fájlokat. Ezek némelyike a Chrome hibás működését okozhatja, ezért törölni kell őket.
Folytassa az eltávolítási folyamatot. Miután teljesen eltávolította a böngészőt, letöltheti a legújabb verziót online.
Nyisson meg egy másik böngészőt. Használhatja az Edge-et, a Microsoft alapértelmezett böngészőjét.
Töltsd le a Google Chrome-ot
Nyissa meg a //www.google.com/chrome/ webhelyet. Kattintson a Töltse le a Chrome-ot gomb. Várja meg, amíg a letöltés befejeződik.
Lépjen a letöltési mappába, és indítsa el ChromeSetup.exe. Kövesse az utasításokat, és folytassa a telepítést.
Ha az összes lépést megfelelően követte, akkor egy vadonatúj, működő Google Chrome-ot kell telepítenie a Windows rendszerére.
A Google Chrome újratelepítése Mac-re
A Google Chrome újratelepítése a Mac gépen hasonló eljárás szerint történik:
- Találd meg Google Chrome alkalmazást az alkalmazások mappában.
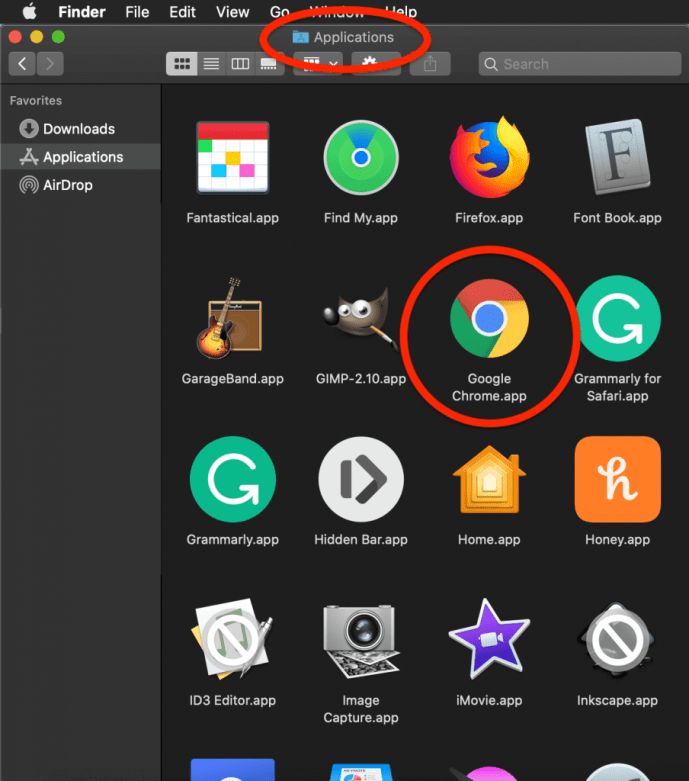
- Húzza az alkalmazást a Szemét kuka.
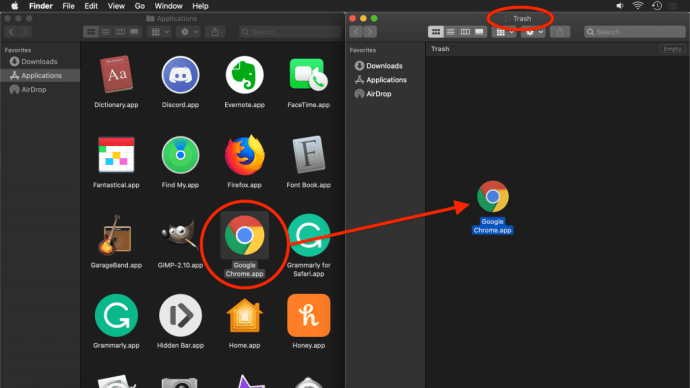
- Most kattintson a Megy menüt a képernyő tetején, és válassza ki Menjen a Mappához a legördülő menüből.
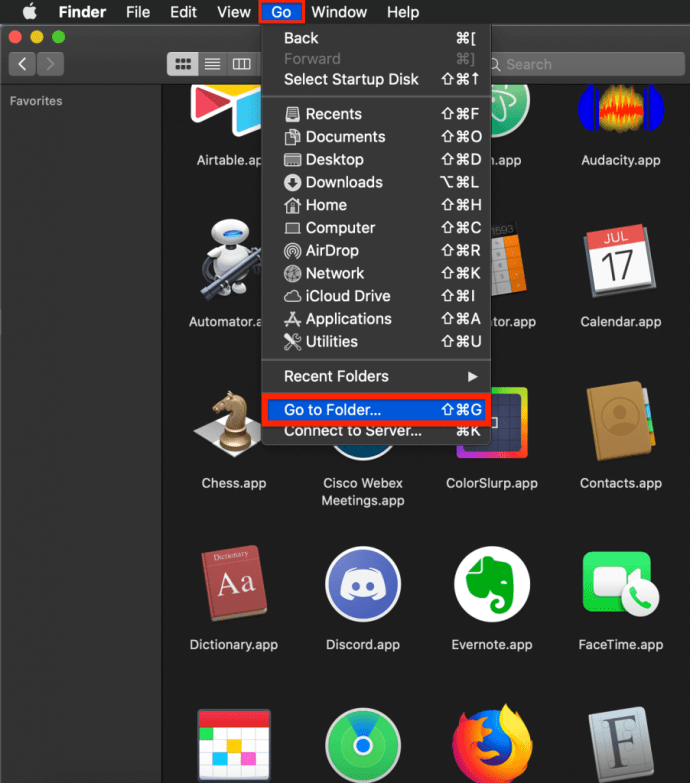
- Írja be a „~/Library/Google” kifejezést, és válassza ki Megy. A következőt tartalmazó ablak GoogleSoftwareUpdate könyvtár megnyílik.
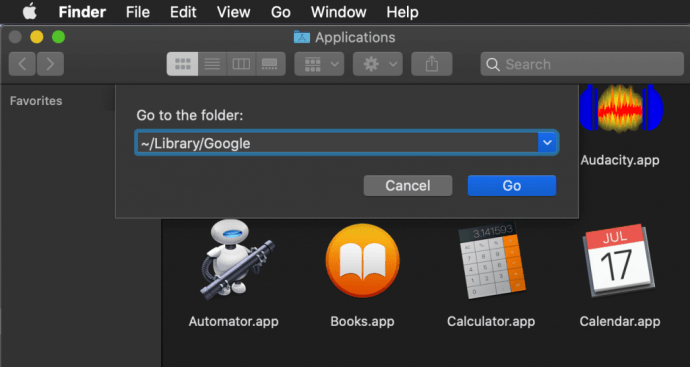
- Mozdítsd meg a GoogleSoftwareUpdate könyvtárat a Szemét bin is. Ezzel eltávolítja az összes testreszabást, könyvjelzőt és böngészési előzményt a macOS rendszerből.
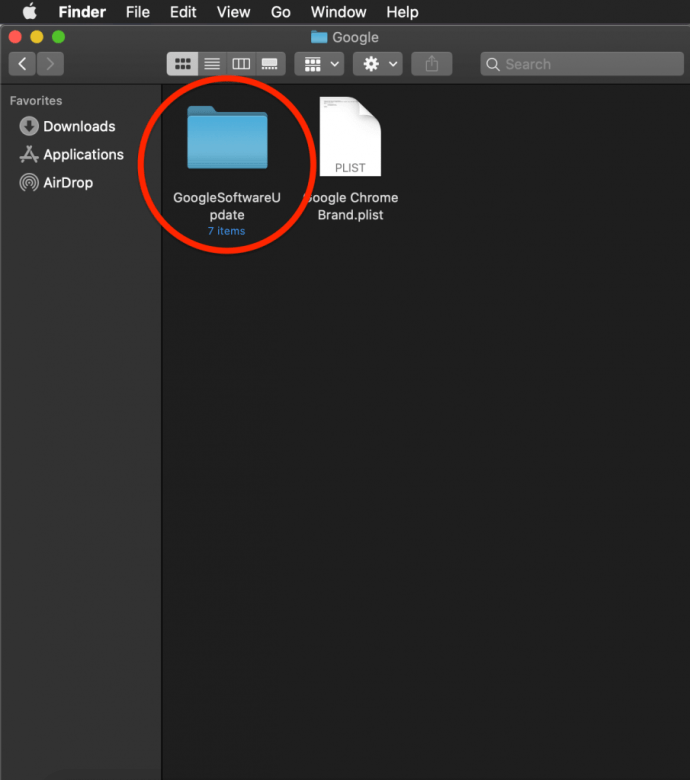
Ha újra szeretné telepíteni a Google Chrome-ot, a következőket kell tennie:
- Nyissa meg a Safarit vagy bármely más, nem Chrome böngészőt, amelyet telepített Mac számítógépére.
- Írja be: „google.com/chrome”
- Menj Letöltés majd válassz Személyi számítógéphez. A webhely a letöltési oldalra viszi.
- Válaszd a Töltse le a Chrome-ot gombot, és elkezdi letölteni a telepítőt. Valószínűleg el kell fogadnia a feltételeket, mielőtt elkezdi.
- Amikor a fájl letöltése befejeződött, lépjen a letöltési könyvtárba, és keresse meg – a fájlnévnek a következőnek kell lennie googlechrome.dmg. Várhat egy-két percet, amíg mindent letölt.
- Csak húzza át a Google Chrome ikont a Alkalmazások Könyvtár. Ennek automatikusan telepítenie kell a Google Chrome-ot, így megjelenik a Alkalmazások mappát.
A Google Chrome törlése iOS rendszeren
Ha újra szeretné telepíteni a Chrome-ot iOS rendszeren, kövesse az alábbi lépéseket:
- Nyomja meg és tartsa lenyomva a gombot Google Chrome ikonra egészen kicsiig x a legtöbb alkalmazás bal felső sarkában jelenik meg.
- Válaszd ki a x vagy Töröl és beleegyezik a Chrome és minden adatának eltávolításába.
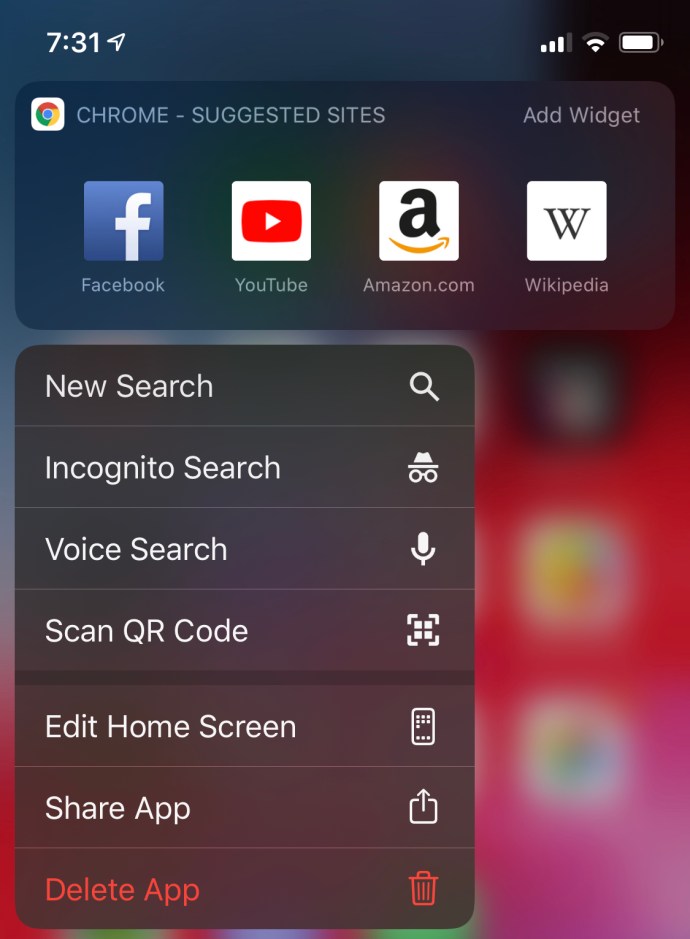
- Nyomja meg a Kezdőlap gombot, vagy csúsztassa felfelé az ujját a többi alkalmazás normál állapotának visszaállításához.
A Google Chrome telepítése iOS rendszeren
- Találd meg Alkalmazásbolt az alkalmazás menüjében, és írja be Google Chrome a keresősávban.
- Koppintson a Kap és a csapot Telepítés.
Mi a helyzet az Androiddal?
Sajnos a Chrome eltávolítása nem mindig lehetséges. Ha Android-eszköze már rendelkezik beépített Google Chrome-mal, akkor azt nem tudja eltávolítani, és más módot kell találnia a hibák kijavítására.
Nézze meg, hogy újratelepítheti-e a Google Chrome-ot az alábbi lépésekkel:
- Menj a Beállítások alkalmazás Androidon.
- Válassza ki Alkalmazások elemre vagy Alkalmazások.
- Keresse meg a Chrome-ot a listában, és koppintson rá.
- Érintse meg a „Letiltás” lehetőséget, ha nincs lehetősége a Chrome eltávolítására.
Ha látja a Eltávolítás gombot, akkor eltávolíthatja a böngészőt.

A Chrome újratelepítéséhez lépjen a Play Áruházba, és keressen rá a Google Chrome kifejezésre. Egyszerűen érintse meg a Telepítés elemet, majd várja meg, amíg a böngésző települ Android-eszközére.
Gyakran Ismételt Kérdések
Ha eltávolítom és újratelepítem a Chrome-ot, elveszítem az összes mentett adatomat?
Igen. A Chrome újratelepítésekor az összes mentett jelszava, keresési előzményei, kedvencei és a böngésző gyorsítótára eltűnik. Szerencsére bejelentkezhet azzal az e-mail címmel és jelszóval, amelyet korábban használt az adatok többségének helyreállításához.
Ha van Chromebookom, eltávolíthatom és újratelepíthetem a Chrome alkalmazást?
Nem igazán, vannak módok arra, hogy egy u003ca href=u0022//www.techjunkie.com/install-macos-osx-chromebook/u0022u003enew OS-t Chromebooku003c/au003e-re helyezzenek. Sokkal egyszerűbb megoldás a gyorsítótár és a cookie-k törlése a böngésző beállítási menüjéből, ha ez problémát okoz.