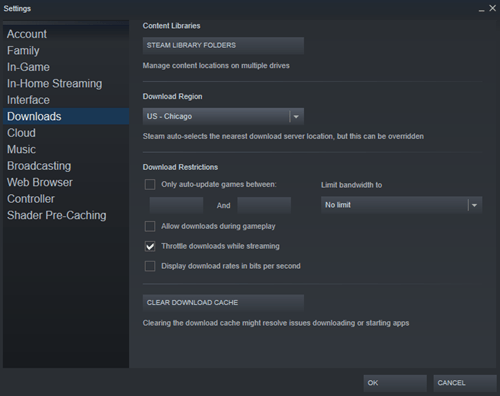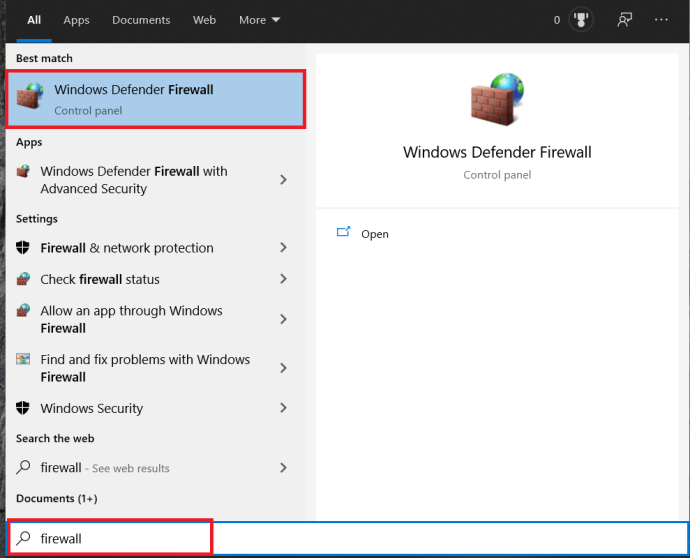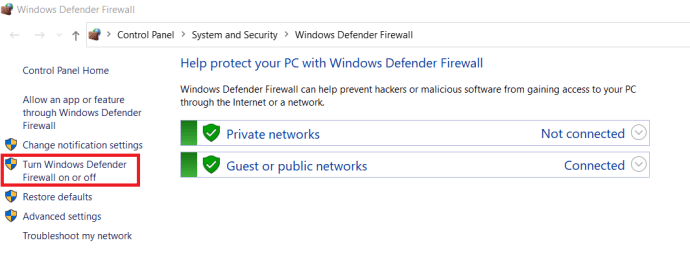A Steam továbbra is az egyik legnépszerűbb játékplatform PC-n, több millió aktív felhasználóval. Az alkalmazás hatalmas számú játékot kínál, amelyek megfizethető áron vásárolhatók meg, és azonnal játszhatók. Nos, nem igazán azonnal. Először is le kell töltened a játékodat, ami időnként nehéz lehet. A modern játékok minden évben egyre nagyobbak a grafikai és testreszabási fejlesztések miatt. Az AAA játékok akár 100 GB helyet foglalhatnak el, ami óriási a mindössze 5 évvel ezelőtti játékméretekhez képest.

A letöltés sokkal tovább tart, mint korábban, elsősorban a nagyobb fájlméret miatt, de a letöltési sebesség is jelentős szerepet játszik. Más játékosok azt mondanák, hogy szerezzen jobb kapcsolatot, vagy lépjen le a McDonald’s Wi-Fi-ről, de néha a játékok örökre letöltődnek, még akkor is, ha ultragyors üvegszálas internettel rendelkezik. Ez a probléma általában nem a sávszélességű kapcsolatnak köszönhető, hanem az alkalmazáson belüli problémáknak vagy akár a számítógépének.
Olvasson tovább, hogy megtudja, hogyan gyorsíthatja fel a Steam letöltéseket.
Az 5 legjobb módszer a Steam játékok gyorsabb letöltésére
Ne veszítse el a reményt, ha a Steam letöltési sebessége változatlan marad, miután kipróbálta valamelyik módszert. Menj végig mindegyiken, és biztosan látni fogsz némi javulást.

1. Szüntesse meg a szükségtelen folyamatokat
Ezt mindenkinek tudnia kell, de meg kell említeni.
- Nyit Feladatkezelő nyomással Ctrl + Alt + Delete és válassza ki, vagy nyomja meg a gombot Ctrl + Shift + Esc.
- Most zárjon be minden böngészőt és egyéb programot, amelyek befolyásolhatják a letöltési sebességet.
- Nézze meg a Hálózat fület, hogy lássa, nem zavarja-e valami a sávszélességet, ha igen, egyszerűen kattintson a Utolsó feladat miután kiválasztotta a problémát okozó programot, és azonnal be kell zárnia.

2. Adj elsőbbséget a Steam letöltéseknek
Használhatja a Feladatkezelőt is a maximális letöltési sebesség biztosításához a Steamen.
- Győződjön meg arról, hogy a Steam fut, majd nyissa meg Feladatkezelő.
- Találd meg Steam kliens a folyamatok listájában kattintson rá jobb gombbal, majd kattintson Tovább a részletekhez.
- Most, a Részletek ablak, kattintson a jobb gombbal a SteamService.exe folyamatot, és állítsa be a prioritást Magas. Ez a módszer talán nem tesz csodát a Steam letöltési sebességével, de legalább előnyben részesíti a többi jelenleg futó programhoz képest.

Megjegyzés: A Windows 10 nem menti a beállítást a leállítás után. Minden rendszerindítás után módosítania kell a prioritási szintet.
3. Ellenőrizze a letöltési régiót és a sávszélesség-korlátot
Tudtad, hogy a Steam az Ön tartózkodási helyét használja a letöltésekhez? A letöltési sebességedet befolyásolja az a régió, amelyben tartózkodsz, de a Steam néha rossz régiót észlel. Az optimális eredmény érdekében mindig válassza ki a régióját vagy a legközelebbi régiót.
A régiót az alábbi lépésekkel választhatja ki:
- Nyissa meg a Steamet, kattintson a Steam menüre a bal felső sarokban, és válassza ki Beállítások.
- Most kattintson a Letöltések szakasz.
- Innentől látni fogja a Letöltés régió legördülő menüből, ahol kiválaszthatja az Önhöz legközelebb eső régiót.
- Győződjön meg arról is, hogy a Korlátozza a sávszélességet opcióra van állítva Határ nélül.
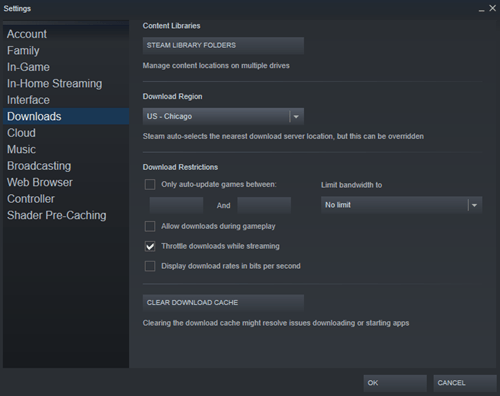
Vegye figyelembe, hogy néha az Önhöz legközelebbi régió nem a legmegfelelőbb választás. Ez a forgatókönyv az adott régióban tapasztalható nagy forgalomnak köszönhető, ezért egy másik hely kiválasztása néha valóban megnövelheti a letöltési sebességet, még akkor is, ha az távolabb van.
4. Tiltsa le a víruskeresőt és a tűzfalat
Néha a tűzfal vagy a víruskereső programok zavarják a letöltési sebességet. Próbálja meg mindegyiket letiltani, hogy megnézze, van-e változás. Tekintse meg víruskereső szolgáltatója kézikönyvét vagy webhelyét, hogy megtudja, hogyan tilthatja le.
- Nyissa meg a Start menüt, írja be “tűzfal", majd válassza ki Windows Defender tűzfal.
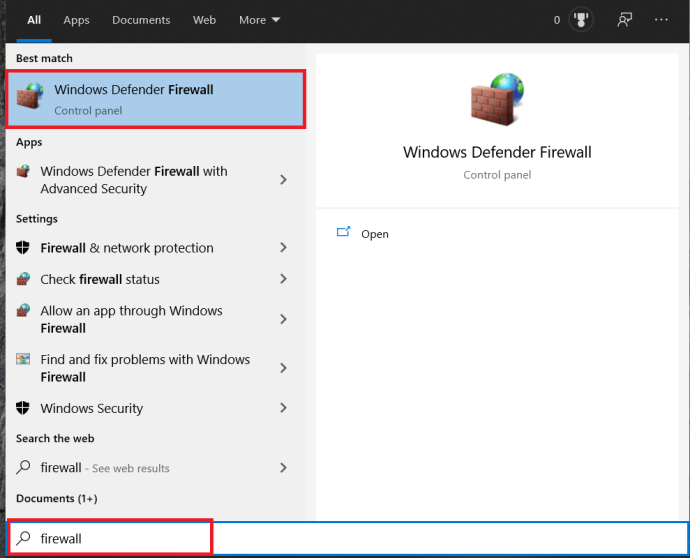
- Ezután válassza ki Kapcsolja be vagy ki a Windows Defender tűzfalat.
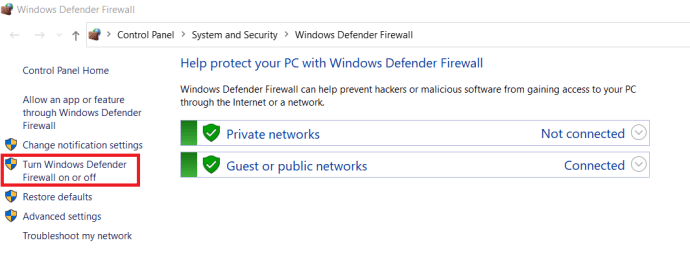
- Végül meg kell erősítenie ezt a lehetőség kiválasztásával Kapcsolja ki a Windows Defender tűzfalat jelölőnégyzetet, majd nyomja meg a gombot rendben.

5. Optimalizálja internetkapcsolatát
Nem mindenki engedheti meg magának a legjobb internetkapcsolati sebességet, de legalább optimalizálhatja a benne rejlő lehetőségeket. Először is próbáljon meg Ethernet-kapcsolatot használni, amikor bármit letölt, beleértve a Steamen lévő játékokat is. A Wi-Fi nem mindig biztosít optimális letöltési sebességet.
Győződjön meg arról, hogy a LAN-illesztőprogramok naprakészek, hogy kihasználhassa az ilyen típusú kapcsolat előnyeit. Sok program könnyen frissítheti az összes illesztőprogramot, de legtöbbjük drága. A SlimDrivers ingyenes és prémium verzióban is elérhető, amelyek alkalmasak a legújabb illesztőprogramok letöltésére.
Letöltési sebesség növelése a Steamben
Végezetül, a lassú internetsebesség az egyik legfrusztrálóbb dolog a modern társadalomban. Remélhetőleg ez segít gyorsabban letölteni játékait, éppen időben a következő nagy Steam-akcióhoz.
Segített ezek közül a javaslatok közül bármelyik? Tudsz még valami trükköt? Nyugodtan ossza meg őket a közösséggel az alábbi megjegyzésekben.