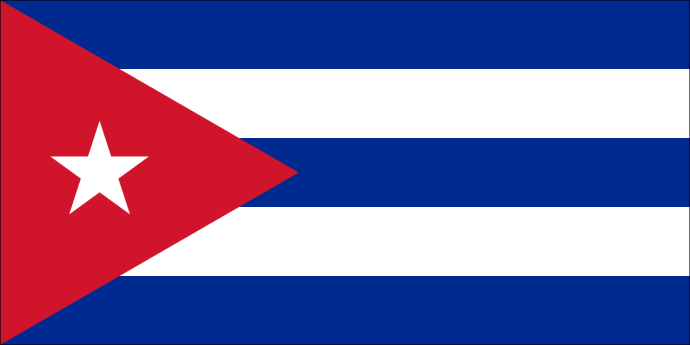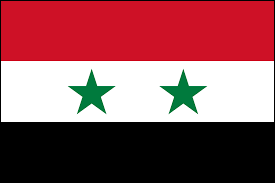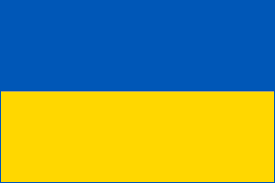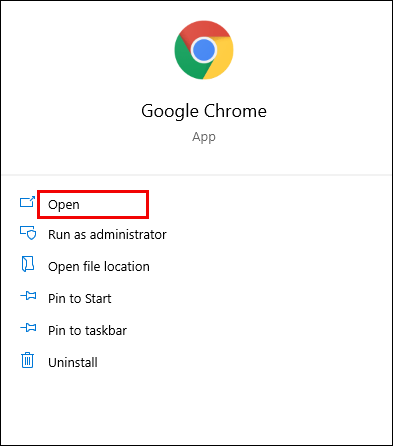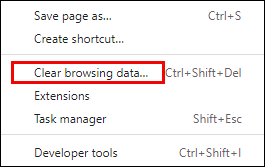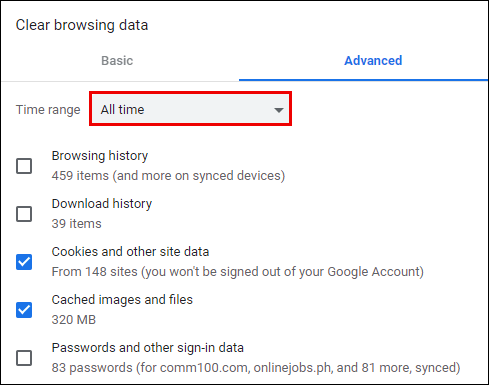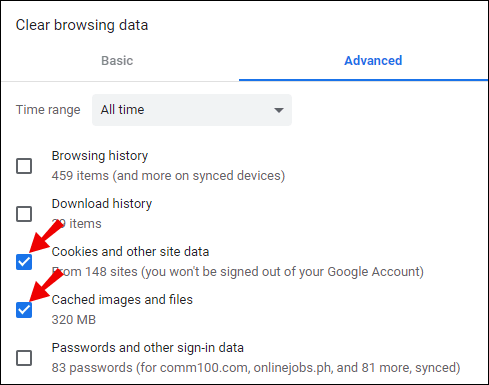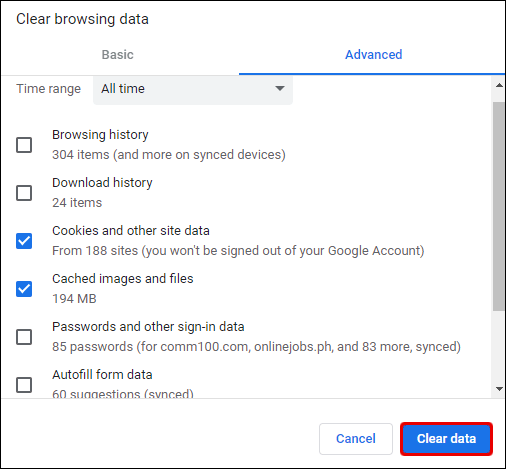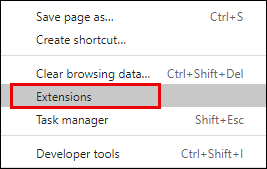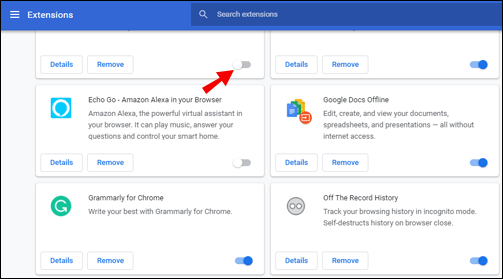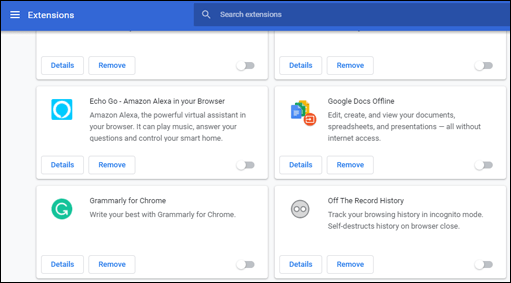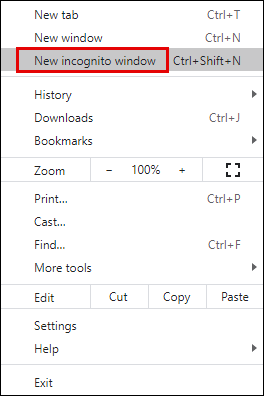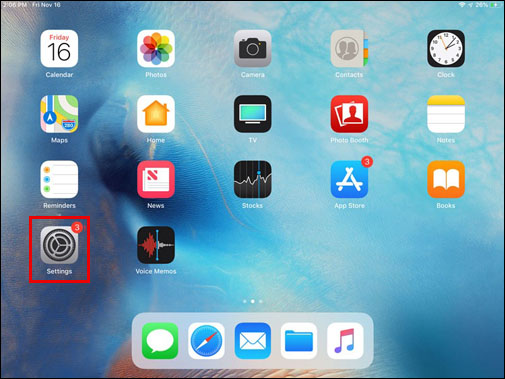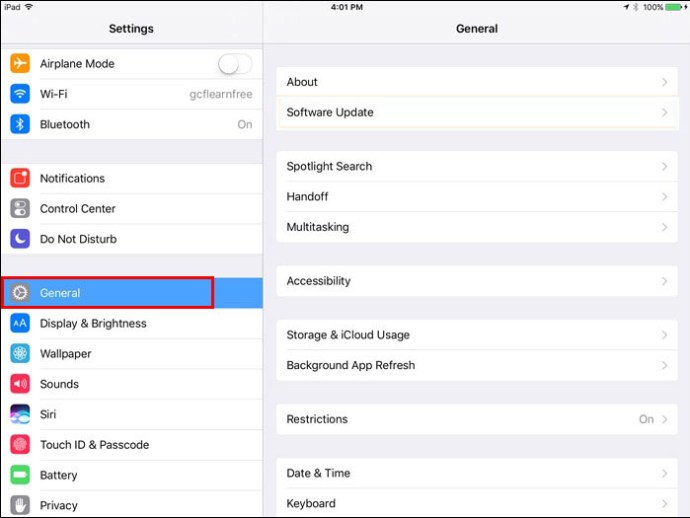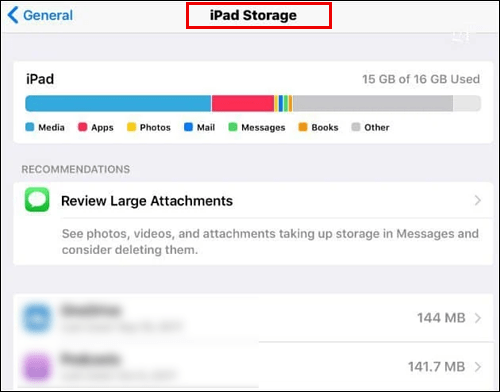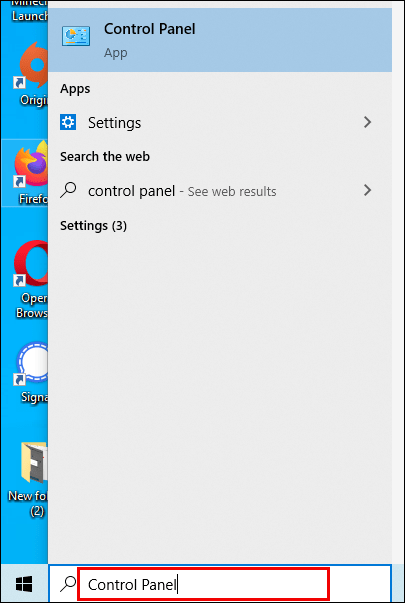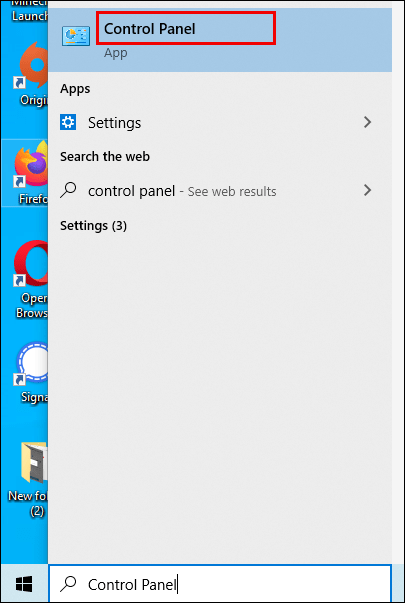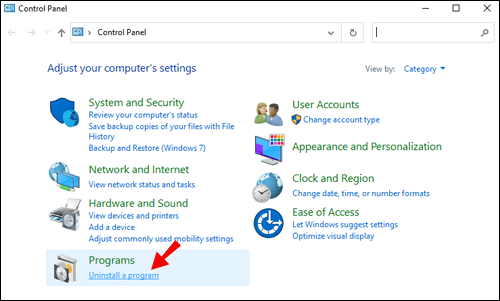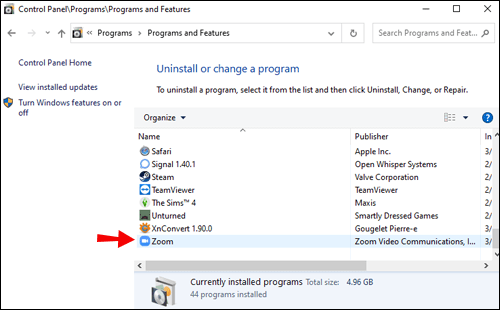Ha „Jelenleg nem jogosult feliratkozni a Zoom szolgáltatásra” hibaüzenetet lát a regisztrációs vagy bejelentkezési folyamat során, érdemes tudni, hogy ez mit jelent, és hogyan javíthatja ki.

Ebben a cikkben a hiba gyakori okairól fogunk beszélni, és olyan dolgokról, amelyeket megpróbálhat megoldani, amikor az asztalon keresztül éri el a Zoomot. Ezenkívül néhány tipp a kezdőknek az induláshoz:
Jelenleg nem regisztrálhat a Zoom szolgáltatásra
Ennek a hibaüzenetnek általában két oka lehet – 16 év alatti születési dátum megadása vagy a Zoom elérésének kísérlete korlátozott országokból. A nagyítással a böngészőben vagy egy bővítményben mentett adatokkal is lehet probléma.
„Jelenleg nem jogosult a Zoom szolgáltatásra” Jelentés
A hibaüzenet két tipikus oka:
1. Korhatár
Biztonsági okokból a Zoom platformon 16 éves korhatár van beállítva.
2. Hozzáférés korlátozott országból
Szabályozási okokból ez a hibaüzenet akkor is megjelenik, ha a következő országokból érkezik:
- Kuba
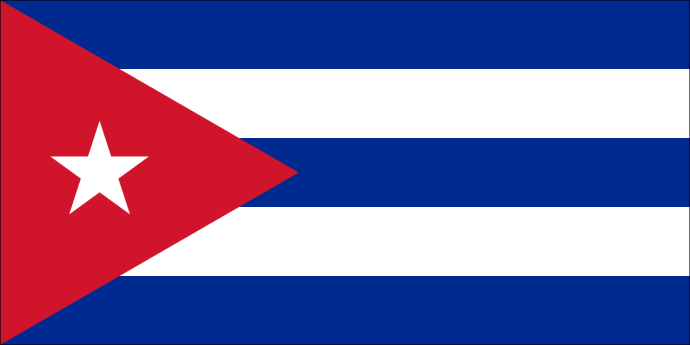
- Irán

- Észak Kórea

- Szíria
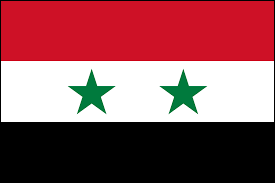
- Ukrajna (Krími régió).
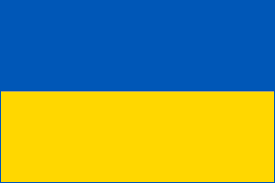
Jelenleg nem regisztrálhat a Zoom szolgáltatásra – Mit tegyünk
Ennek a hibaüzenetnek a megszüntetéséhez fontolja meg/próbálja meg a következőket:
1. Ellenőrizze, hogy az Ön helye szerepel-e a Tiltott helyek listáján.
Ne feledje, hogy a Zoomra 16 éves korhatár vonatkozik, és nem engedélyezi a hozzáférést fiatalabbak számára. Ha 16 évnél fiatalabb születési dátumot adott meg, előfordulhat, hogy böngészője elmentette az adatokat, és értesíti a Zoomot, amikor újra megpróbál bejelentkezni. Ebben az esetben törölje a gyorsítótárat, mielőtt megpróbálna bejelentkezni.
A lépések kissé eltérnek a használt böngészőtől függően. Tegye a következőket a gyorsítótár törléséhez a Google Chrome-on keresztül:
- Nyissa meg a Chrome-ot.
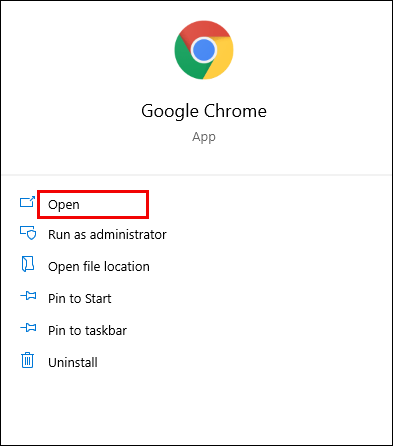
- Válassza ki a hárompontos menüt a jobb felső sarokban.

- Válassza a „További eszközök” > „Böngészési adatok törlése” lehetőséget.
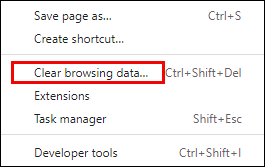
- Az „Időtartomány” részben válassza a „Minden idő” lehetőséget az összes eltávolításához.
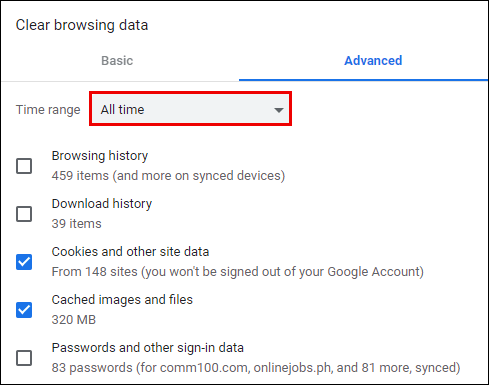
- Jelölje be a „Cookie-k és egyéb webhelyadatok” és a „Gyorsítótárazott képek és fájlok” melletti négyzeteket.
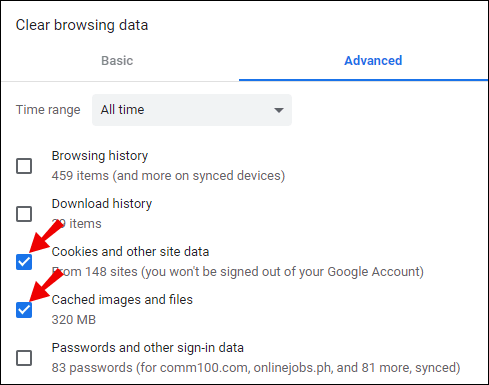
- Válassza az „Adatok törlése” lehetőséget.
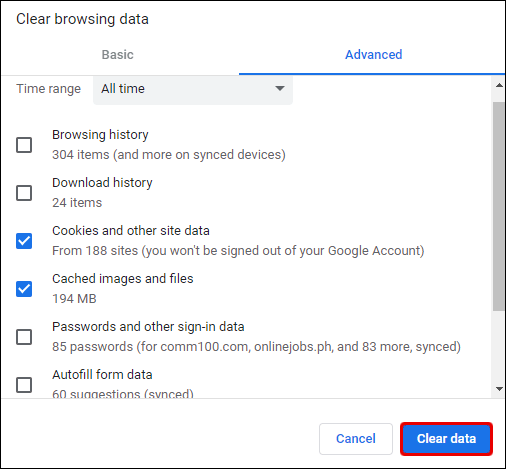
Ha másik böngészőt használ, keresse fel annak hivatalos támogatási oldalát a gyorsítótár törlésének lépéseiért.
2. Próbálja meg letiltani a böngészőbővítményeket
Néha a blokkoló hozzáadása és más böngészőbővítmények hatással vannak a Zoomra, megakadályozva a regisztrációt.
Próbálja meg letiltani az összes böngészőbővítményt, mielőtt megpróbálna regisztrálni. Ehhez a Chrome-ban:
- Kattintson a jobb felső sarokban található hárompontos menüre.

- Válassza a „További eszközök” > „Bővítmények” lehetőséget.
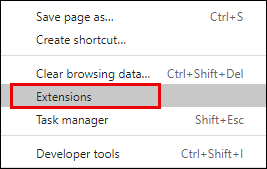
- Látni fogja a böngészőjébe telepített összes bővítményt.
- Kattintson az Engedélyezett/Letiltott csúszkára, és húzza balra a bővítmények letiltásához. Vagy nyomja meg a „Törlés” gombot, ha úgy dönt, hogy már nincs szüksége rá.
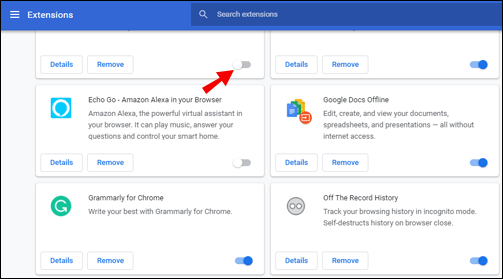
- Ismételje meg a műveletet, amíg az összes bővítményt le nem tiltja, majd zárja be a böngészőt.
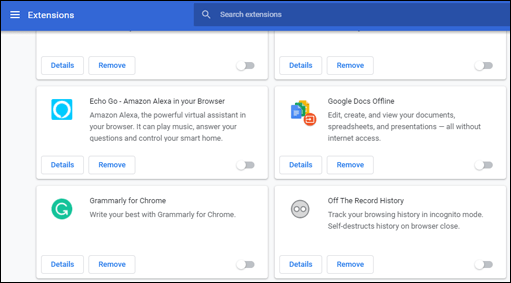
3. Próbálja meg privát vagy inkognitómódot használni
Ha a Zoom funkciót normál módban használja, próbáljon meg privát böngészési módra vagy inkognitómódra váltani, hátha ez segít.
A Google privát böngészésének használatához tegye a következőket:
- Kattintson a jobb felső sarokban található hárompontos menüre.

- Válassza az „Új inkognitóablak” lehetőséget.
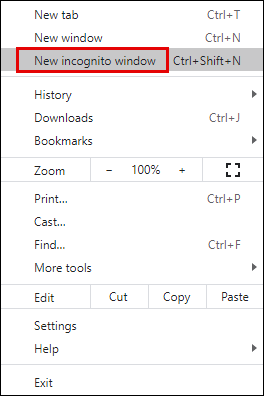
- Ez egy új ablakot nyit meg a privát böngészéshez. Az ebben az ablakban megnyitott összes lap inkognitó módban lesz. Miután bezárja ezt az ablakot, és megnyit egy újat, visszatérhet a szokásos böngészéshez.
4. Próbáljon meg elérni egy másik eszközről
Egyes Zoom-felhasználók úgy találják, hogy miután megkapták a hibaüzenetet, egy másik eszközről tudták elérni. Próbáljon meg regisztrálni/bejelentkezni laptopja, táblagépe vagy telefonja segítségével, amelyik a legkényelmesebb.
Még mindig nincs szerencséje? Ha továbbra is problémái vannak, forduljon a Zoom ügyfélszolgálati csapatához.

Jelenleg nem regisztrálhat a Zoom szolgáltatásra iPaden
Ha ezt az üzenetet akkor kapja meg, amikor a születési dátuma helyes, és Ön nem korlátozott országból származik, próbálja meg eltávolítani/újratelepíteni a Zoom alkalmazást. Ezt iPadről teheti meg:
- Nyissa meg és nyissa meg a „Beállítások” elemet.
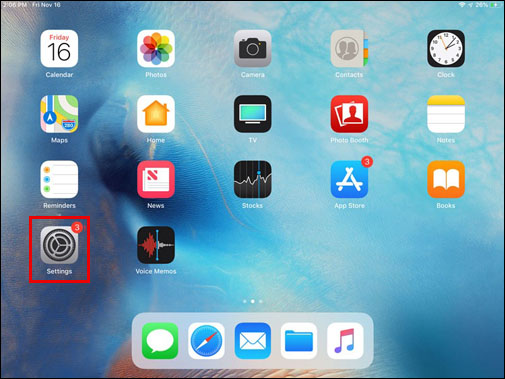
- Válassza az „Általános” lehetőséget.
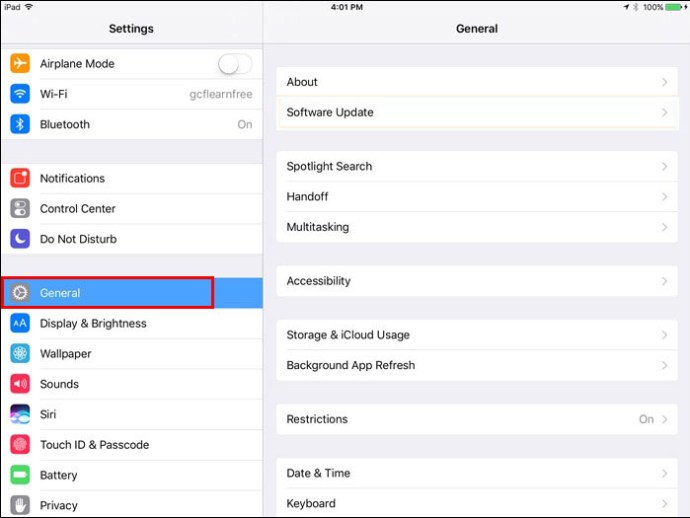
- Válassza az „iPad Storage” lehetőséget.
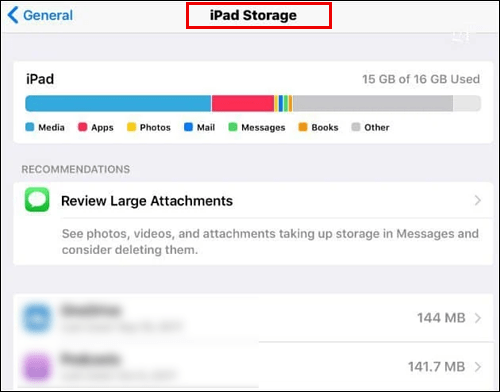
- Válassza a „Nagyítás” lehetőséget.
- Válassza az „Alkalmazás törlése” olvasási megerősítés > „Alkalmazás törlése” lehetőséget.
- Látogassa meg az App Store-t a Zoom újratelepítéséhez.
Jelenleg nem regisztrálhat a Zoom szolgáltatásra Windows PC
Ha ezt az üzenetet akkor kapja meg, amikor a születési dátuma helyes és megfelelő, és Ön nem korlátozott országból származik, próbálja meg eltávolítani/újratelepíteni a Zoom alkalmazást. Ezt Windows PC-ről teheti meg:
- Nyissa meg a Windows keresősávját, és írja be a „Vezérlőpult” elemet.
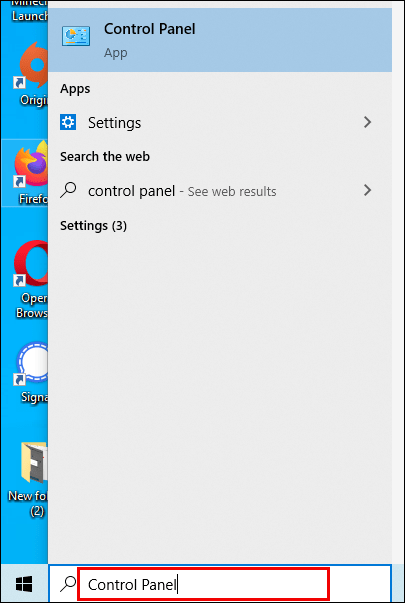
- Válassza a „Vezérlőpult” lehetőséget.
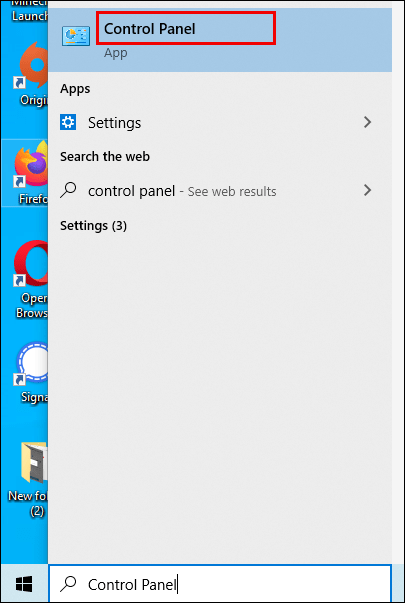
- Ha a Vezérlőpult nézete a következő:
- Kategória nézet – válassza a „Program eltávolítása” lehetőséget.
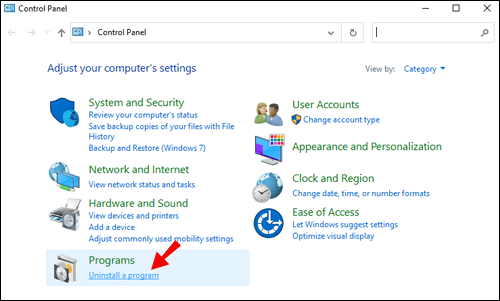
- Nagy/kis ikonok – válassza a „Programok és szolgáltatások” lehetőséget.

- Kategória nézet – válassza a „Program eltávolítása” lehetőséget.
- Válassza a Zoom, majd az „Eltávolítás” lehetőséget.
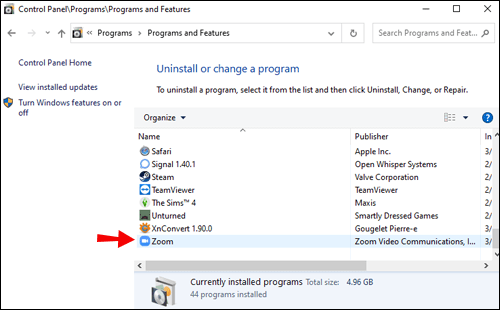
- Kattintson az „Igen” gombra az eltávolítás megerősítéséhez.
- Látogassa meg a Zoom újratelepítéséhez.
További GYIK
Ingyenesen használható a Zoom?
Igen. A Zoom ingyenes verziója korlátlan számú személyes és csoportos értekezletet tartalmaz akár 40 percig.
Hogyan tudok bejelentkezni a Zoomba?
1. Navigáljon a hivatalos Zoom webhelyre, vagy nyissa meg az alkalmazást.

2. Kattintson a „Bejelentkezés” gombra.

3. Adja meg e-mail címét és jelszavát, vagy kattintson a „Bejelentkezés” lehetőségre.

Hogyan regisztrálhatok a Zoom-ra?
Ha számítógépéről szeretne Zoom fiókot létrehozni, tegye a következőket:
1. Nyissa meg a Zoom regisztrációs oldalát.

2. Adja meg születési dátumát.

3. Adja meg munkahelyi vagy személyes e-mail címét.

· Regisztrálhat úgy is, hogy rákattint a „Vagy regisztráljon a következővel” alatti gombok egyikére. Lépjen a 7. lépésre, ha ezzel a lehetőséggel regisztrált.
4. Ha megadta az e-mail címét, aktiváló e-mailt küldünk. Fiókja aktiválásához kattintson az e-mailben található „Fiók aktiválása” gombra, vagy illessze be az aktiválási URL-t a böngészőbe.
5. Ezután a rendszer megkérdezi, hogy egy iskola nevében jelentkezik-e be. Kattintson a „Nem” gombra, ha nem ez a helyzet, majd a „Folytatás” gombra.

6. Most adja meg teljes nevét és jelszavát a fiókjához.

7. Ha szeretne meghívni másokat e-mailben egy ingyenes Zoom-fiók létrehozására, ezt ezen az oldalon intézheti, vagy kihagyhatja ezt a lépést.
8. Ezután kap egy linket személyes találkozójára, ahol megbeszélést indíthat, ha ki szeretné próbálni ezt a funkciót. A hivatkozás kimásolásával és beillesztésével a böngészőbe, vagy a „Találkozás indítása most” gombra kattintva; meg kell kérnie a Zoom alkalmazás letöltését asztali számítógépre. Kövesse az utasításokat a telepítés befejezéséhez.

9. Ha készen áll a bejelentkezésre, megjelenik a „Csatlakozás egy értekezlethez” vagy a „Bejelentkezés” opciók. Kattintson a „Bejelentkezés” lehetőségre a 6. lépésben beállított hitelesítő adatok segítségével, vagy kattintson a megfelelő „Vagy regisztráljon a következővel” gombra.

Regisztrálnod kell a Zoom-ra?
A megbeszéléseken való részvételhez nem szükséges Zoom fiókot regisztrálni. Fiókra van szükség, ha azonnali vagy ütemezett megbeszélést szeretne indítani.
Hogyan javíthatja a „Jelenleg nem jogosult bejelentkezni a nagyításhoz” hibát?
Ennek a hibaüzenetnek a megszüntetéséhez és a sikeres bejelentkezéshez próbálja meg/vegye fontolóra a következőket:
1. Ne érjen el a korlátozott hozzáférésű helyekről:
Kuba
Irán
Észak Kórea
Szíria
Ukrajna (Krími régió).
2. Próbálja meg törölni a gyorsítótárat
A Zoom korhatára 16, és nem engedélyezi a hozzáférést fiatalabbak számára.
Ha 16 évnél fiatalabb születési dátumot adott meg, előfordulhat, hogy böngészője elmentette az adatokat, és értesíti a Zoomot, amikor újra megpróbál bejelentkezni. Ebben az esetben törölje a gyorsítótárat, mielőtt megpróbálna bejelentkezni.
3. Próbálja meg letiltani a böngészőbővítményeket
Néha a blokkoló hozzáadása és más böngészőbővítmények hatással vannak a Zoomra, és megakadályozzák a regisztrációs folyamat befejezését.
Regisztráció előtt próbálja meg letiltani az összes böngészőbővítményt.
4. Próbálja meg privát vagy inkognitómódot használni
Ha normál módban használja a nagyítást, próbáljon meg privát böngészési módra vagy inkognitómódra váltani, hátha ez segít.
5. Próbáljon meg elérni egy másik eszközről
Egyes Zoom-felhasználók megerősítették, hogy egy másik eszköz használatával el tudták érni. Ha kényelmes, próbáljon meg regisztrálni laptopja, táblagépe vagy telefonja segítségével.
Kérjük, olvassa el a cikk „Jelenleg nem jogosult a Zoom szolgáltatásra – mit kell tennie” című szakaszában a tippek végrehajtásának részletes lépéseiért.
Mi az a Zoom fiók?
A Zoom-fiók lehetővé teszi a felhőalapú szolgáltatás elérését találkozók, webináriumok rendezésére, tartalom megosztására és videokonferenciák használatára.
Most már jogosult a nagyításra
Ezek a csodálatos videokonferencia-alkalmazások folyamatosan jönnek, mi pedig elkényeztetjük a választást! A Zoom nemcsak üzleti megbeszélésekre alkalmas, hanem szeretteinktől elszakadva intim, személyes találkozásokhoz is használható.
Most, hogy megmutattuk, pontosan mit kell tennie, hogy megszabaduljon ettől a bosszantó hibától, szeretnénk hallani, mit tett a probléma megoldása érdekében? Hagyjon megjegyzést az alábbi részben.