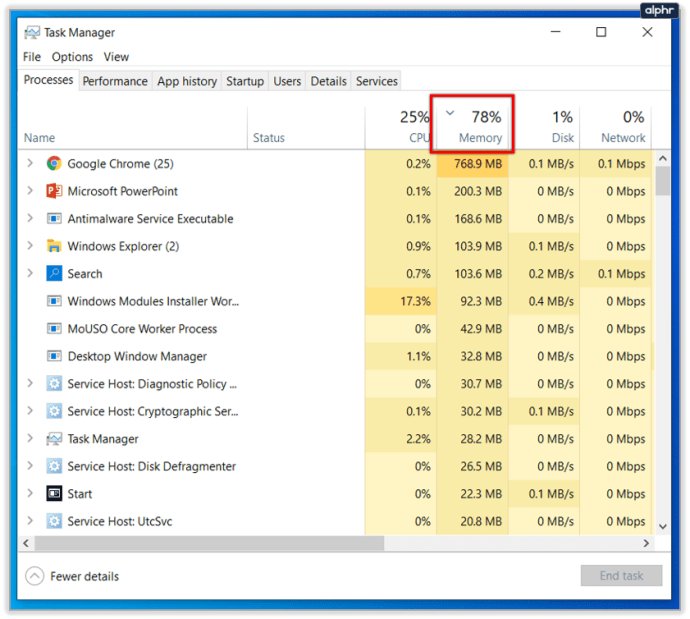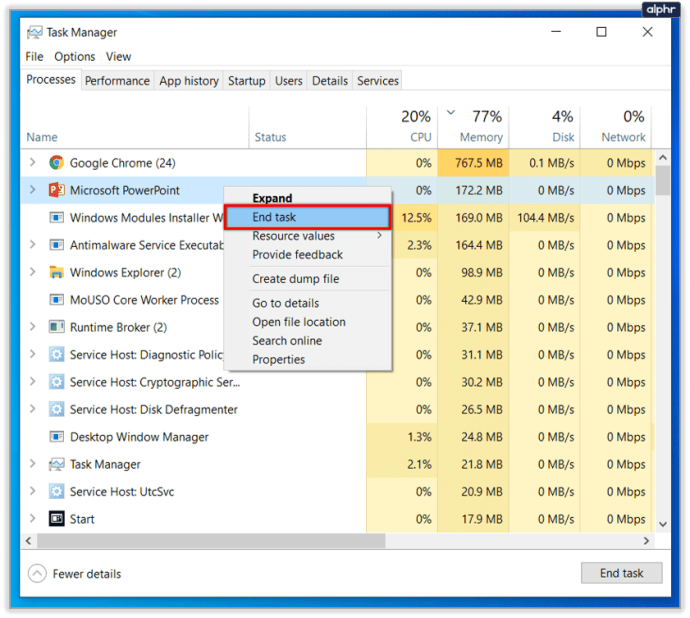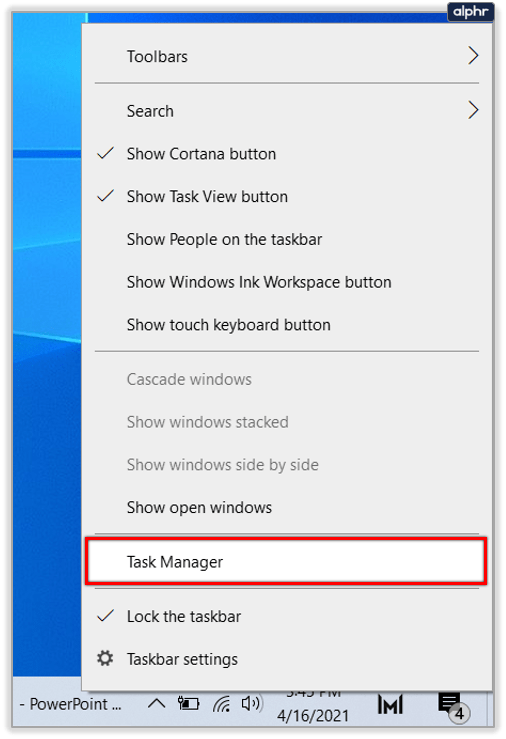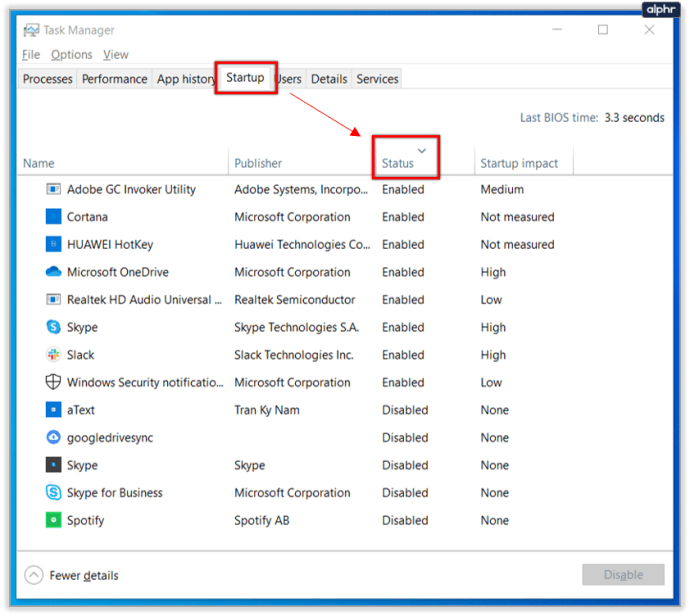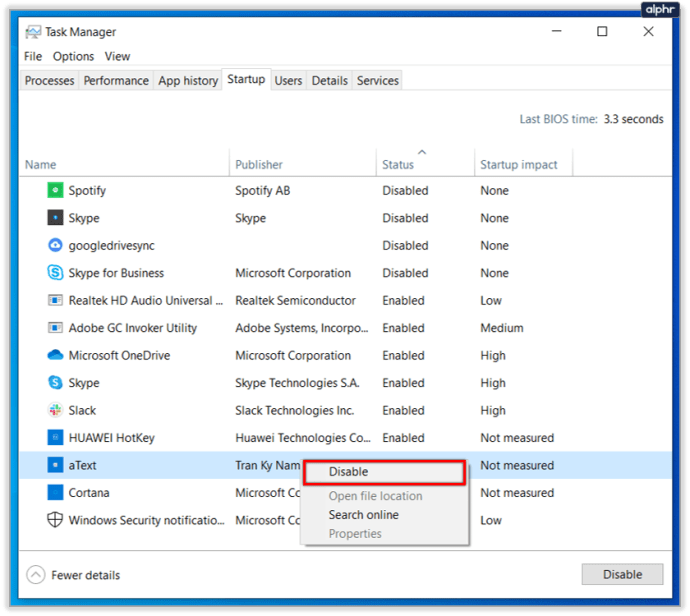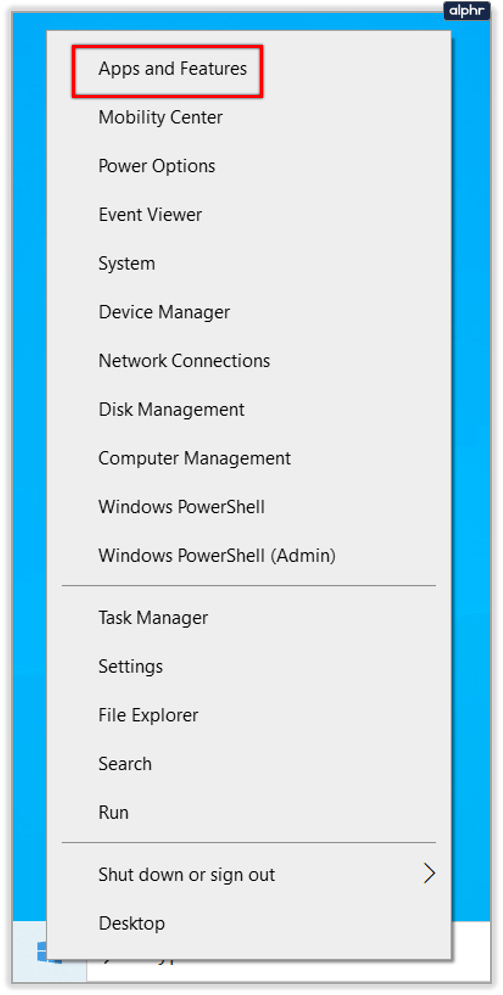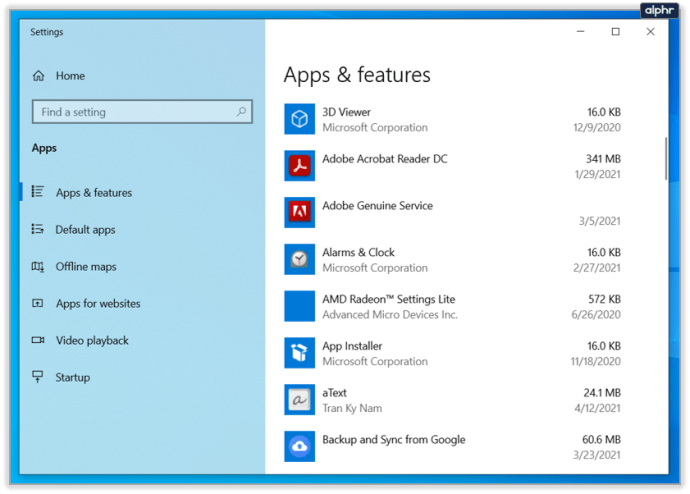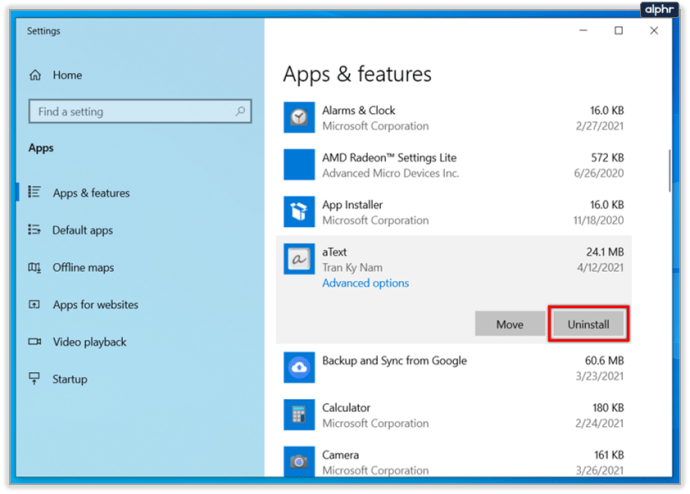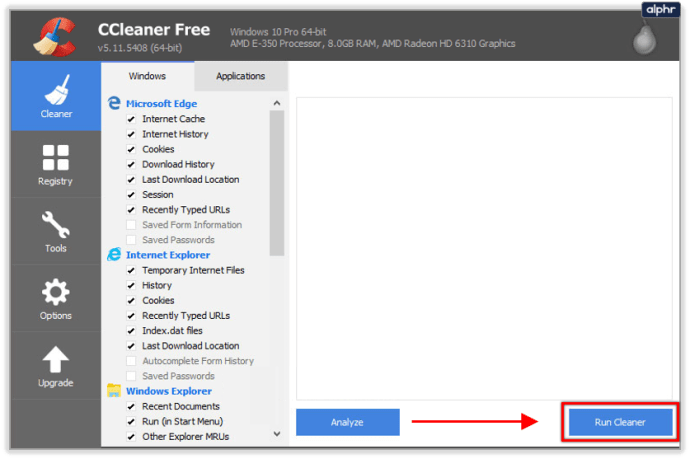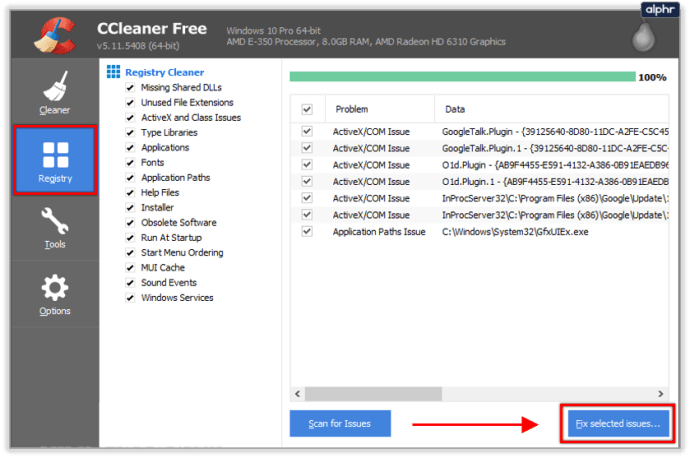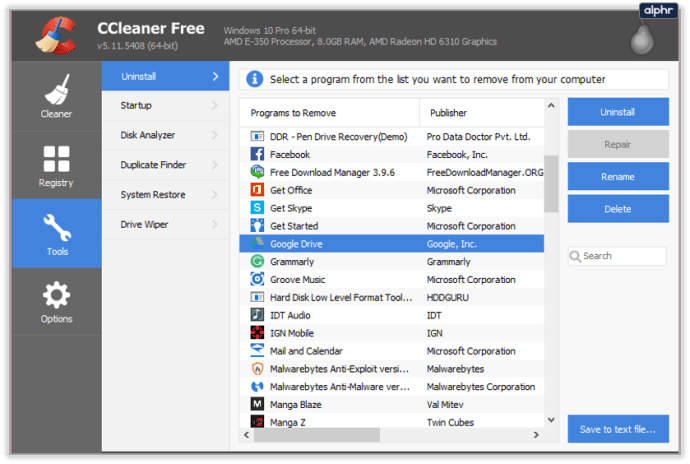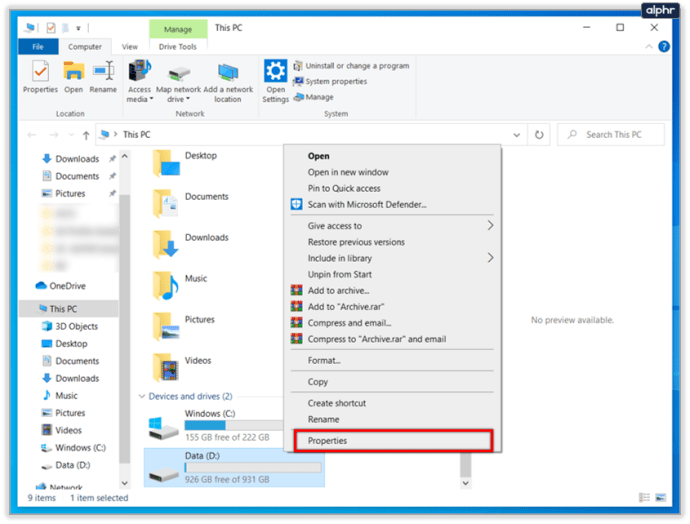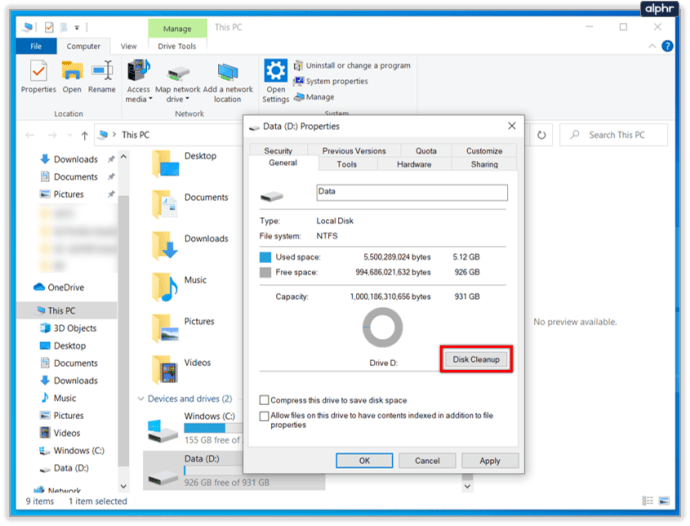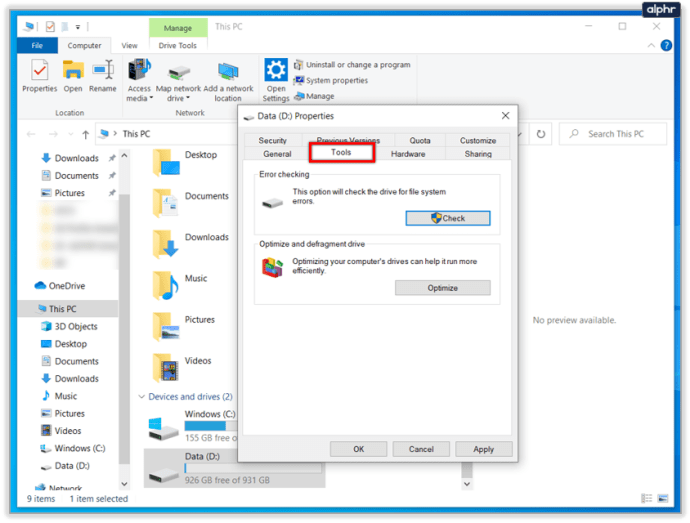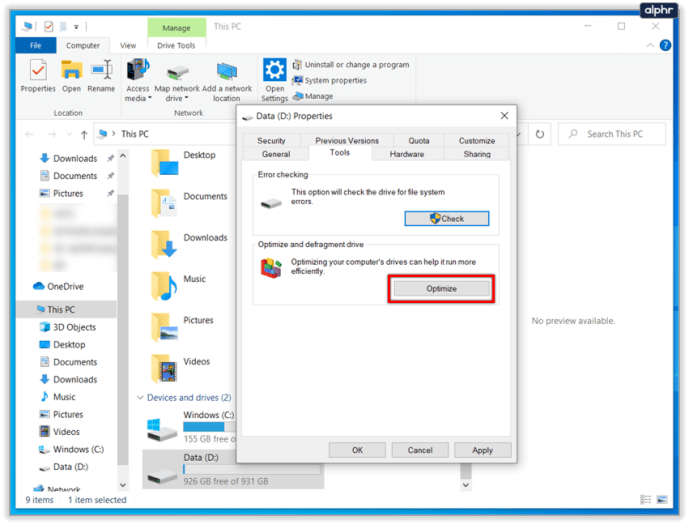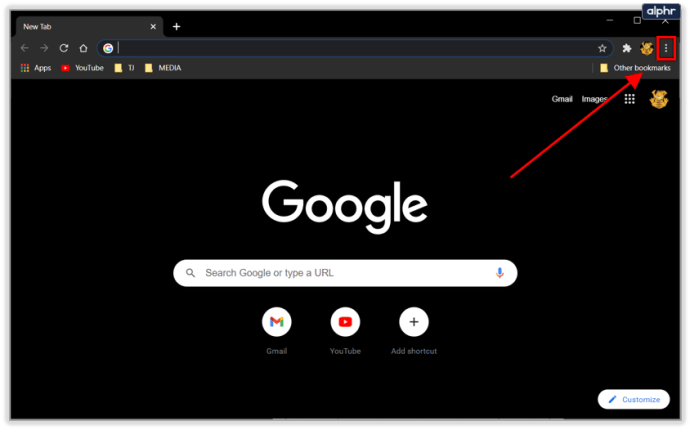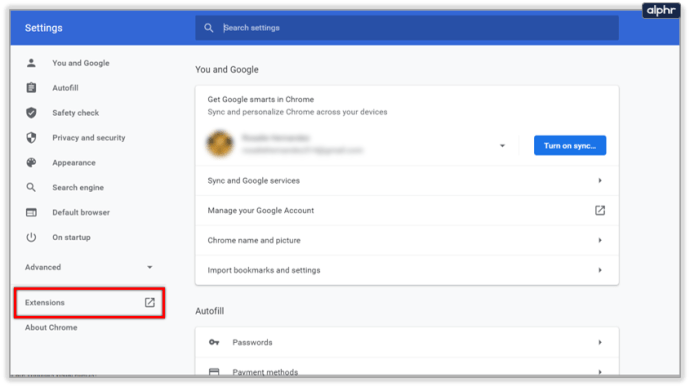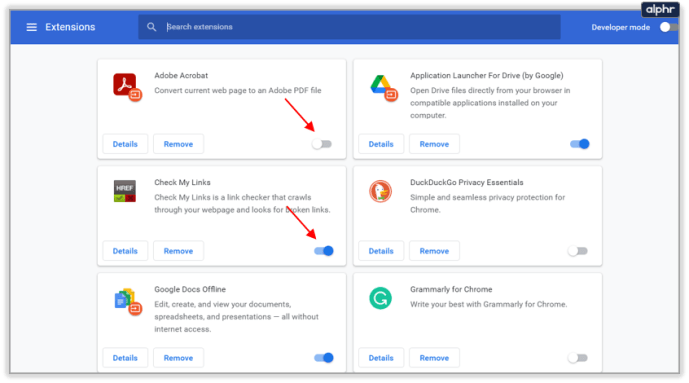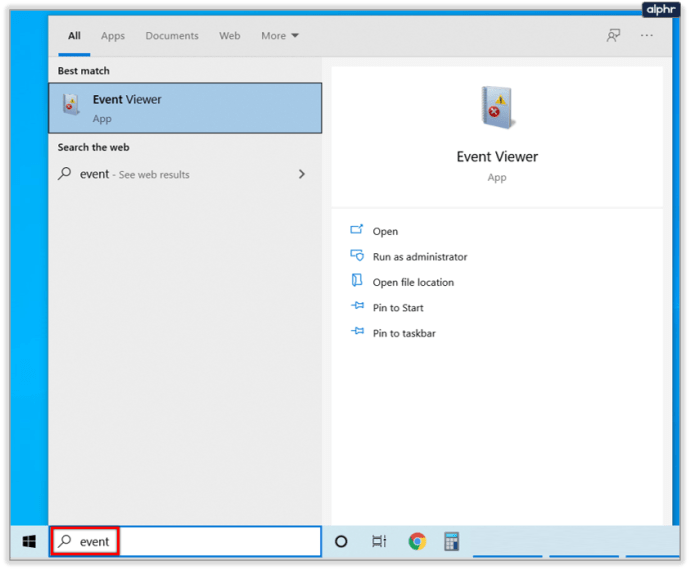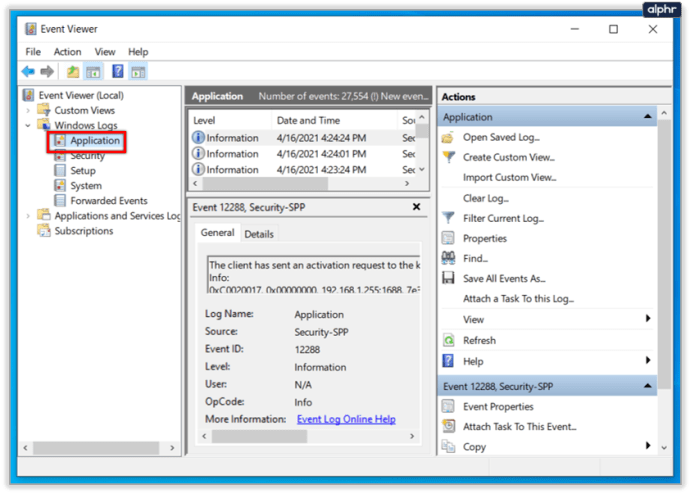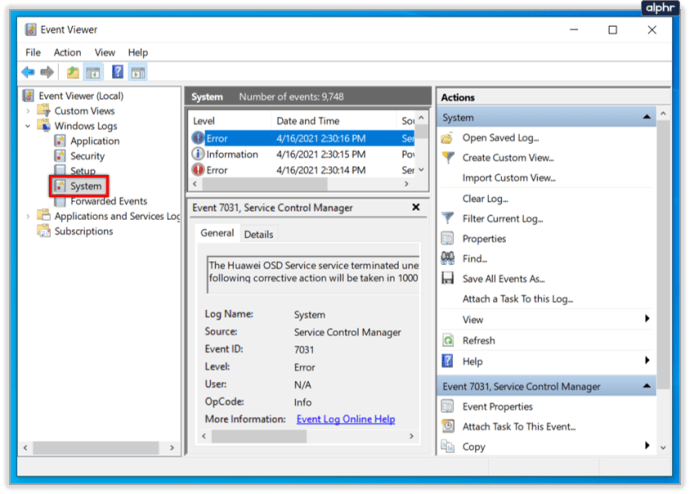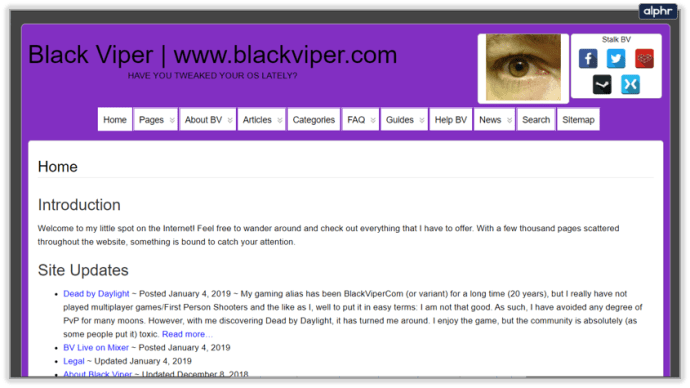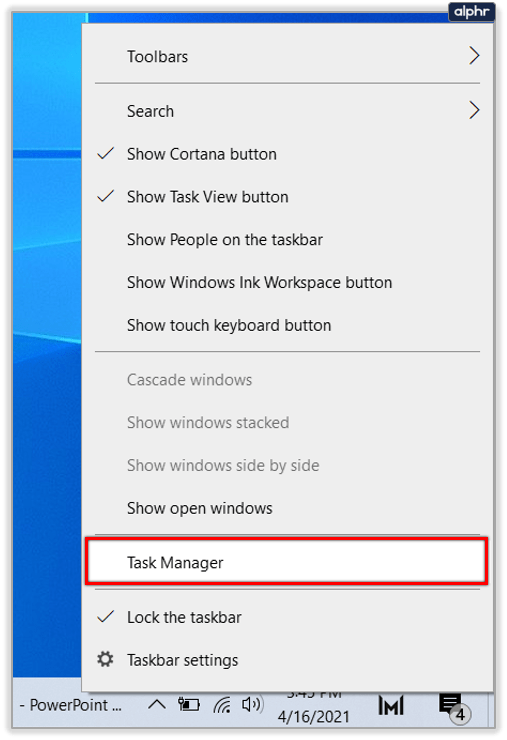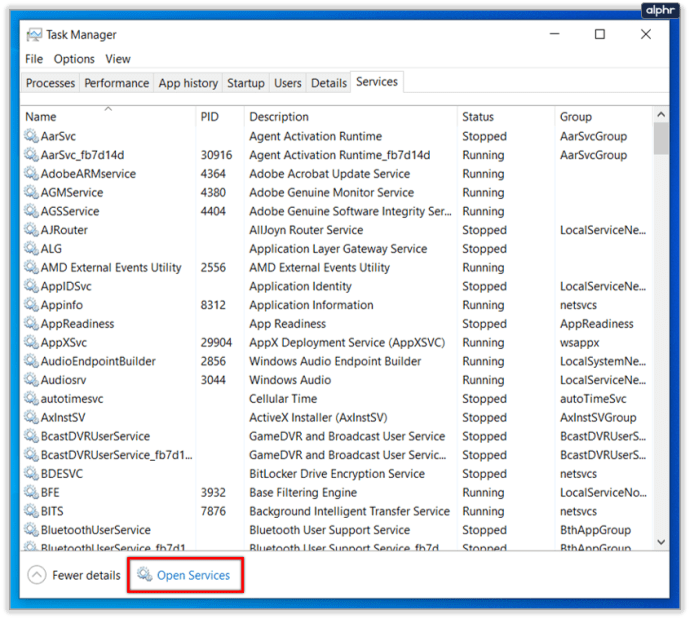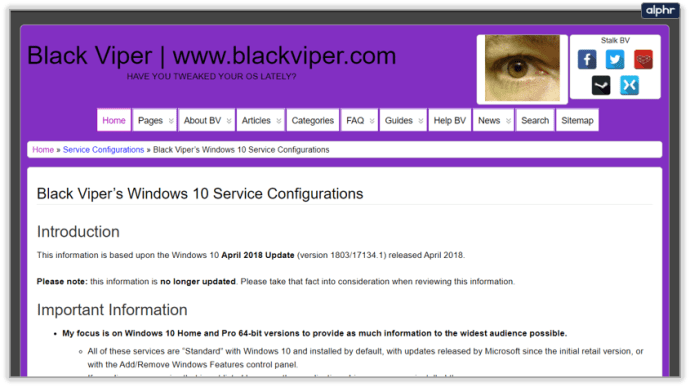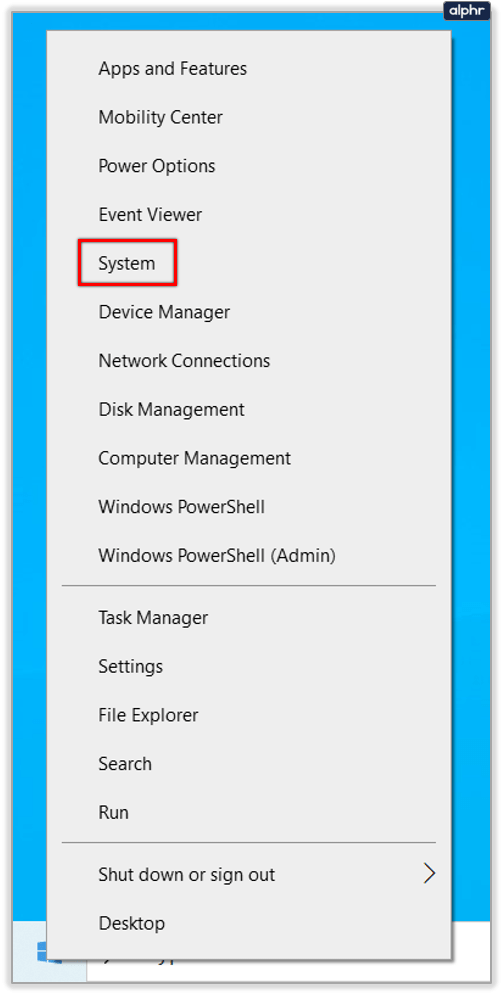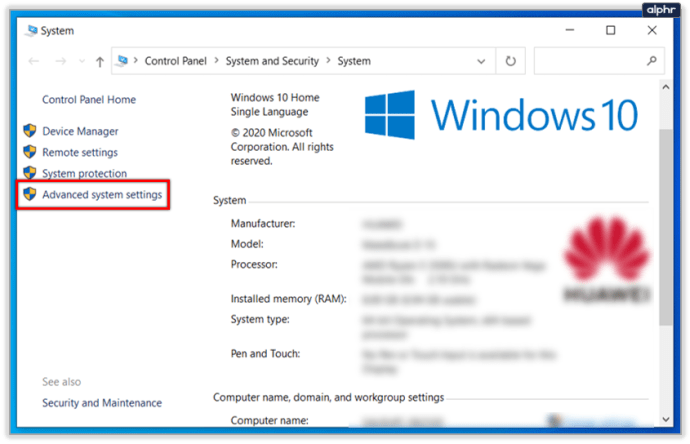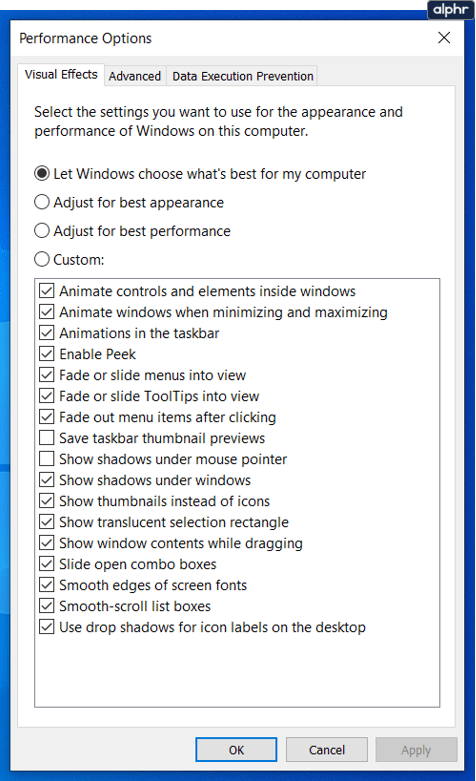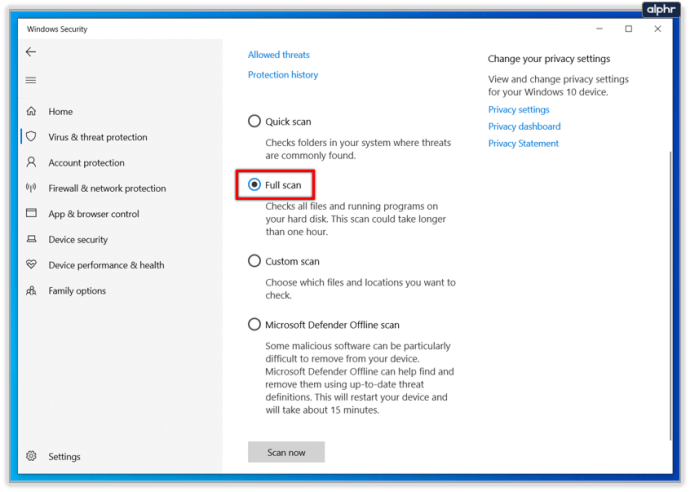Kétféleképpen lehet gyorsabbá tenni a számítógépet. Az első az, hogy pénzt dobjon a problémára, és frissítse az összes hardvert. A második az, hogy a lehető leghatékonyabban használd fel a már meglévőt. Igazi híve vagyok ennek a második útnak, és személyes kihívásnak tekintem, hogy egy kicsit több teljesítményt csikarjak ki meglévő erőforrásaimból.
Tehát ha a számítógépe lassú, és fel akarja gyorsítani, akkor ez az útmutató az Ön számára készült. Íme a tíz legfontosabb tippem a Windows felgyorsításához anélkül, hogy egy fillért költenél!
Tíz tipp a Windows felgyorsításához
Az első dolog, amit meg kell tennünk a Windows felgyorsítása érdekében, hogy megnézzük, mely programok használják fel az erőforrásait.
1. Ellenőrizze a folyamatokat
A Windows folyamatok segítségével lép kapcsolatba Önnel és a számítógépén futó programokkal. Ha túl sok fut egyszerre, az lelassíthatja a számítógépet.
- Kattintson a jobb gombbal a tálcára, és válassza a Feladatkezelő lehetőséget.

- Tekintse meg a felső lapokat, CPU, Memória, Lemez és Hálózat. Ha valamelyik nagy százalékban fut, kattintson a fülre a legtöbbet használó program szerinti rendeléshez.
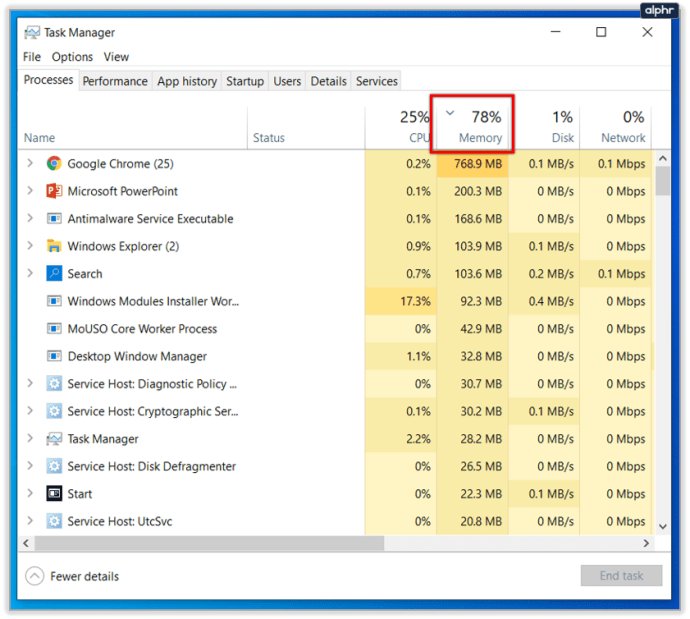
- Tekintse meg az egyes programokat, amelyek ezeket az erőforrásokat használják. Ez fontos? Ez egy rendszerfolyamat? Ha ez nem egy alapvető program, hanem valami a háttérben fut, kattintson a jobb gombbal a folyamatra, és válassza a Feladat befejezése lehetőséget. Ha nem sokat használt program, távolítsa el.
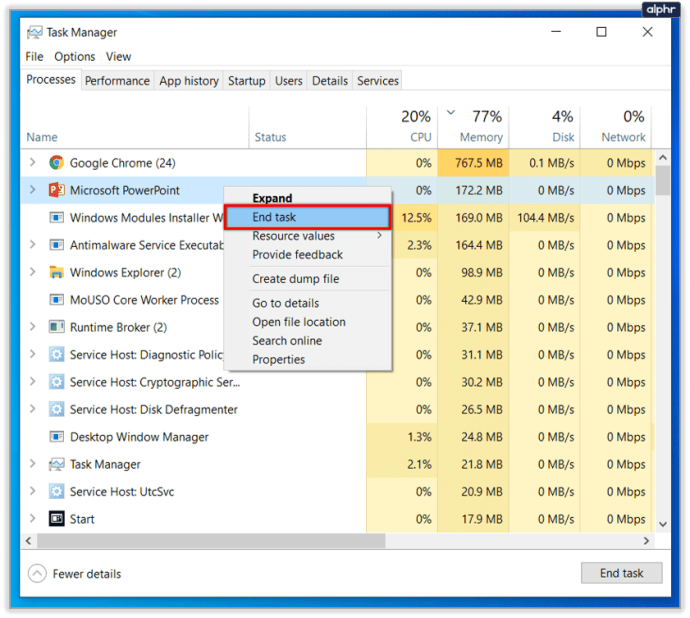
2. Ellenőrizze az Indítási elemeket
A Feladatkezelőben nézzük meg, milyen programokat állított be úgy, hogy azok automatikusan elinduljanak a számítógép indításakor.
- Kattintson a jobb gombbal a tálcára, és válassza a Feladatkezelő lehetőséget, ha bezárta.
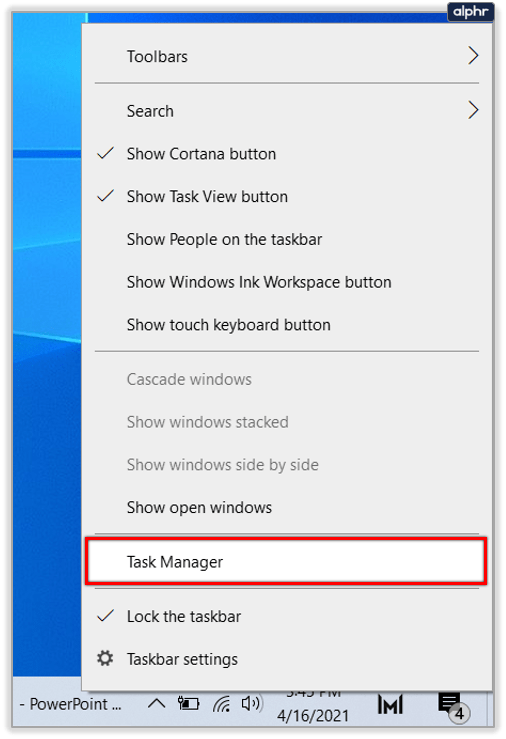
- Válassza az Indítás lapot, és kattintson az Állapot fülre, hogy először engedélyezve rendelje meg a programokat.
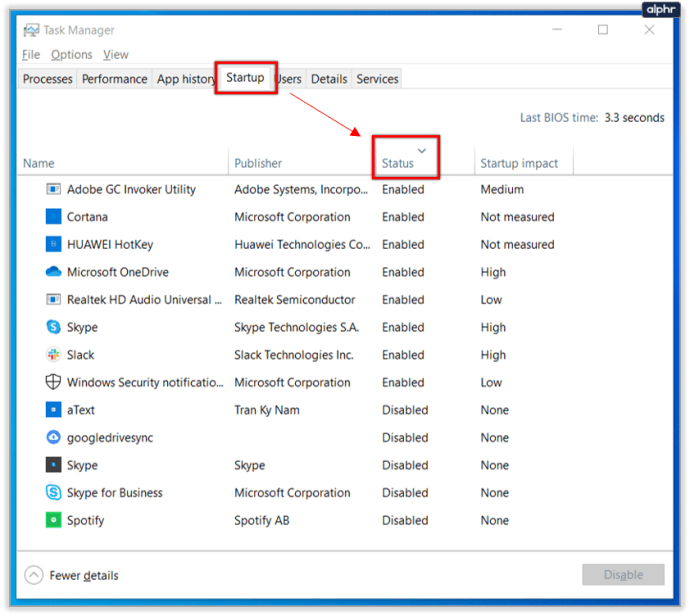
- Kattintson jobb gombbal azokra, amelyek nem szükségesek, és válassza a Letiltás lehetőséget. Tartsa meg az olyan dolgokat, mint a harmadik féltől származó biztonság, az audio-illesztőprogramok, a fájlkezelők és a rosszindulatú programok ellenőrzői, de nyugodtan állítsa le a többi programot. Mindig elindíthatja őket manuálisan.
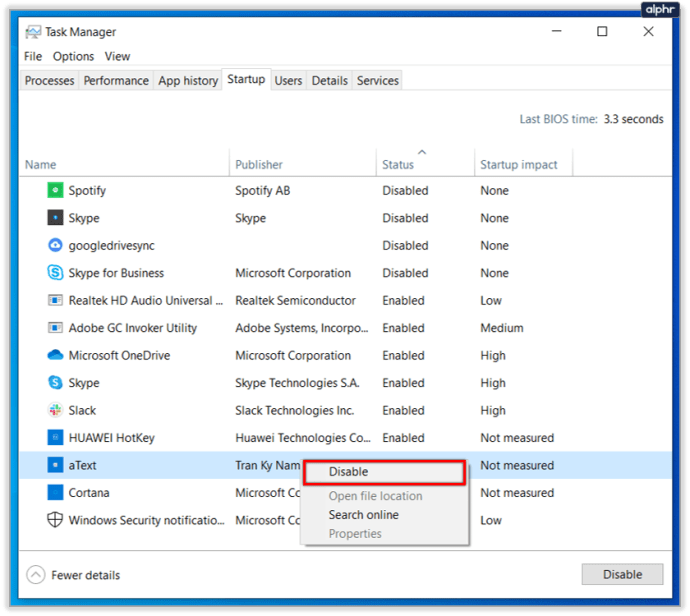
3. Távolítsa el a szükségtelen szoftvereket
Sok laptophoz és vásárolt asztali számítógéphez tartozhat bloatware, és minél hosszabb ideig tartunk egy számítógépet, annál többet telepítünk rá. Hasznos gyakorlat időnként egy tavaszi nagytakarítás, hogy karcsú maradjon. Nemcsak felgyorsítja a számítógépet, de lemezterületet is szabadít fel.
- Kattintson a jobb gombbal a Windows Start gombra, és válassza az Alkalmazások és szolgáltatások menüpontot.
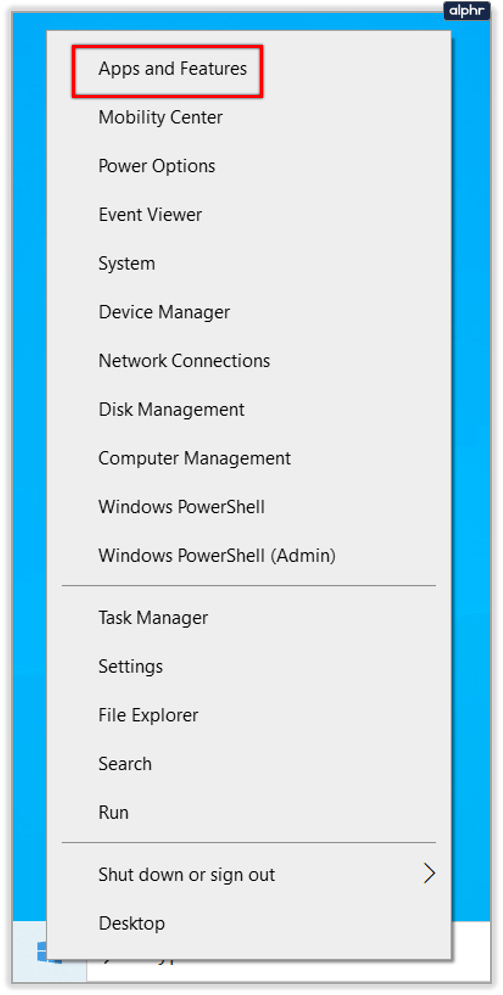
- Távolítson el minden olyan programot, amelyre nincs szüksége vagy amelyet nem használ.
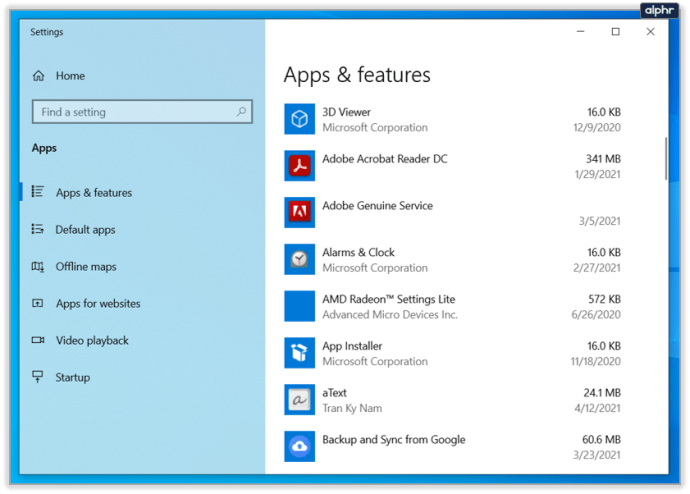
- Menjen végig a listán, és távolítsa el a programokat az Eltávolítás segítségével.
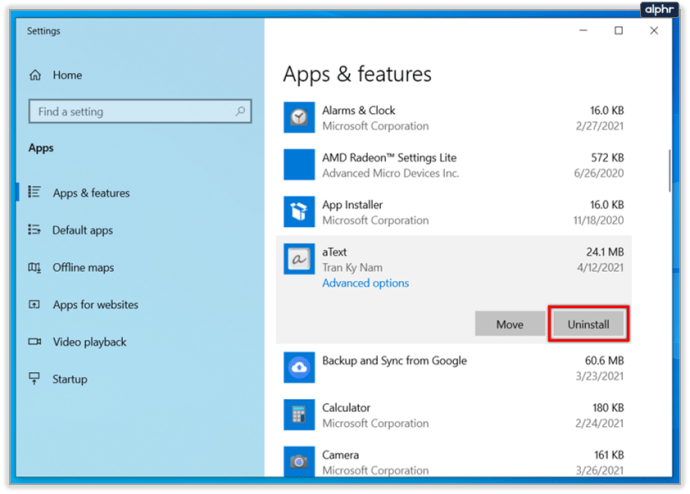
4. Futtasson egy rendszerleíró adatbázis tisztítót
Van egy ingyenes szoftver, a CCleaner. Töltse le most.
- Futtassa a CCleanert, és válassza ki a Tisztító lapot a bal oldalon. Kattintson az Elemzés, majd a Tisztító futtatása lehetőségre, ha a folyamat befejeződött.
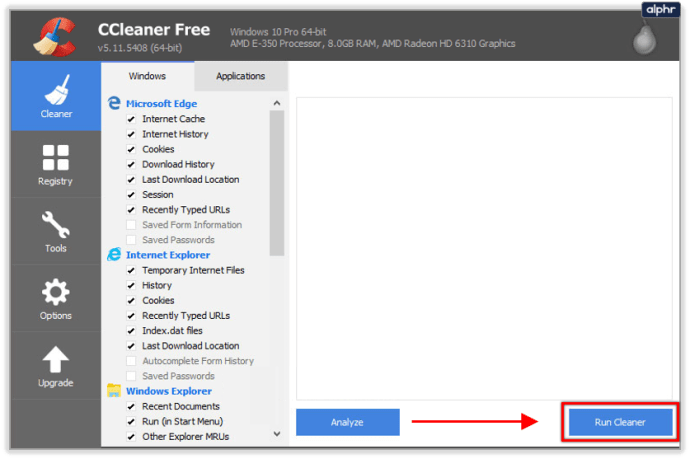
- Válassza a Rendszerleíróadatbázis fület, majd a Hibakeresés, majd a Kiválasztott problémák javítása lehetőséget, miután a vizsgálat befejeződött.
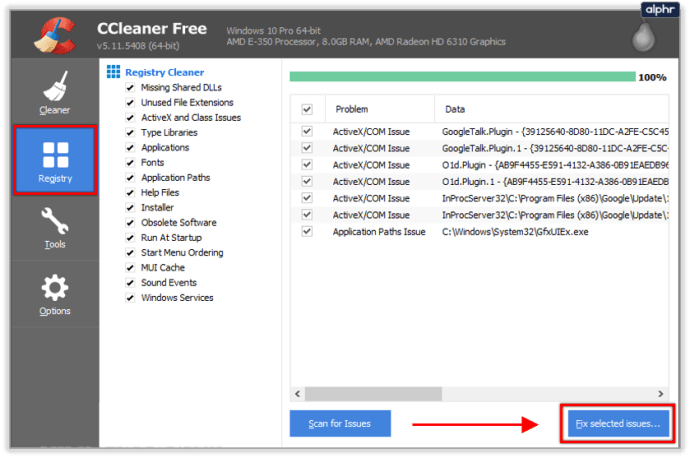
- Van egy programeltávolító is, ha jobban szeretné használni, mint a Feladatkezelőt, valamint egy Indítóprogram-elemző az indítási programok ellenőrzéséhez.
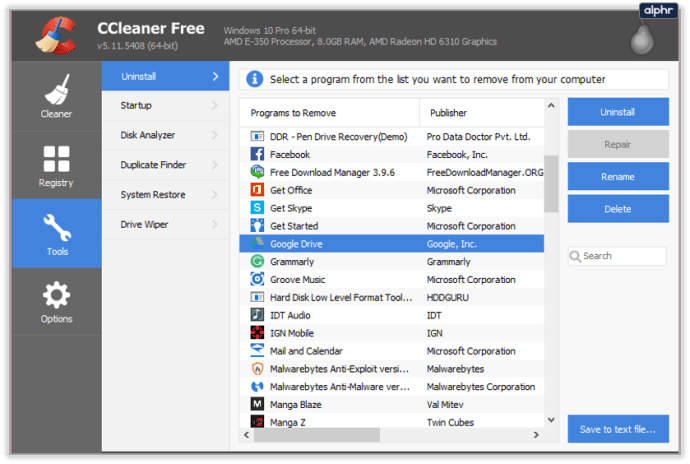
5. Töredezettségmentesítse a merevlemezt
Ha hagyományos merevlemezt használ, a töredezettségmentesítés továbbra is hasznos eszköz a Windows felgyorsítására. Ne töredezettségmentesítse a szilárdtestalapú meghajtót, mert nincs rá szüksége, és csökkentheti az élettartamát.
- Kattintson jobb gombbal a merevlemezre, és válassza a Tulajdonságok lehetőséget.
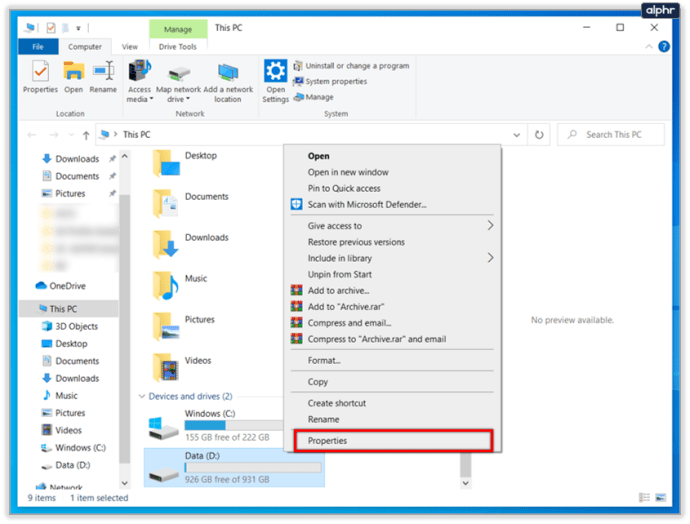
- Kattintson a Lemezkarbantartó gombra, ha a Törölendő fájlok ablakban van bármennyi hely.
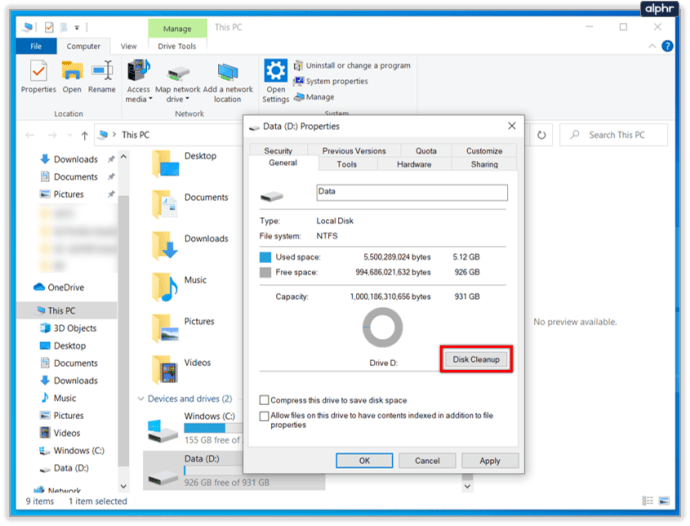
- A tisztítás után térjen vissza a Tulajdonságok oldalra, és válassza az Eszközök lehetőséget.
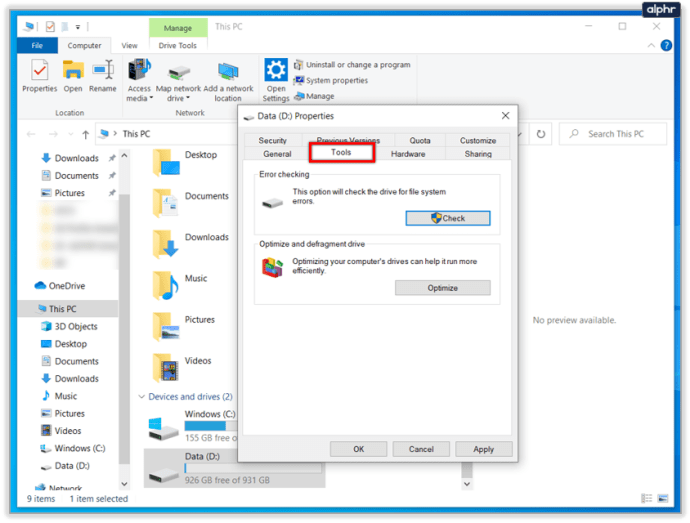
- Válassza az Optimalizálás lehetőséget, válasszon egy lemezt, majd az Elemzés lehetőséget. Ha valamelyik merevlemez 10%-nál nagyobb mértékben töredezett, kattintson az Optimalizálás gombra.
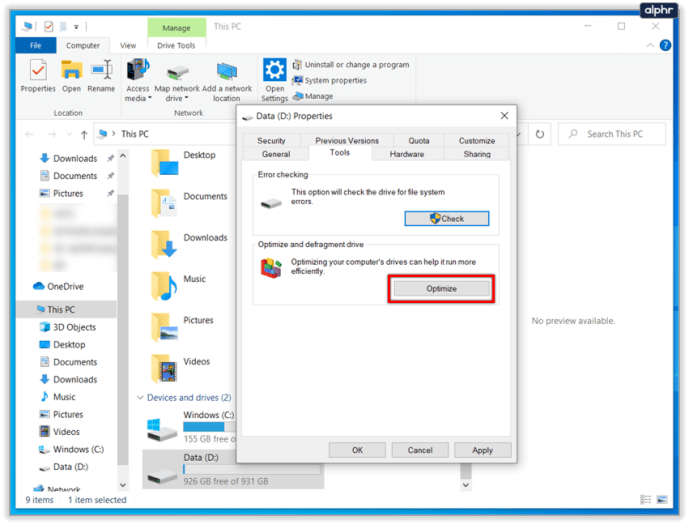
6. Ellenőrizze a böngésző kiegészítőit
Böngészőinkben élünk, ezért érdemes azokat karcsúnak és aljasnak tartani. Hasznos ellenőrizni, hogy a böngészőben vannak-e szükségtelen kiegészítők, hogy megbizonyosodjon arról, hogy nem lassul le. A pontos megfogalmazás böngészőnként eltérő, ezért a legmegfelelőbbet használja.
- Nyissa meg a választott böngészőt, és kattintson a menü gombra (általában a jobb felső három pont vagy vonal).
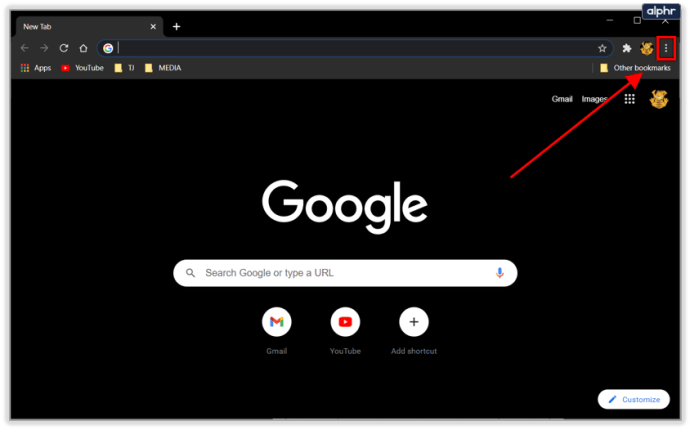
- Válassza a Kiegészítők vagy Bővítmények lehetőséget.
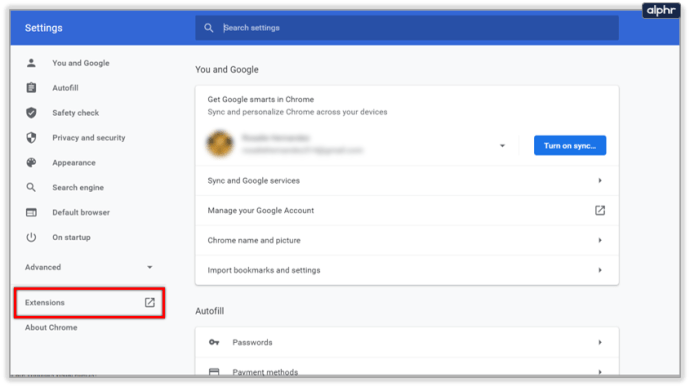
- Menjen végig a listán, és vagy kapcsolja ki őket teljesen, vagy váltson az Ask (Kérdés) lehetőségre az aktiváláshoz.
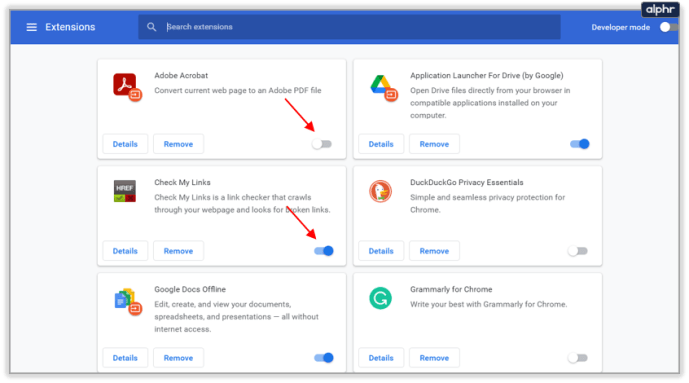
- Fontolja meg a kattintásra lejátszott bővítmények telepítését, hogy megakadályozza a weboldalak videók vagy animációk betöltését. Ez felgyorsítja az interneten való böngészést.
7. Keressen program- vagy Windows-hibákat
Ha egy program hibásan működik vagy hibás, a Windows megpróbálja futtatni vagy kijavítani, ami lelassíthatja a dolgokat. A hibák keresése hasznos módja a Windows felgyorsításának és a számítógép hosszabb ideig tartó működésének.
- Írja be az „eseményt” a Keresés a Windowsban (Cortana) mezőbe.
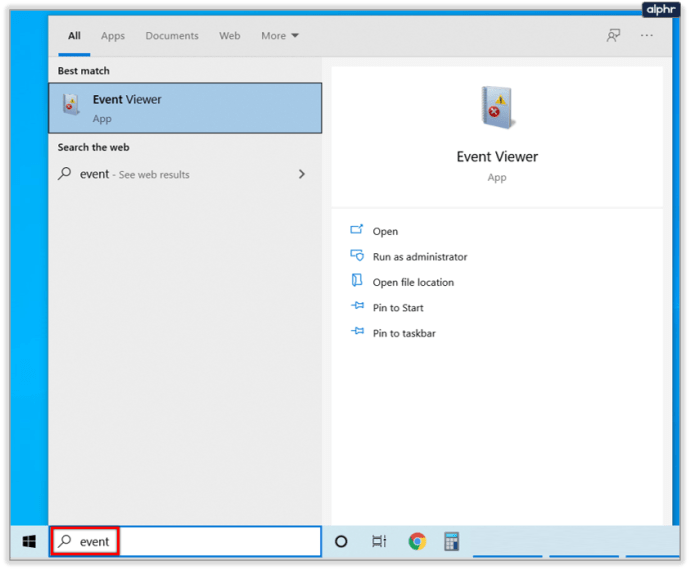
- Kattintson az Alkalmazás elemre a bal oldali ablaktáblában, és ellenőrizze a naplókat a középső ablaktáblában. A problémák elhárítása, amint megtalálja őket.
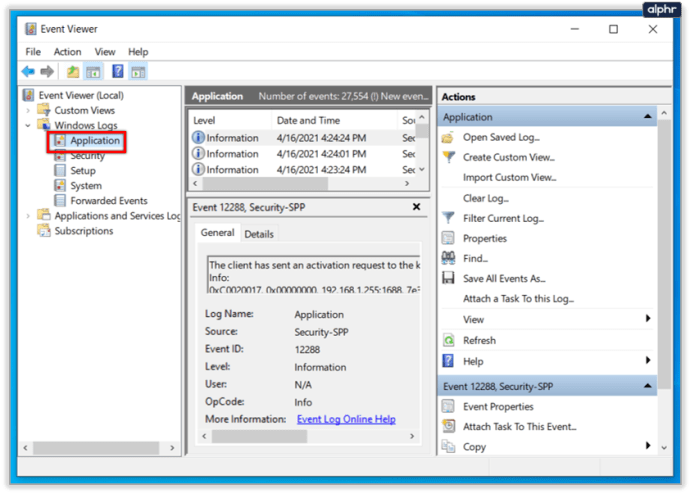
- Kattintson a Rendszer elemre, és tegye ugyanezt.
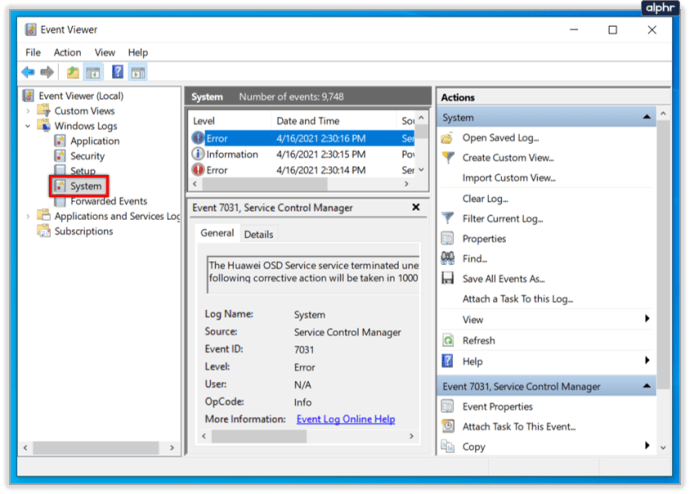
8. Minimalizálja a futó szolgáltatásokat
Ha biztos a számítógépében, a háttérben futó szolgáltatások minimalizálása nagyon hasznos lehet a Windows felgyorsításában. Alapértelmezés szerint a Windows olyan konfigurációt futtat, amely valószínűleg a legtöbb gépen működik. Lehet, hogy az általa futtatott szolgáltatások felére sem lesz szüksége.
- Hozzon létre egy rendszer-visszaállítási pontot.
- Látogassa meg a Black Viper webhelyet, és válassza ki a Windows verzióját.
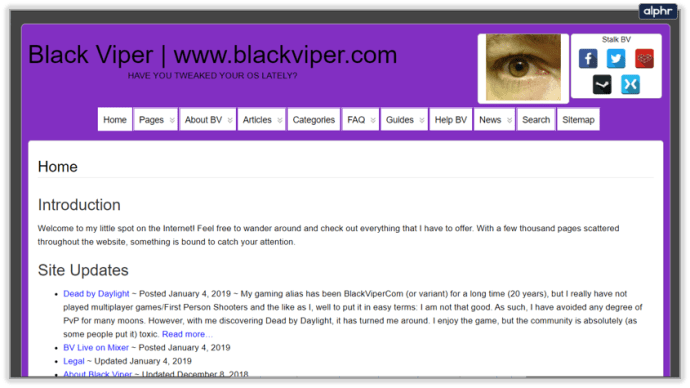
- Kattintson a jobb gombbal a tálcára, és válassza a Feladatkezelő lehetőséget.
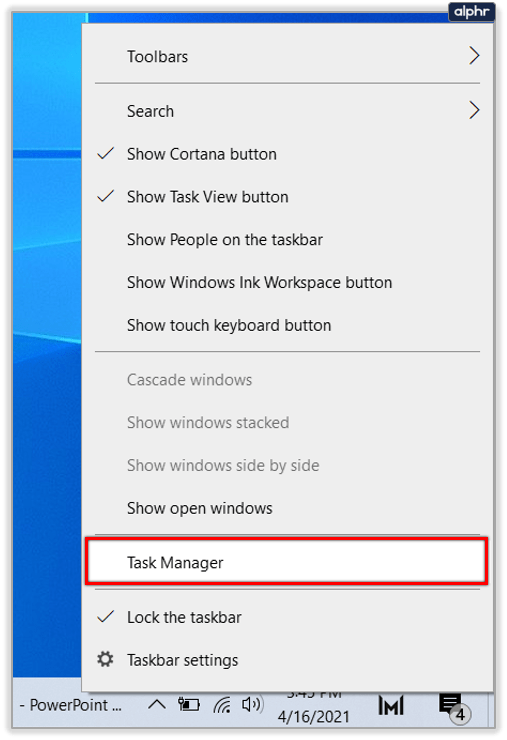
- Válassza a Szolgáltatások lapot, majd alul a Nyissa meg a Szolgáltatásokat.
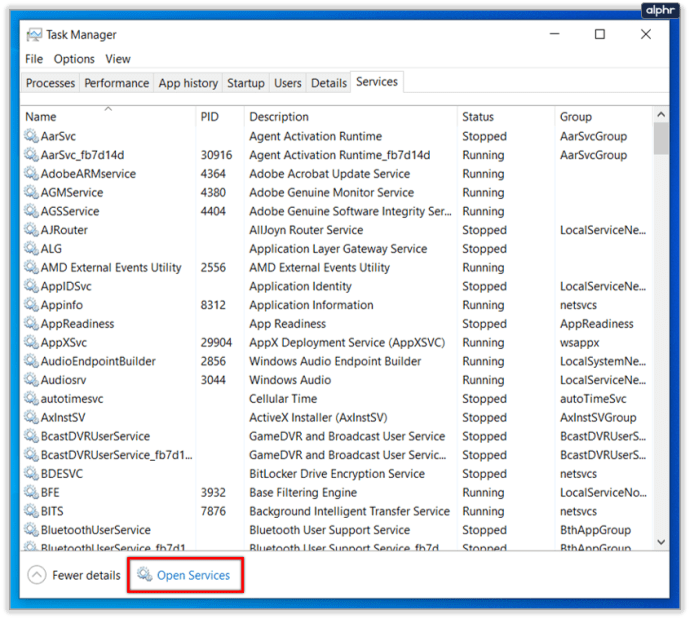
- Kövesse a Black Viper útmutatóját arról, hogy milyen szolgáltatásokra van szüksége vagy nem, és adott esetben tiltsa le.
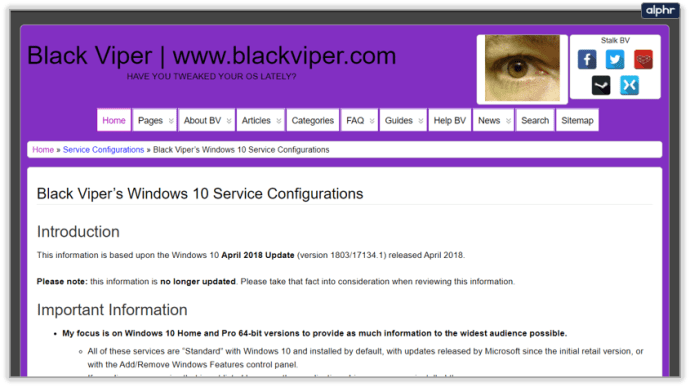
9. Minimalizálja a vizuális effektusokat
A Window vizuális effektusainak leállítása a marginális nyereség birodalmába tartozik, de ha a teljesítmény minden darabját keresi, érdemes megtenni.
- Kattintson jobb gombbal a Windows Start gombra, és válassza a Rendszer lehetőséget.
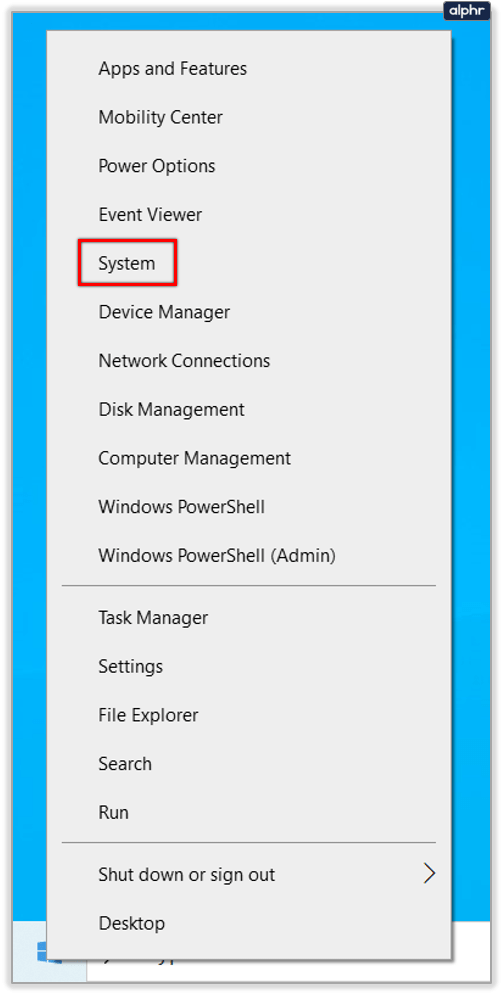
- Válassza a Rendszerinformáció, a Speciális rendszerbeállítások lehetőséget a bal oldali panelen, majd a Speciális fület.
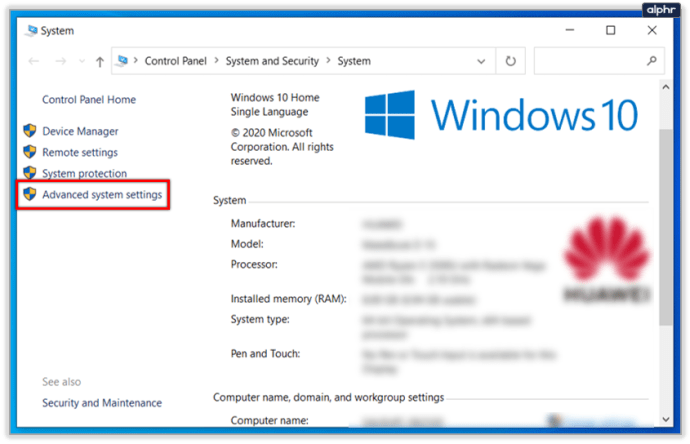
- Válassza a Beállítások lehetőséget a Teljesítmény részben, majd válassza az Egyéni vagy a legjobb teljesítmény lehetőséget. Ha az Egyéni lehetőséget választja, törölje a jelölést azon effektusok melletti négyzetekből, amelyek nélkül boldogan élhetne.
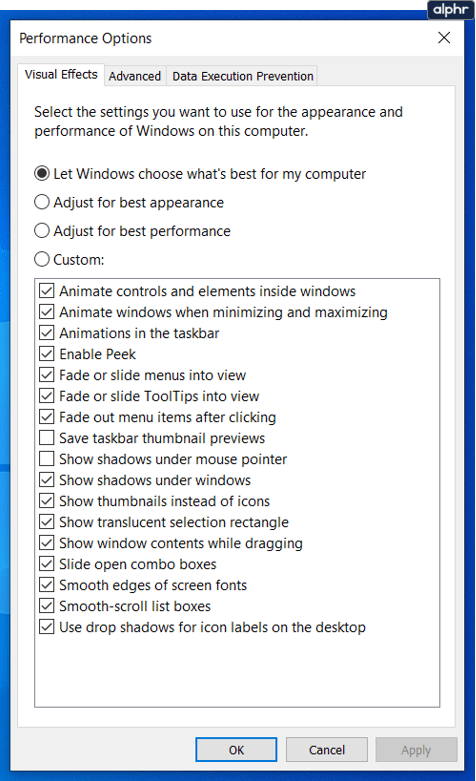
10. Keressen rosszindulatú programokat és vírusokat
Végül, miután beállította és behangolta a számítógépet, itt az ideje, hogy megbizonyosodjon arról, hogy nincs-e semmi aljas, ami lelassítja.
- Futtasson le egy teljes víruskereső vizsgálatot. Ez valószínűleg néhány órát vesz igénybe, így hasznos lehet egy éjszakán át futtatni.
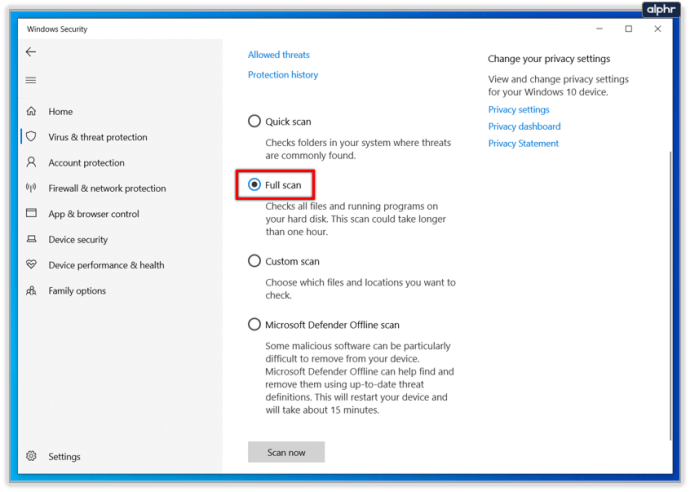
- Futtasson egy rosszindulatú és spyware-vizsgálatot a választott szkennerekkel.
- Mindig futtasson egy víruskereső terméket és egy rosszindulatú programkeresőt a háttérben, hogy távol tartsa a rosszfiúkat.
Ez a tíz legfontosabb tippem a Windows felgyorsításához. Semmibe sem kerülnek, és olyan dolgokat taníthatnak meg a számítógépéről, amelyeket korábban nem ismert. Ráadásul leegyszerűsítik az operációs rendszert, kitisztítják a rendetlenséget, és gondoskodnak arról, hogy ne legyen rajta semmi, amit nem szeretnél.
Van más tippje a Windows felgyorsításához pénzköltés nélkül? Meséljen róluk lent.