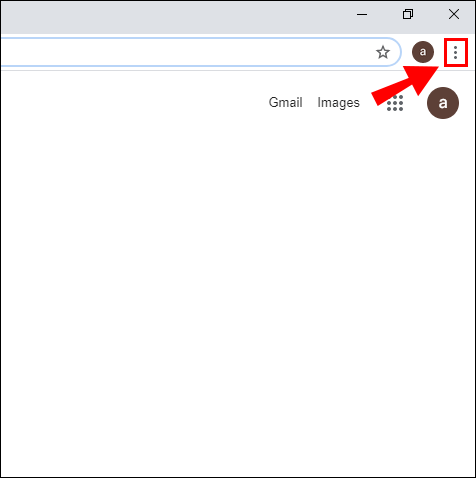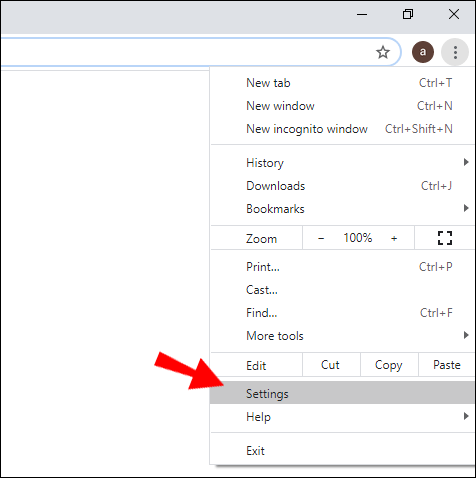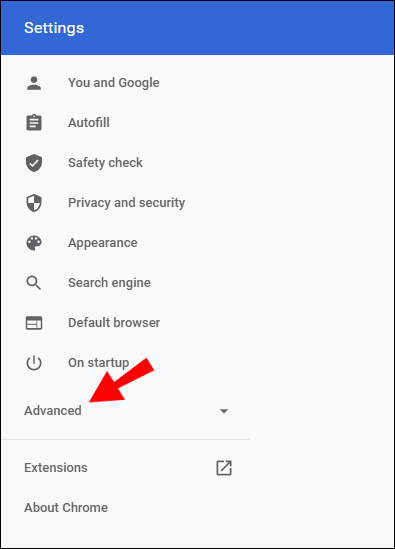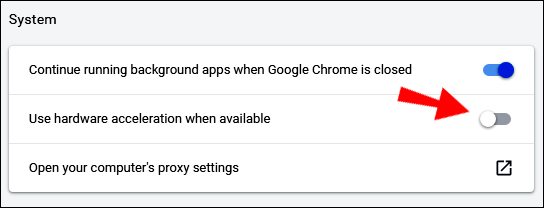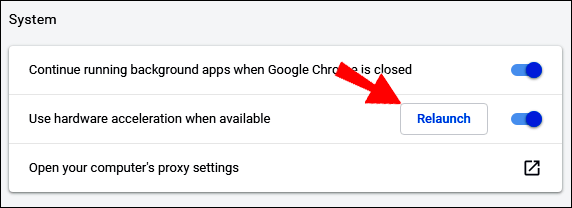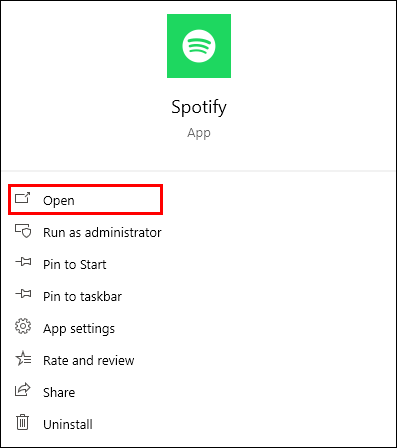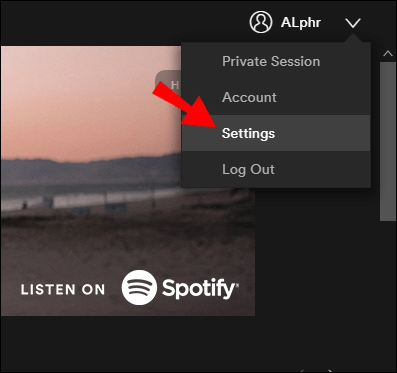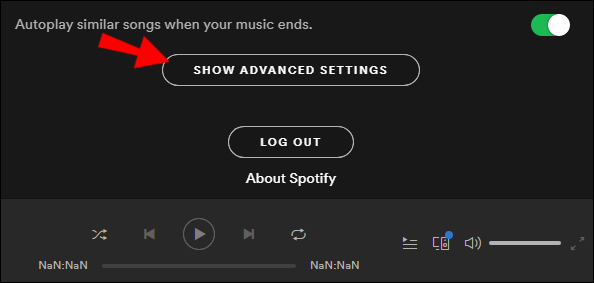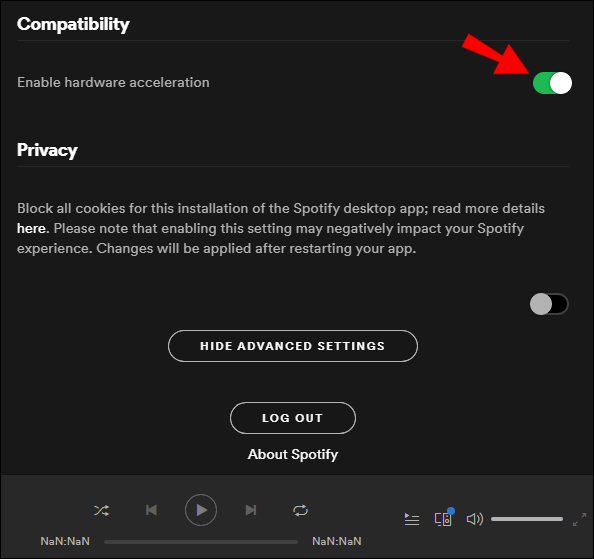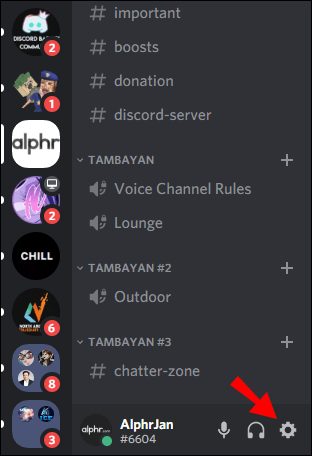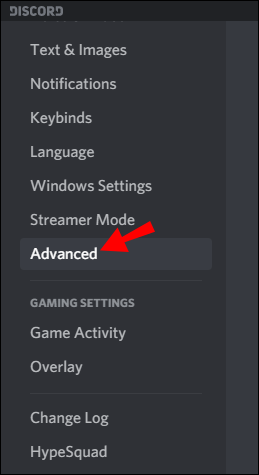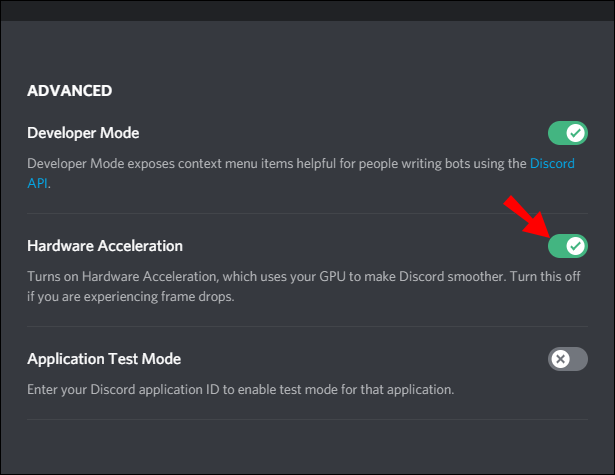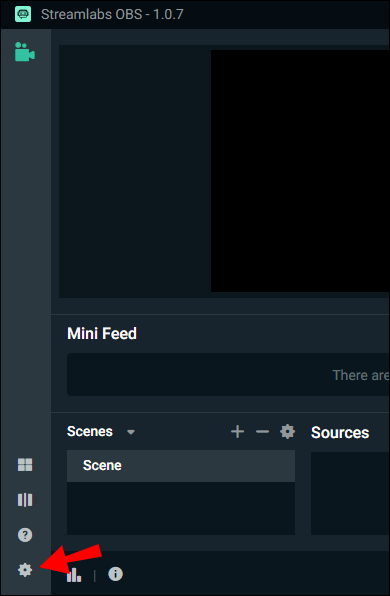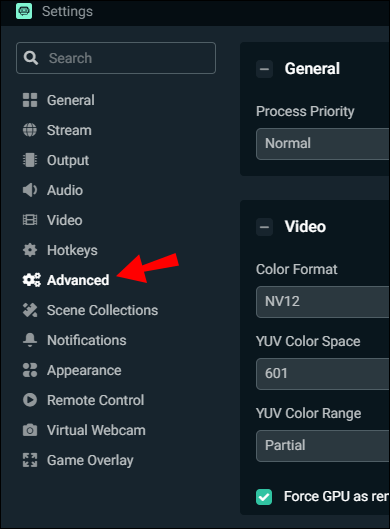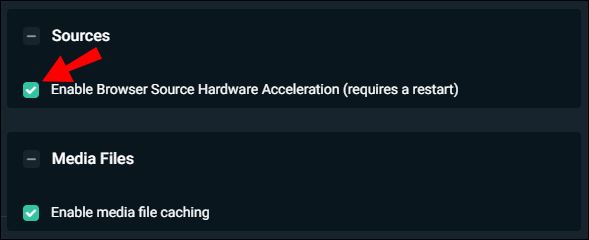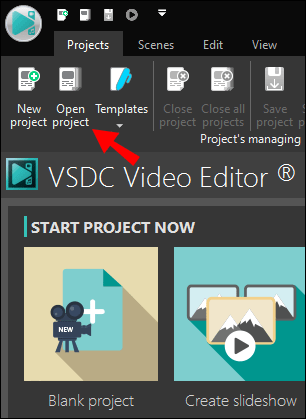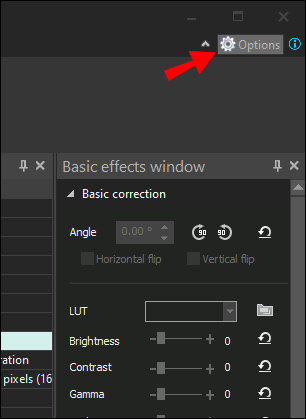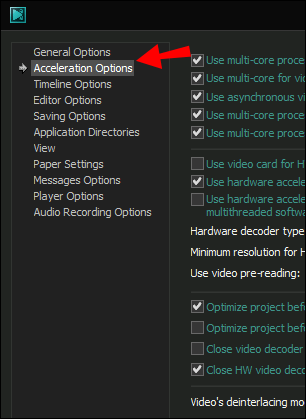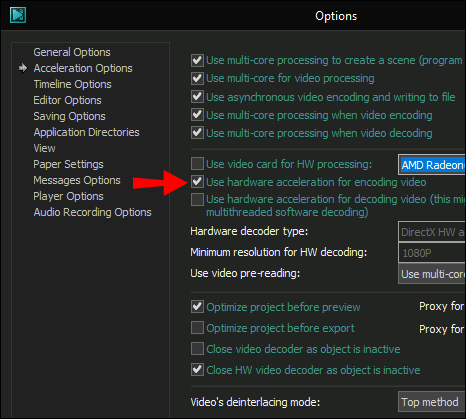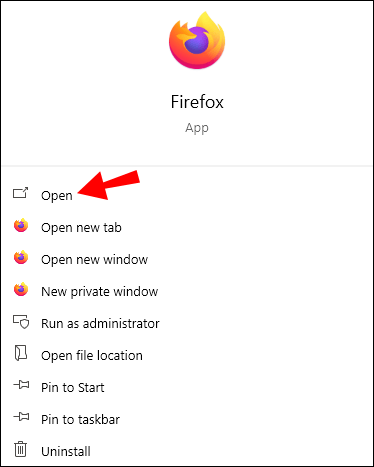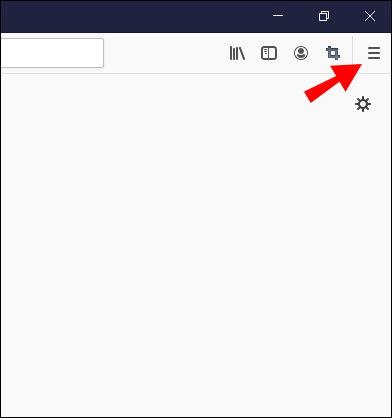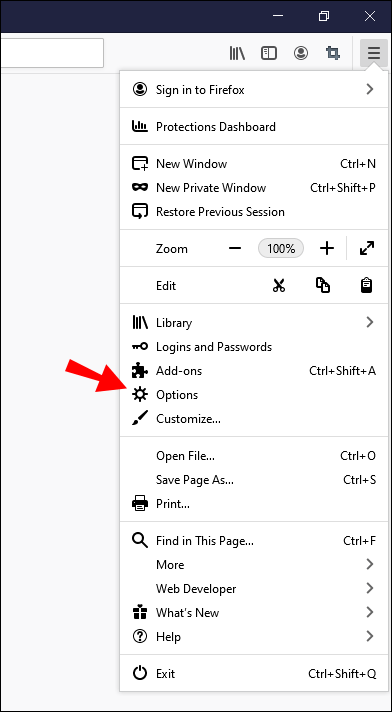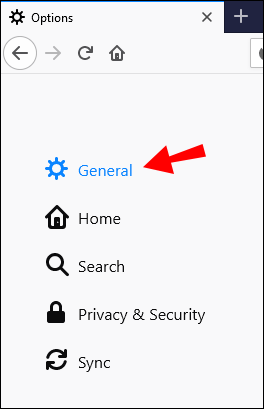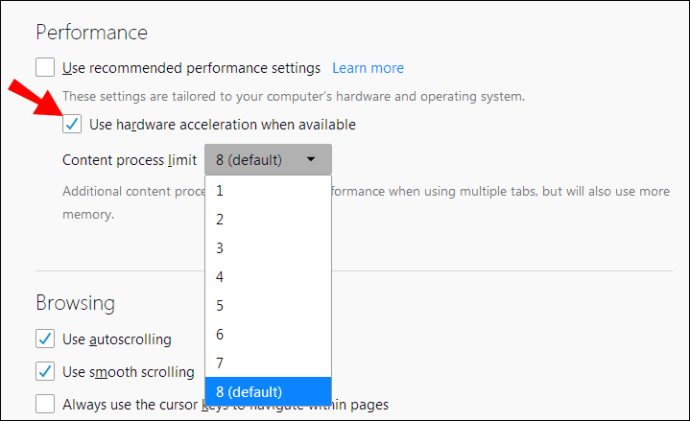Talán észrevett egy „hardveres gyorsítás” opciót az alkalmazás beállítási menüjében, de fogalma sincs, mit jelent. Meglepődhet, ha megtudja, hogy ennek az opciónak az engedélyezése jelentős hatással lehet egy adott program felhasználói élményére.

Érdekelt? További információt szeretne erről a témáról? szerencséd van. Ebben a cikkben mindent elmagyarázunk, amit tudni kell a hardveres gyorsításról, valamint arról, hogyan engedélyezheti vagy tilthatja le ezt a hasznos funkciót a programokban.
Mi az a hardveres gyorsítás?
A „hardveres gyorsítás” kifejezést használjuk annak a folyamatnak a leírására, amikor a feladatok átkerülnek a rájuk szakosodott hardverekre vagy eszközökre. A központi feldolgozó egység (CPU) az egyetlen hardverelem, amely gyakorlatilag minden, a számítógépen végrehajtott feladat kezeléséért felelős.
Általában ez a komponens nagyszerű munkát végez a különböző feladatokkal. Előfordulhat azonban, hogy túlterhelt, és nehezen teljesít. Ekkor jön be a játékba a hardveres gyorsítás.
Például, ha egy robusztus szoftvert használ például videó-megjelenítéshez, a CPU nehezen tudja követni a keresletet, ami az egész folyamatot késleltetheti, és hosszú éveket vesz igénybe. A hardveres gyorsítás engedélyezésével a grafikus feldolgozó egység (GPU) átveszi a nehézségekkel küzdő CPU felelősségének egy részét. Ez gyorsabb, gördülékenyebb felhasználói élményt eredményez.
Mi a hardveres gyorsítás a Chrome-ban?
A hardveres gyorsítás engedélyezése a Chrome-ban a CPU egyes betöltési feladatait a GPU-ra terhelné. Ennek a funkciónak az engedélyezése azonban nem garantálja a gördülékenyebb böngészési élményt a Chrome-ban. Bármikor kipróbálhatja, és megnézheti, hogy segít-e megoldani a Chrome-mal kapcsolatos problémákat.
A következőképpen engedélyezheti a hardveres gyorsítást a Chrome-ban:
- Indítsa el a Chrome-ot a kívánt eszközön.
- Kattintson a három pontra a képernyő jobb felső sarkában.
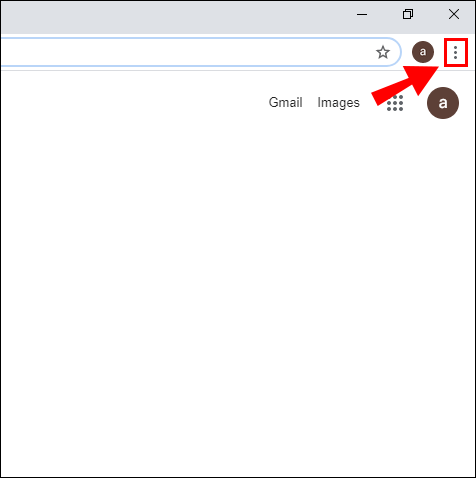
- Menj a beállításokhoz."
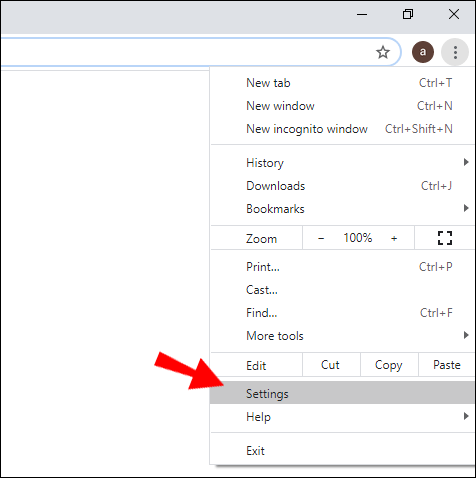
- Görgessen le, és kattintson a „Speciális” elemre a további beállítási lehetőségekért.
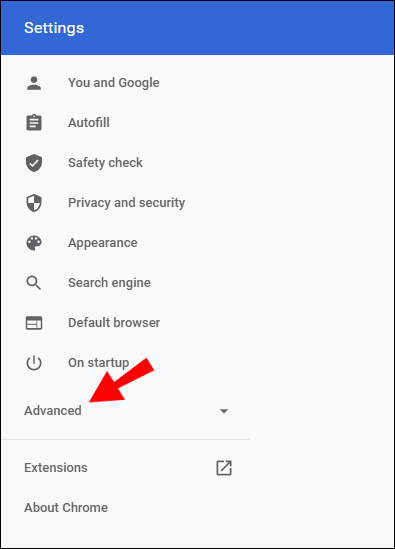
- A „Rendszer” részben kapcsolja be a „Hardveres gyorsítás használata, ha elérhető” gombot.
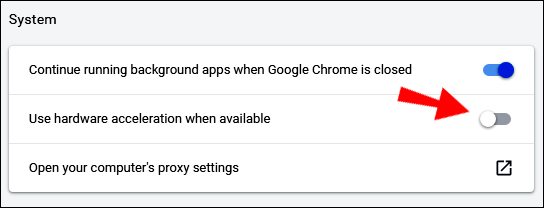
- A módosítás mentéséhez kattintson a kapcsoló melletti „Újraindítás” gombra.
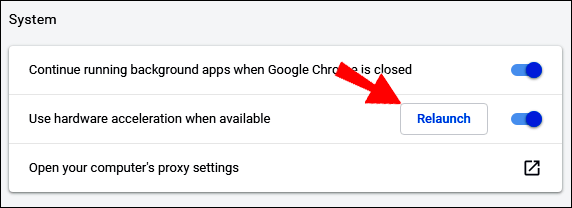
A Chrome hardveres gyorsításának kikapcsolásához ismételje meg a fenti lépéseket, de az 5. lépéstől kapcsolja ki a „Hardveres gyorsítás használata, ha elérhető” gombot.
Győződjön meg arról, hogy minden folyamatban lévő munkát befejezett a Chrome összes megnyitott lapján. Előfordulhat, hogy az „Újraindítás” funkció nem menti el ezeket. Alternatív megoldásként a beállítások lap bezárásával a Chrome a következő újbóli megnyitáskor alkalmazza a módosításokat.
Mi az a hardveres gyorsítás a Spotify-on?
Ha olyan hardvereket keres, amelyek felgyorsítják a Spotify élményét, tudd, hogy ezt csak a számítógépen keresztül lehet megtenni. Ez az opció alapértelmezés szerint „Be” értékre van állítva, és ezt a következőképpen módosíthatja:
- Indítsa el a Spotify alkalmazást a számítógépén.
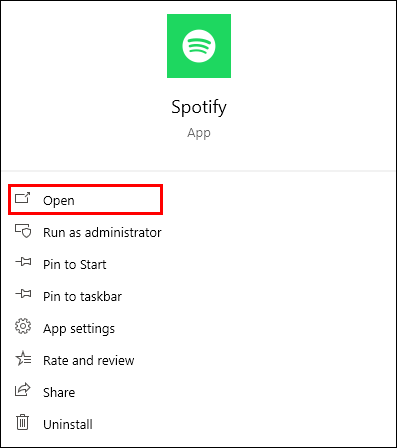
- Lépjen a „Beállítások” szakaszba.
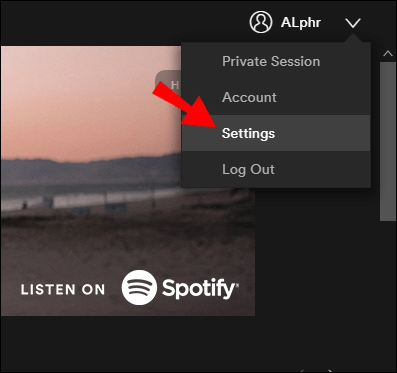
- Görgessen le a „Speciális” beállítások aljáig.
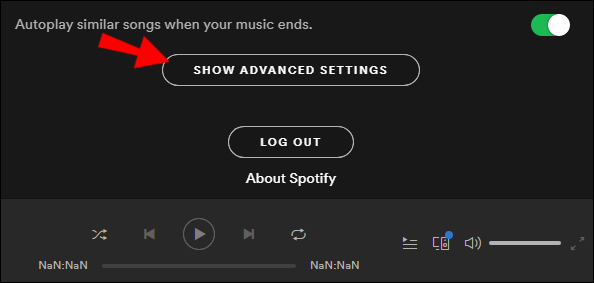
- Győződjön meg arról, hogy a „Hardveres gyorsítás” négyzet ki van jelölve (vagy be van kapcsolva, ha engedélyezni szeretné).
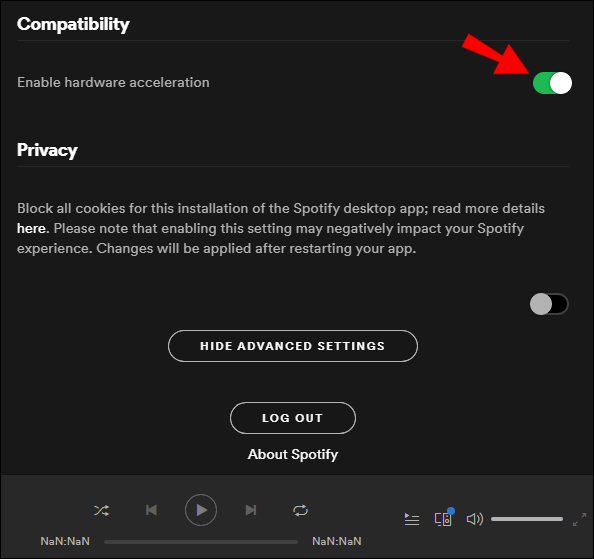
Jegyzet: Sok régebbi számítógépet használó felhasználó azt tapasztalja, hogy a sávok ugrálnak vagy gyorsulnak előre a hardveres gyorsítási funkció miatt. Ha ilyen problémákat tapasztal, törölje a jelet a „Hardveres gyorsítás” négyzetből, és indítsa újra a számítógépet. Ez gyakori probléma a régebbi számítógépeknél, mivel a hardverük egyszerűen nem felel meg a feladatnak.
Mi a hardveres gyorsítás a Discordon?
Ideális esetben a Discord hardveres gyorsítása gördülékenyebb felhasználói élményt eredményezne, mivel a számítógép GPU-ját fogja használni, hogy segítse a CPU jobb munkáját. Vannak azonban olyan dolgok, amelyeket figyelembe kell venni, mielőtt eldöntené, hogy ennek a funkciónak az engedélyezése jót vagy kárt okoz-e.
Ha fő célja az, hogy játék közben csevegjen a barátaival, engedélyezze ezt a funkciót, különösen, ha hosszú késések vannak a szerverek és a barátok közötti váltáskor. Meg kell jegyezni, hogy a legtöbb Discord-felhasználó inkább nem használja a hardveres gyorsítást, mivel a hosszú távú használat károsíthatja a számítógépét.
A következőképpen kapcsolhatja be (vagy kikapcsolhatja) a hardveres gyorsítást a Discordban:
- Nyissa meg a Discordot a számítógépen, és lépjen a „Beállítások” menübe. Ez a fogaskerék ikon a felhasználóneved mellett.
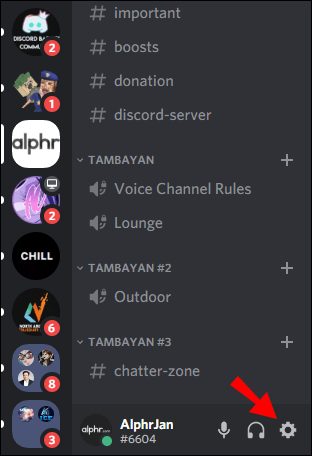
- Lépjen a „Speciális” fülre.
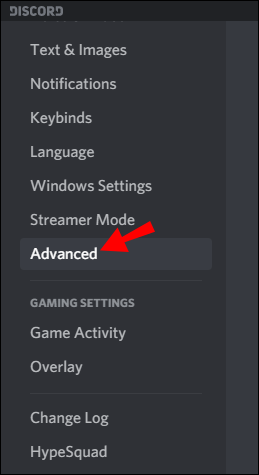
- Görgessen le a „Hardveres gyorsítás” mezőig, és kapcsolja be vagy ki.
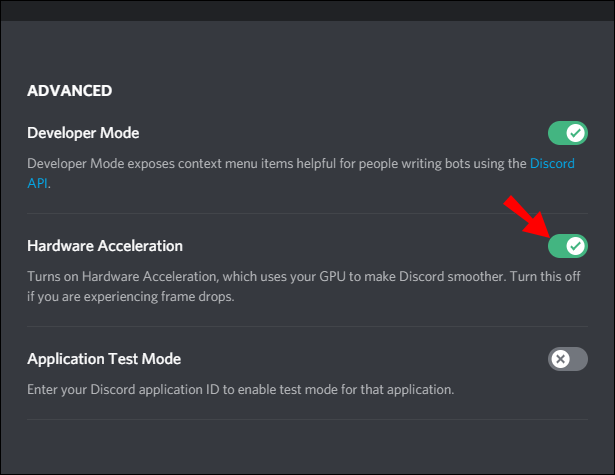
- A változtatások végrehajtásához indítsa újra a Discord alkalmazást.
Mi a hardveres gyorsítás a Windows 10 rendszerben?
Ha késést tapasztal a programok vagy a videojátékok teljesítményében Windows 10 rendszeren, a „Hardveres gyorsítás” funkció bekapcsolása segíthet. Azonban nem minden Windows 10 operációs rendszert futtató számítógépen van lehetőség a hardveres gyorsítás manipulálására.
Ha nem látja az alábbi lehetőségeket a számítógépén, próbálja meg be- vagy kikapcsolni a hardveres gyorsítást egy adott program beállításain keresztül (Chrome, Spotify stb.).
- Indítsa el a „Vezérlőpultot” a számítógépen.
- A „Nézet” módban válassza a „Nagy ikonok” lehetőséget.
- Válassza a „Kijelző” lehetőséget.
- Válassza a „Megjelenítési beállítások módosítása” lehetőséget az ablak bal oldalán.
- Keresse meg a „Speciális megjelenítési beállítások” részt, és kattintson rá.
- Kattintson a „Hibaelhárítás” fülre.
- Válassza a „Beállítások módosítása” lehetőséget.
- A „Hardveres gyorsítás” részben mozgassa a mutatót a „Teljes” rész felé.
- Nyomja meg az „OK” gombot a változtatások mentéséhez.
- Indítsa újra a számítógépet.
Mi az a hardveres gyorsítás a Streamlabs-on?
Ha vizuális problémákat tapasztal a Streamlabs használata közben, az egyik első hibaelhárítási lehetőség a hardveres gyorsítás engedélyezése vagy letiltása. Ha a GPU nem kezeli megfelelően a hozzárendelt feladatokat, próbálja meg kikapcsolni a hardveres gyorsítást:
- Indítsa el a Streamlabs programot, és lépjen a „Beállítások” elemre.
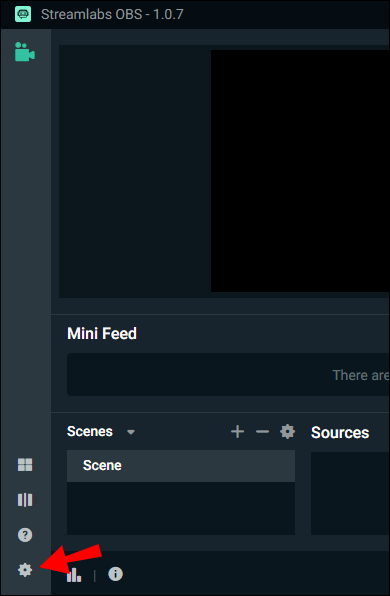
- A bal oldali menüből válassza a „Speciális” lehetőséget.
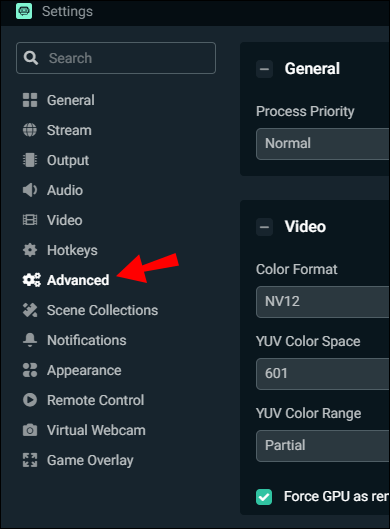
- A „Források” részben ellenőrizze, hogy a „Böngészőforrás hardvergyorsításának engedélyezése” jelölőnégyzet ki van-e jelölve (vagy kapcsolja ki, ha bekapcsolt állapotban van).
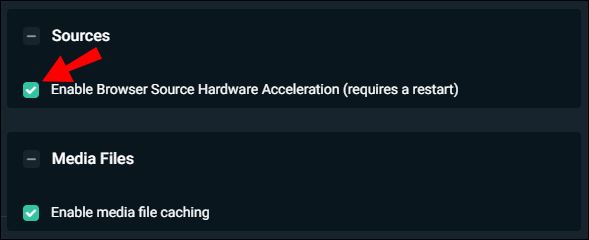
- Indítsa újra a Streamlabs OBS-t.
Mi a hardveres gyorsítás a VSDC-n?
Ha lassú videókódolást vagy általános késést tapasztal a VSDC videószerkesztőben, annak oka lehet, hogy a hardveres gyorsítás ki van kapcsolva. Ha a CPU-nak nehézségei vannak, hogy lépést tartson mindennel, akkor szükség lehet a GPU segítségére.
Ilyenkor itt az ideje bekapcsolni a hardveres gyorsítást. Ha azonban ez a funkció be van kapcsolva, de a GPU nem működik teljes mértékben, akkor jobb, ha kikapcsolja.
Így ellenőrizheti a hardveres gyorsítás beállításait a VSDC-ben:
- Indítsa el a VSDC-t, és nyisson meg egy projektet.
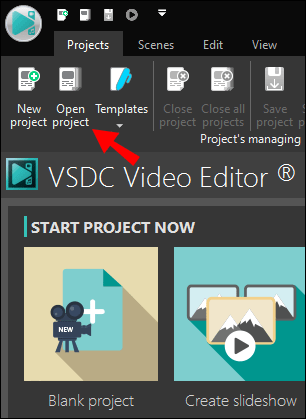
- A képernyő jobb felső sarkában válassza az „Opciók” lehetőséget.
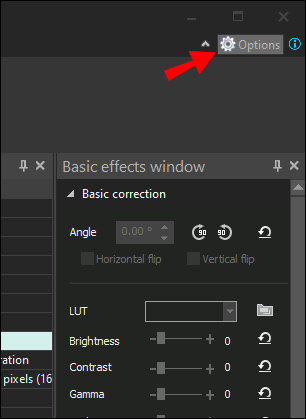
- Válassza a „Gyorsítási beállítások” lehetőséget a bal felső sarokban.
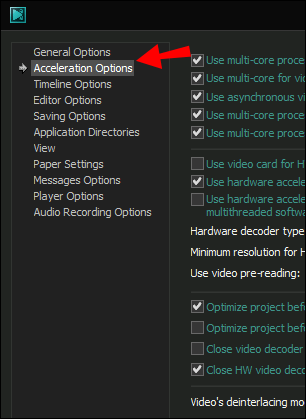
- Győződjön meg arról, hogy a „Hardveres gyorsítás használata videó kódolásához” jelölőnégyzet be van jelölve (vagy ki van kapcsolva, a beállításoktól függően).
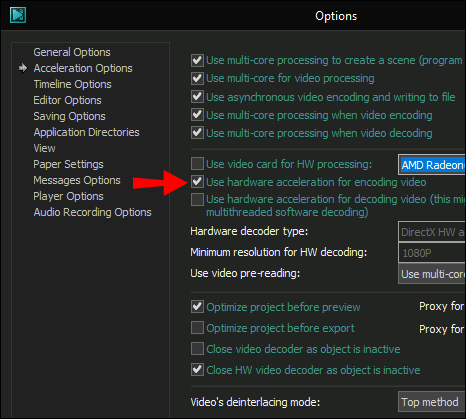
Mi a hardveres gyorsítás a Firefoxban?
A hardveres gyorsítás engedélyezéséhez (vagy letiltásához) a Firefoxban kövesse az alábbi lépéseket:
- Indítsa el a Firefoxot a számítógépén.
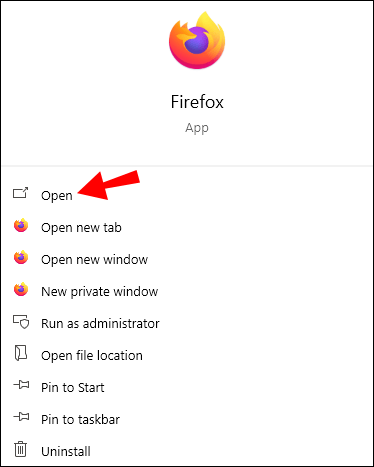
- Kattintson a három vízszintes vonalra a menü megnyitásához.
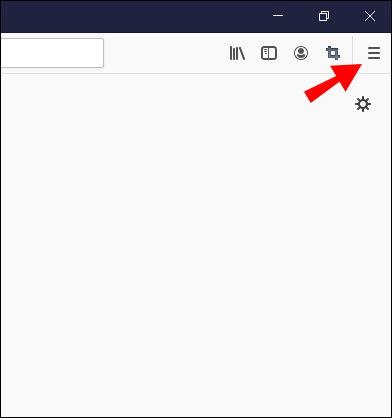
- Lépjen a „Beállítások” szakaszba.
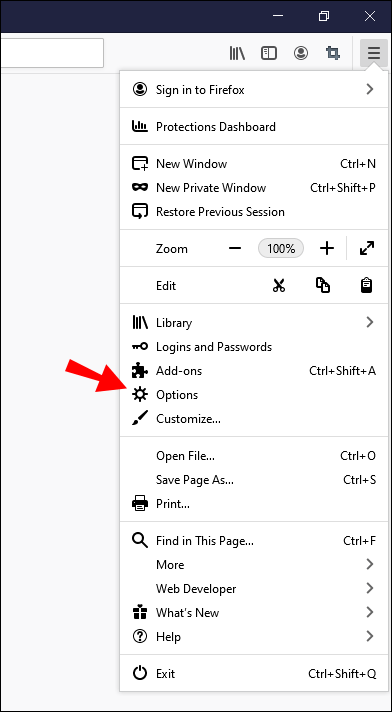
- Kattintson az „Általános” panelre.
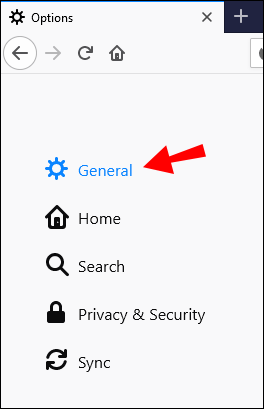
- Lépjen a „Teljesítmény” részre, és jelölje be (vagy törölje a jelölést, az esettől függően) a „Hardveres gyorsítás használata, ha elérhető” négyzetet a funkció letiltásához.
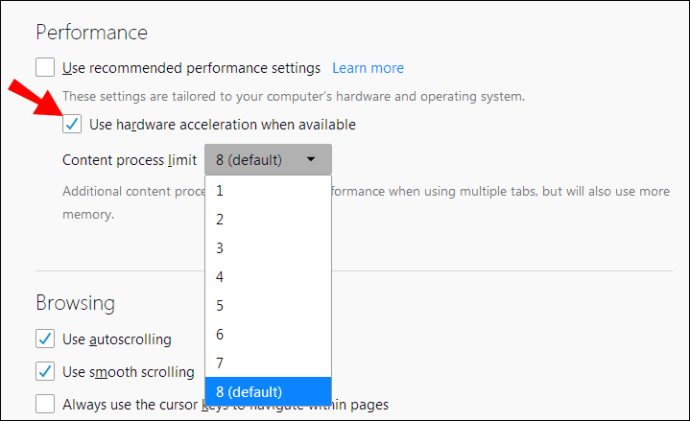
- Lépjen ki a Firefoxból, majd indítsa újra.
Mi a hardveres gyorsítás az OBS-en?
Az Open Broadcast Software (OBS) hardveres gyorsításának engedélyezése gyorsabb felhasználói élményt biztosíthat. Ez különösen igaz, ha azt észleli, hogy az alkalmazás nagy mennyiségű CPU-t vesz igénybe, és rosszul teljesít. Az opció engedélyezéséhez lépjen az OBS beállítási oldalára, és engedélyezze a „Browser Source Hardware Acceleration” funkciót.
Hogyan lehet engedélyezni vagy letiltani a hardveres gyorsítást?
Az alkalmazás beállításaihoz navigálva engedélyezheti vagy letilthatja a hardveres gyorsítást. Ezek a lehetőségek általában az alkalmazás beállítási oldalának „Speciális” részében találhatók. Általában be kell jelölni (vagy törölni) a „Hardveres gyorsítás használata, ha elérhető” melletti négyzetet.
További GYIK
Íme néhány további kérdés, amelyek segítenek a legtöbbet kihozni ebből a témából.
Engedélyezzem a hardveres gyorsítást?
Általánosságban elmondható, hogy ha a számítógép robusztus GPU-n fut, akkor csak előnyös lehet a hardveres gyorsítás engedélyezése. Ez lehetővé teszi a GPU teljes körű működését, és gördülékenyebb felhasználói élményt biztosít minden alkalmazásban.
Ezenkívül, ha gyakran használ szerkesztő vagy streaming szoftvert, fontolja meg a hardveres gyorsítás engedélyezését is. Ezzel a számítógép képes lesz speciális hardvert használni, amely a támogatott eszközökben (GPU vagy CPU) található. Az Intel QuickSync például egy robusztus kiegészítés az Intel modern CPU-ihoz, amelyek a gyorsabb videómegjelenítést szolgálják.
Milyen programok használnak hardveres gyorsítást?
Gyakorlatilag minden olyan program, amely profitálhat a fejlett grafikus kártya vagy hangkártya teljesítményéből, használhat hardveres gyorsítást. A hardveres gyorsítás folyamata valójában azt jelenti, hogy bizonyos feladatokat a CPU-ról más hardverkomponensekre raknak át.
Ez a számítógépen található szinte minden alkalmazásnál megtehető, beleértve a YouTube-ot, a Facebookot és más, offline és online is használható programokat.
Mi az a hardveres gyorsítás letiltása?
A hardveres gyorsítás letiltása néhány esetben javasolt. Például lehet, hogy a CPU kiváló állapotban van, és minden feladatot tökéletesen ellát. Másrészt egyes hardverösszetevők kissé gyengébbek lehetnek. A hardveres gyorsítás engedélyezése ennél az összetevőnél lassabb vagy késleltetett felhasználói élményt eredményezhet.
Egy másik jó alkalom a hardveres gyorsítás letiltására, ha az adott hardvert használni szándékozó program nem működik megfelelően. Ezt akkor veszi észre, ha a hardveres gyorsítás letiltása után a szoftver visszanyeri kezdeti sebességét. Ez messze az egyik leggyakoribb oka a hardveres gyorsítás letiltásának.
Ismerje meg az utat a hardveres gyorsítással
Előfordulhat, hogy nem tudja, hogy jó ötlet-e engedélyezni vagy letiltani a hardveres gyorsítást egyes alkalmazásoknál. Általános ökölszabály itt az, hogy engedélyezze, ha a CPU viszonylag gyenge, miközben a számítógép többi összetevője gördülékenyebben működik. Fordított helyzetekben jobb, ha letiltja ezt a funkciót. A cikk elolvasása után most már képesnek kell lennie arra, hogy eldöntse a megfelelő hardveres gyorsítási beállításokat több programban.
Lassan futnak az alkalmazások, amikor engedélyezte a hardveres gyorsítást? Vagy a funkció engedélyezése javította az alkalmazáson belüli felhasználói élményt? Ossza meg tapasztalatait az alábbi megjegyzések részben.