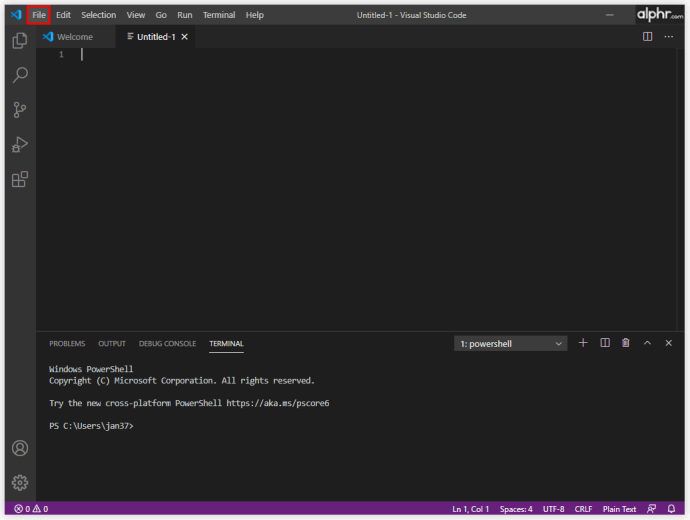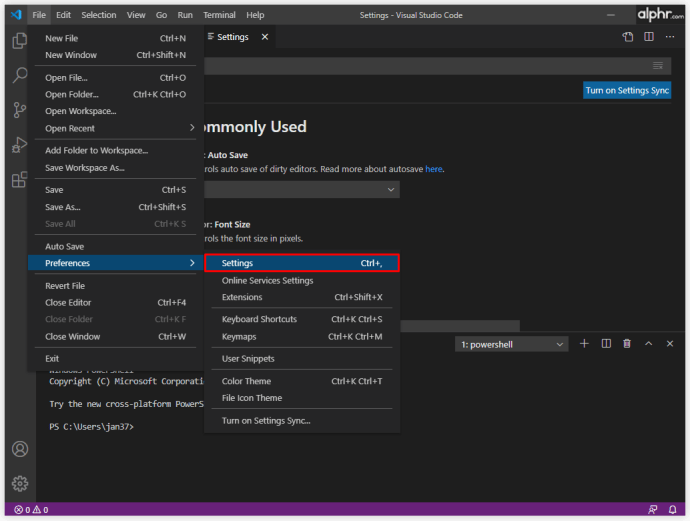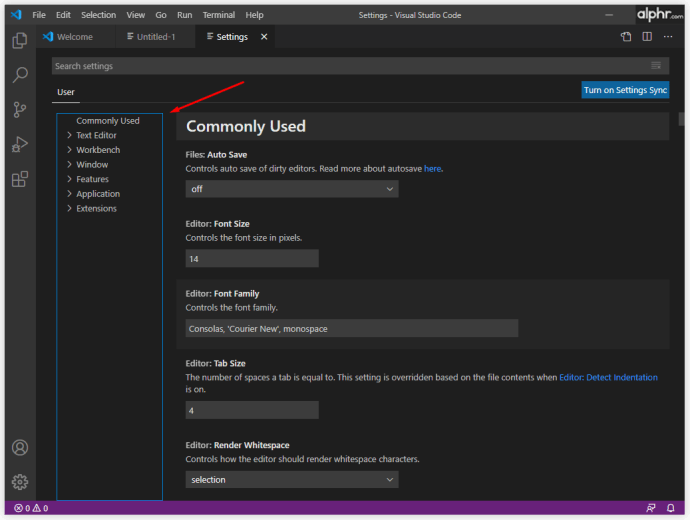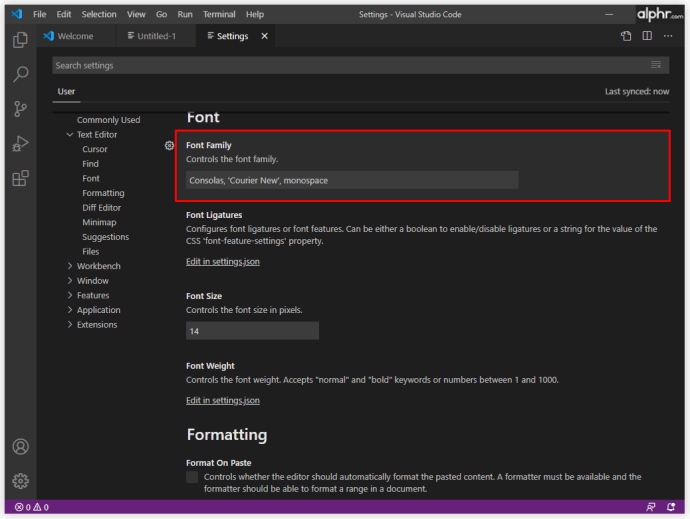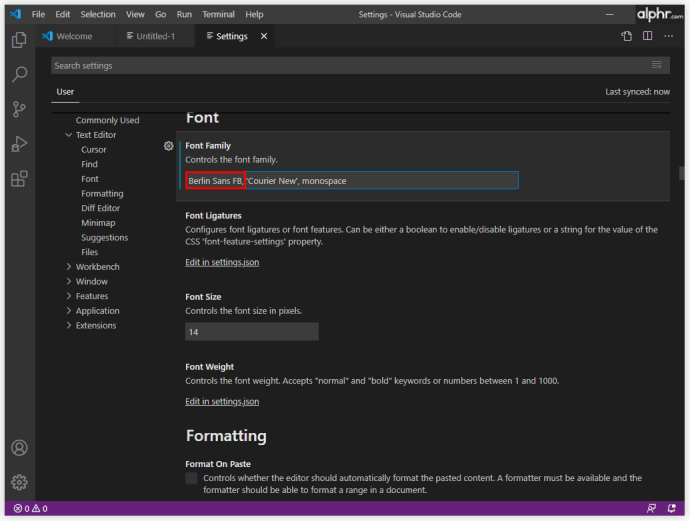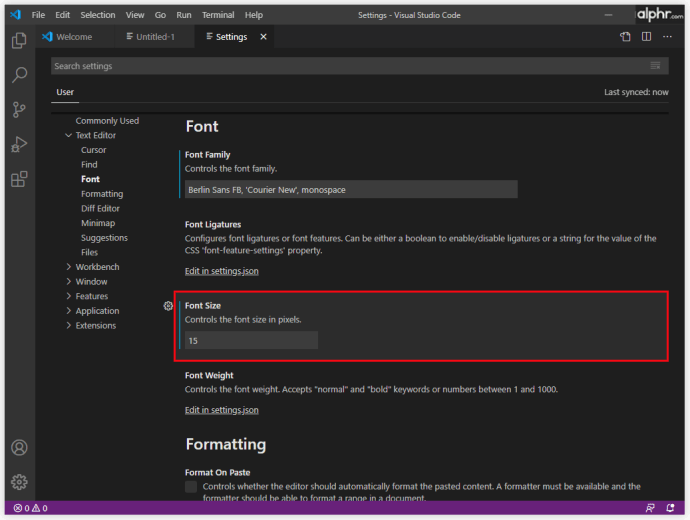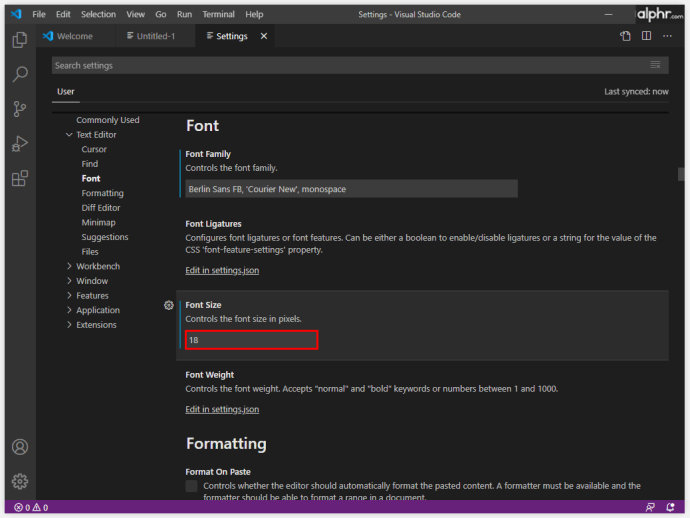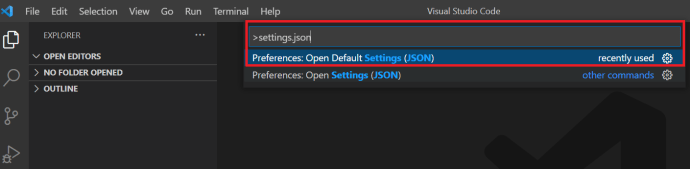A fejlesztő könnyen alábecsülheti munkakörnyezete jelentőségét. Nem, nem a szék, az íróasztal és a fal színéről beszélünk. A virtuális munkakörnyezetről beszélünk.
Munka hatékonysága szempontjából rendkívül fontos, hogy a Visual Studio kódszerkesztőt otthon érezze. A betűtípus lefedi a teljes VS érzés nagy részét. Ebben a cikkben megtanítjuk, hogyan szerkeszthet betűtípusokat a VS Code szerkesztő különböző részeiben.
Betűtípus megváltoztatása a VS Code-ban
Még akkor is, ha Ön olyan fejlesztő, aki már régóta dolgozik a VS-sel, előfordulhat, hogy még mindig nem tud a betűtípus-változtatási lehetőségeiről.
Ha nem érdekli, hogy miért fontos a saját betűtípus kiválasztása, ugorjon közvetlenül az oktatóanyaghoz néhány bekezdéssel lentebb. Ne feledje azonban, hogy a betűtípus megváltoztatásának okai (lásd alább) segíthetik a döntést.
Miért olyan fontosak a betűtípusok a VS-ben? Nos, ha az esztétikai szempont nem elég számodra (és hidd el, a kódszerkesztőben eltöltött órák és órák után kezd számítani), akkor valójában a funkcionalitásról is van szó. Tehát mitől „megfelelő” egy betűtípus a VS számára?
Elsősorban azt szeretné, ha figyelemreméltó lenne a hasonló karakterek közötti különbség. Például az 1-es szám és a kis L betű könnyű megkülönböztetése jelentősen felgyorsíthatja a kódolást és időt takaríthat meg.
Aztán ott van az a tény, hogy egyes fejlesztők szeretnek ligatúrákat használni. A ligatúrák néhány egymáshoz kapcsolt szimbólum. Ezeket „glifeknek” is nevezik, és nagyon sokat jelenthetnek kódoláskor.
Minden további nélkül a következőképpen módosíthatja a betűtípuscsaládot a VS-ben:
- Nyissa meg a VS-szerkesztőt.

- Navigáljon a képernyő felső részére, és válassza a lehetőséget Fájl.
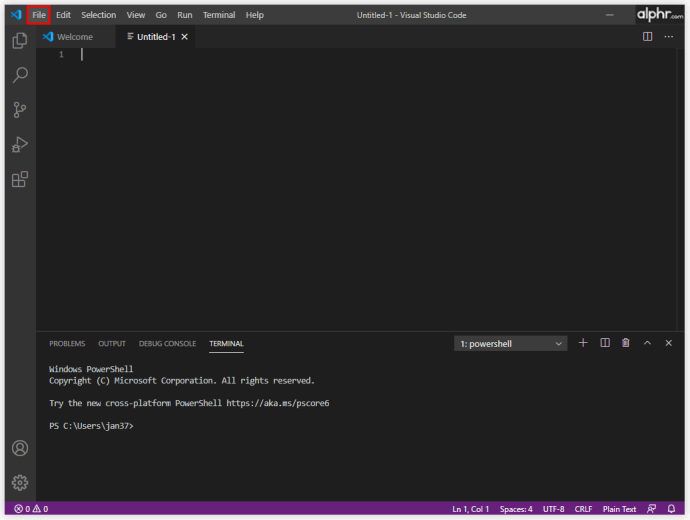
- Most a legördülő menüben lépjen a következőre: Preferences >Beállítások.
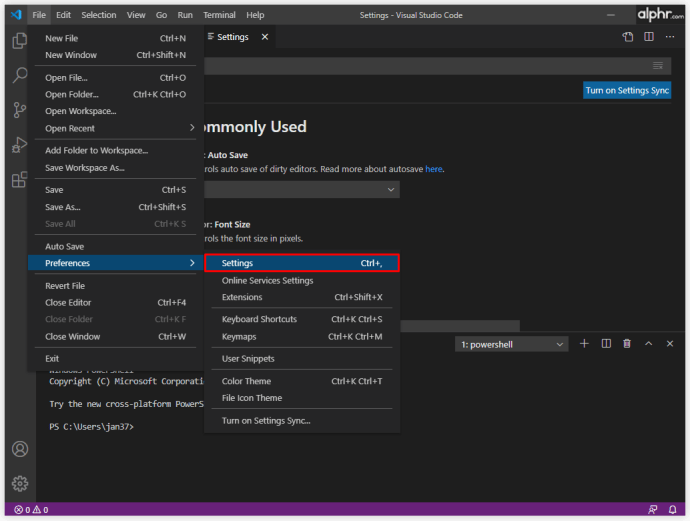
- Most látni fogja a Általánosan használt részben a képernyő jobb oldalán található menüvel, a betűtípust erről az oldalról vagy az alábbi lépést követve érheti el.
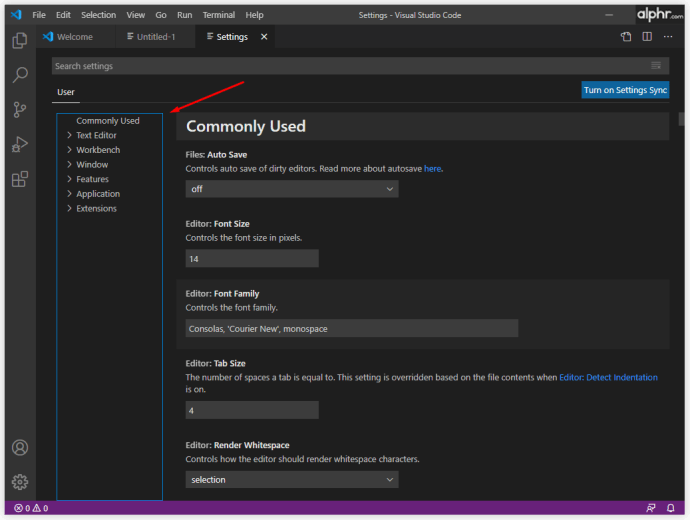
- Vagy kattintson a gombra Szövegszerkesztő > Betűtípus és keresse meg az alapértelmezett bejegyzést „editor.fontFamily”: „Consolas”.
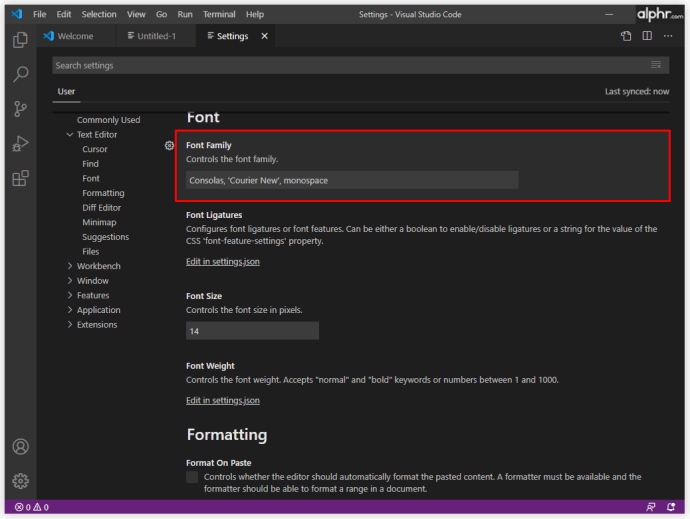
- Akkor ahelyett, hogy „Consolas”, írja be a kívánt betűtípus nevét.
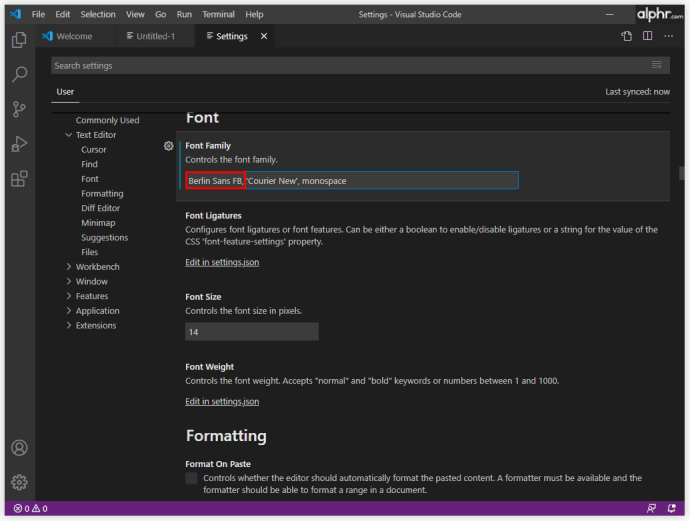
Ennek automatikusan meg kell változtatnia a betűtípuscsaládot.
A betűméret megváltoztatása a VS kódban
Még akkor is, ha tökéletes a látása, a lehető legkényelmesebb a szeme, amikor kódsorokat ír. Csakúgy, mint a hasonló karakterek közötti eltérés a betűcsalád kiválasztásakor, a betűméret is fontos a kódolás megkönnyítése és a hatékonyabb munka érdekében.
Nincs varázslatos képlet a kódolás legjobb betűméretére. Ideális esetben a lehető legtisztábban szeretné látni a karaktereket, de azt is szeretné, hogy a vonal illeszkedjen a VS ablakhoz. Tehát próbáljon ki különböző betűméreteket, és találja meg a kódolási igényeinek megfelelőt.
A következőképpen módosíthatja a betűméretet a VS Code-ban:
- Navigáljon a Felhasználói beállítások menü (a betűtípus oktatóanyag 3. lépése).
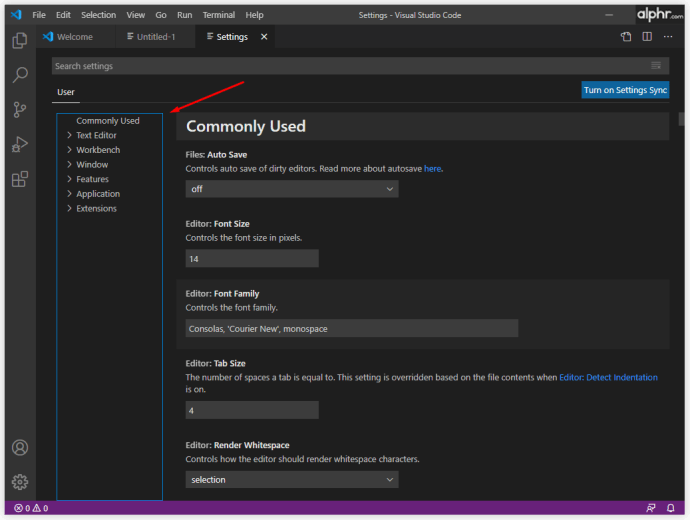
- Keresse meg a „editor.fontSize”: 15 sor, a betűméret esetleg másra van állítva.
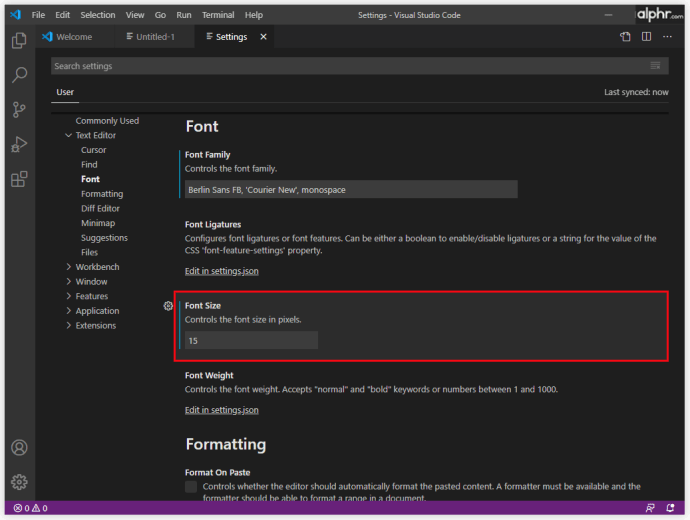
- Akkor ahelyett, hogy „15”, írja be a kívánt betűméretet.
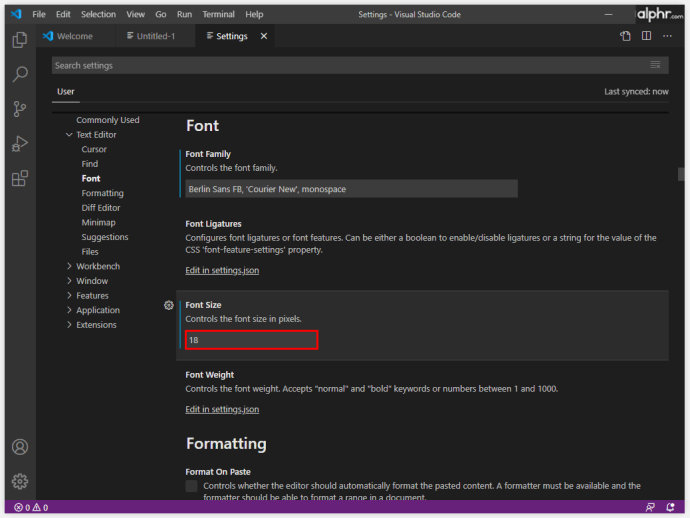
Az Explorer betűtípusának megváltoztatása a VS Code-ban
A VS Code Explorer funkciója ugyanúgy működik, mint a legtöbb más alkalmazás felfedező funkciója. Fájlok és mappák kezelésére, böngészésére és megnyitására szolgál a projekten való munkához. Mivel a VS Code mappákon és fájlokon alapul, az Explorer megkönnyíti az indulást – csak nyissa meg a fájlt/mappát a VS Code segítségével. Ennyire egyszerű.
Számíthat rá, hogy egy kicsit a VS Code Explorert fogja használni. Ha az Explorer betűmérete nem felel meg Önnek, örömmel fogja tudni, hogy módosíthatja.
- Menj a Felhasználói beállítások menü ismét.
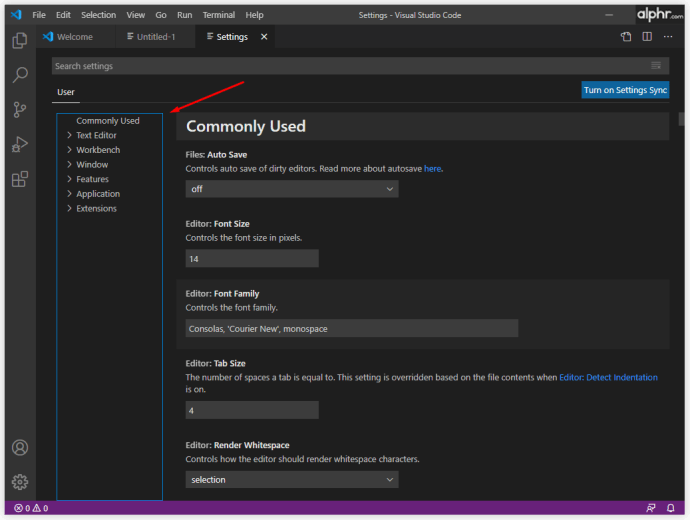
- Találd meg „editor.fontSize”: 14 bejegyzés esetén a betűméret eltérhet.
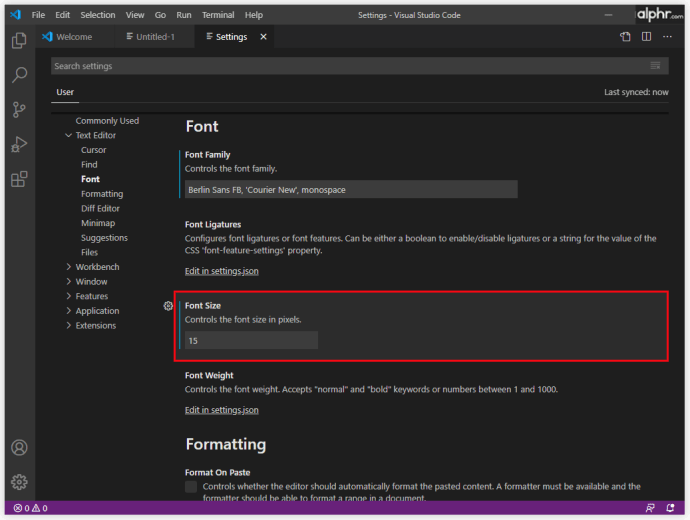
- Módosítsa ezt az Ön által választott betűméretre, 18 ebben a példában használatos.
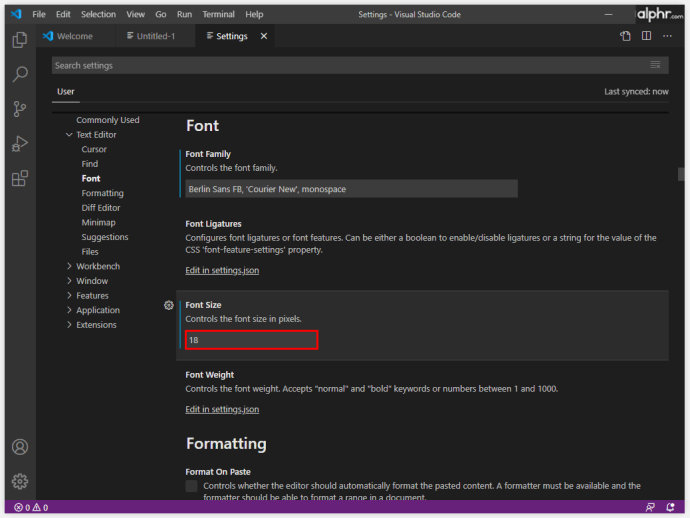
Hogyan változtassuk meg a terminál betűtípusát a VS Code-ban
Az ablakváltás vagy a meglévő terminál állapotának módosítása helyett a VS Code lehetővé teszi egy integrált terminál használatát, amely a projekt/munkaterület gyökerében található. Természetesen érdemes itt módosítani a betűtípust a könnyebb használat érdekében. A következőképpen módosíthatja a VS Code terminál betűtípusát:
- Navigáljon a projekt/munkaterület gyökérmappájához.
- Nyissa meg a settings.json fájl a VS Code használatával. Alternatív megoldásként a VS Code-ban nyomja meg a gombot Ctrl+Shift+P (a Ctrl helyett használja a Command for Mac eszközöket), és keresse meg a settings.json fájlt.
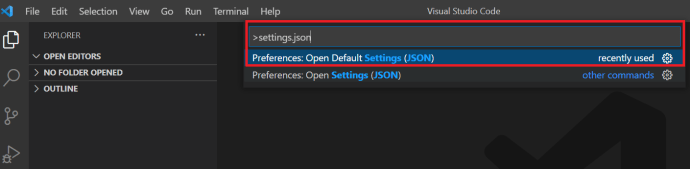
- Módosítsa a megfelelő három sort erre:
"terminal.external.osxExec": "iTerm.app","terminal.integrated.shell.osx": "/bin/zsh",
„terminal.integrated.fontFamily”: „D2Coding”,
Vegye figyelembe, hogy D2 kódolás egy példa. Kiválaszthat bármilyen más betűtípust is.
- Ha végzett, mentse a beállításokat.
A terminál betűméretének módosításához navigáljon a "terminal.integrated.fontSize": bejegyzést, és állítsa be a saját ízlése szerint.
A megjegyzések betűtípusának megváltoztatása a VS Code-ban
A kód megjegyzésbejegyzései alapértelmezés szerint ugyanabban a betűtípusban vannak, mint a kód többi része. Ennek megváltoztatása kiemeli őket, ami gyakran megakadályozhatja az órákig tartó elpazarolt munkát (könnyű kihagyni egy megjegyzést, ha a VS-ben minden más betűtípussal megegyezik). Bármilyen egyszerűnek is tűnik az ilyesmi, a megoldás kissé összetettebb, mint azt várná. Ezenkívül előfordulhat, hogy az eredmények nem ideálisak, mivel ez igazítási problémákat okozhat. Ennek ellenére nem árt kipróbálni:
- Nyissa meg a VS Code gyökértelepítési mappáját az eszközén.
- Navigáljon a érintse meg a stílust.css belépés a terminálba. Ezzel létrehoz egy stíluslapot.
- Most itt az ideje, hogy hozzáadja a betűtípus szabályt. Íme egy példa egy stílusra:
.mtk3 {font-family: "iosevka";
betűméret: 1em;
betűstílus: dőlt;
}
- Nyisd ki settings.json és add hozzá ezt a bejegyzést:
"vscode_custom_css.imports":"file:///Users/username/.vscode/style.css"],
- Most töltse le az Egyéni CSS és JS Loader beépülő modult.
- A telepítés után használja a Ctrl+Shift+P parancsot, és győződjön meg arról, hogy a bővítmény engedélyezve van.
- Indítsa újra a VS Code-ot.
- A megjegyzéseknek most új betűtípust kell kapniuk.
Az oldalsáv betűméretének megváltoztatása a VS kódban
A VS Code-ban nincs olyan beállítás, amely lehetővé tenné a felhasználó számára a terminál betűméretének megváltoztatását. Létezik azonban egy kerülő megoldás, amely magában foglalja az említett Custom CSS és JS Loader beépülő modult.
- A beépülő modulban keresse meg a bővítmény részleteit, és gondosan kövesse az oktatóanyagot.
- Használja a következő logikát:
"vscode_custom_css.imports": ["[egyéni fájl URL beszúrása]"] - Tegye ezt az egyes egyéni fájlokhoz.
Az eredmény egy sokkal jobb és esztétikusabb VS Code oldalsáv lesz.
Betűtípus megváltoztatása különböző operációs rendszerek használatával
Ha VS-ben kódol, akkor Windows számítógépet, Mac vagy Linux rendszert használ. Bár ez a három nem azonos a VS szempontjából, a különbségek többnyire a Ctrl/Cmd billentyű opcióban és a VS Code fájlok alapértelmezett helyén húzódnak meg. Tehát a VS Code betűtípusváltásának elve nagyjából ugyanaz marad minden eszközön.
További GYIK
Miért nem tudom megváltoztatni a betűtípust a VS Code-ban?
A VS Code-ban sok hibát elkövethet, és a betűtípus megváltoztatása nem olyan egyszerű, mint az MS Wordben. Mivel sok kódolást fog használni a tényleges VS Code betűtípus megváltoztatásához, ismernie kell az emberek leggyakoribb felügyeletét. Ügyeljen arra, hogy minden bejegyzést idézőjelek vegyenek körül. Például, "vscode_custom_css.imports": ["file:///Users/username/.vscode/style.css"], nem fog működni, hacsak nem használ idézőjeleket. Ezenkívül győződjön meg arról, hogy szóközt használ a parancsok között.
Melyik betűtípust használjuk a kódhoz a VS Code-ban?
Alapértelmezés szerint a VS Code-ban a kódoláshoz használt betűtípus Consolas. Ha követi ezt az útmutatót, a legtöbb betűtípust megváltoztathatja a VS Code-ban, legyen szó magáról a kódról, a terminálról, a megjegyzésekről vagy a felfedező funkcióról.
Ha azonban a VS Code hivatalos webhelyének képein található betűtípusról beszélünk, senki sem tudja megmondani, hogy melyiket használták. Hacsak a VS Code fejlesztői nem árulják el kifejezetten, hogy melyik betűtípust használták, nincs mód ennek kiderítésére.
Hogyan törhetek fel egy VS Code betűtípust?
A hack eredetileg módosítást jelentett, de ha ezen a Hack betűtípus hozzáadását érted a VS-hez, akkor a Hack webhelyén keresztül adhatod hozzá. Töltse le a TrueType betűtípust a Hack webhelyről. Csomagolja ki a letöltött zip fájlt. Telepítse a kicsomagolt fájlokat. Ezután lépjen az Eszközök, majd a Beállítások elemre. A Beállítások menüben válassza a Környezet lehetőséget, majd navigáljon a Betűtípusok és színek elemre. Nyissa meg a Font legördülő menüt, és válassza ki a Hack bejegyzést.
Milyen betűtípust használnak a hackerek?
Alapszabály, hogy minden kódoló, beleértve a hackereket is, olyan betűtípust használ, amelyik tetszik. Jó példa egy népszerű betűtípusra, amely állítólag „hacker választása”, Ray Bluetens, más néven Lawn Dart Fonts.
Betűtípus-beállítások módosítása a VS Code-ban
A betűtípus-beállítások kezelése a VS Code-ban egyáltalán nem olyan egyszerű, mint a betűtípusok megváltoztatása egy szövegszerkesztő programban. Figyelembe véve azonban, hogy itt kódolószoftverről beszélünk, a VS a lehetőségek széles skáláját kínálja a versenytársakhoz képest. Kövesse a cikkben található utasításokat, és tegye a kódolási élményt a lehető legszemélyesebbé, felhasználóbarátabbá és gördülékenyebbé.
Sikerült szerkeszteni a betűtípus beállításait a VS Code-ban? Problémákba ütköztél? Görgessen le, és tekintse meg az alábbi megjegyzések részünket. Tele van jó tanácsokkal. Ne tartózkodjon attól sem, hogy saját kérdést tegyen fel, vagy vitát kezdeményezzen. Közösségünk örömmel segít.