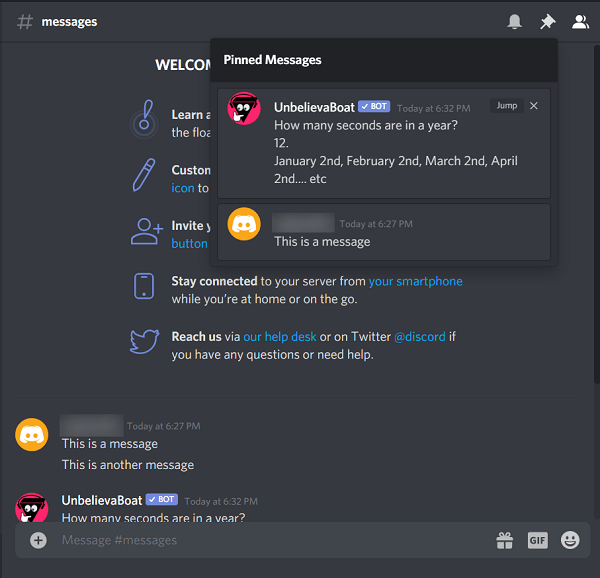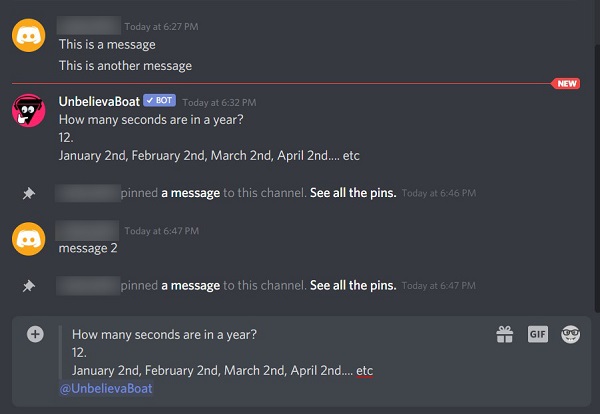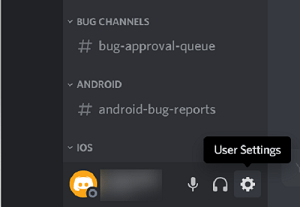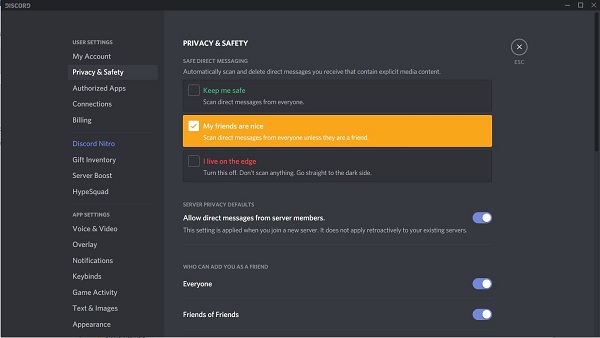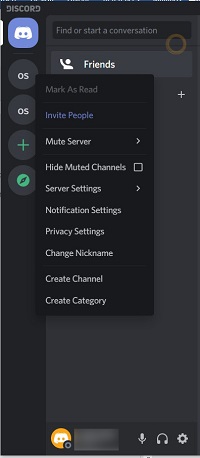Annak ellenére, hogy az üzenetek megtekintése a Discordon viszonylag egyszerű, több lehetőség is hozzáadásra került az üzenetküldési funkciók bővítésére. Ha tudná, hogyan lehet kihasználni ezeket a lehetőségeket, az nagy segítség lenne minden rettenthetetlen közösségi menedzsernek.

Ebben a cikkben bemutatjuk a Discord-üzenetek megtekintésének csínját-bínját, és felvilágosítást adunk a hasznosság maximalizálásáról.
Discord Messaging
A Discord üzenetküldő platform sok hasonlóságot mutat más népszerű üzenetküldő alkalmazásokkal. Beír egy üzenetet a szövegmezőbe, megnyomja az entert, és az üzenet megjelenik az ablakban.

A csatorna tagjai ugyanezt megtehetik, hacsak nem korlátoztad az üzenetküldési képességüket.
Bármely elküldött üzenetet törölhet úgy, hogy az egérmutatót a szöveg fölé viszi, amíg a szerkesztési ikonok meg nem jelennek.

Az első ikon lehetővé teszi hangulatjel hozzáadását. A második lehetőséget ad az imént beírt üzenet szerkesztésére. Az utolsó számos további funkciót kínál az alábbi képen látható módon:

Az egyes opciók funkciói a következők:
- Üzenet szerkesztése: Lehetővé teszi az üzenet szerkesztését.
- Üzenet rögzítése: az üzenet beírása fontosként jelöli meg. Bárki, aki belép egy szerverre, ahol üzenet van rögzítve, ugyanerre figyelmezteti. Az üzenetmező bal felső részén található Rögzített üzenetek ikonra kattintva az emberek láthatják az összes rögzített üzenetet.
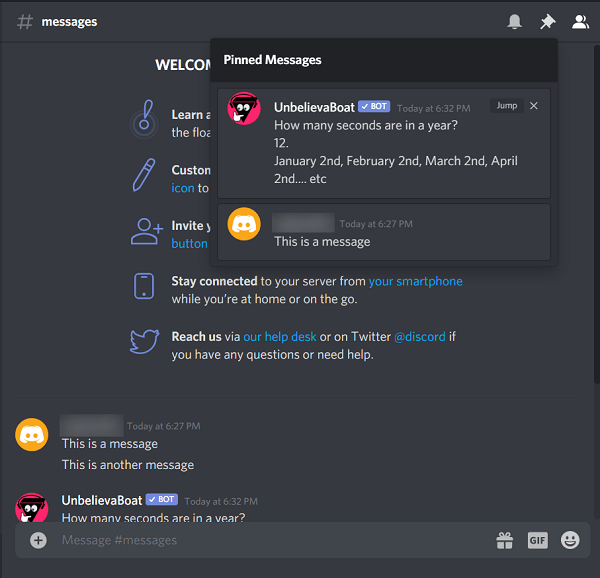
- Idézet: Az üzenetet a szövegbeviteli mezőbe másolja. Ez tartalmazza az üzenet szerzőjének nevét is. Ezzel egyszerűen megoszthat egy másik felhasználó által beírt üzenetet.

- Megjelölés olvasatlanként: Ez egy üzenetet újként jelöl meg. Ha engedélyezte az olvasatlan üzenetekkel kapcsolatos figyelmeztetéseket, egy piros pont jelenik meg a Discord ikonon a tálcán.
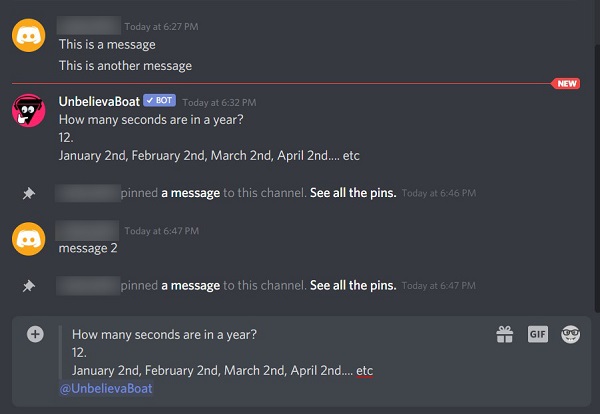
- Üzenethivatkozás másolása: Ez egy hiperhivatkozást ad az üzenethez, és a vágólapra másolja. Ezt a linket a Discordon kívül is beillesztheti. Bárki, aki a linkre kattint, a Discord webhelyére és magára az üzenetre kerül.
- Üzenet törlése: Törli az üzenetet.
Közvetlen üzenet
Van egy másik üzenettípus, amely diszcord ajánlatokat kínál, úgynevezett DM-ek vagy közvetlen üzenetek. Ezek privát üzenetek, amelyeket az egyik felhasználó közvetlenül a másiknak küld. A közvetlen üzenetek nem jelennek meg a szervercsevegésben, hanem a külön ablakban érhetők el.
A DM ablak eléréséhez kattintson a Kezdőlap ikonra, amely a portréja a bal felső sarokban. Megjelenik az ismerőseid listája, valamint az aktuális üzeneteid.

Egy barát portréjára kattintva megnyílik a Közvetlen üzenet ablak. Innen folytathat privát beszélgetést az adott személlyel.
Ne feledje azonban, hogy a közvetlen üzenetküldést más felhasználók blokkolhatják. Ha egy másik felhasználó vagy akár egy barátja megakadályozta a DM-eket, akkor nem küldhetsz neki közvetlen üzenetet.
Ha ezt saját maga szeretné megtenni, kövesse az alábbi lépéseket:
- Kattintson a felhasználóneve melletti fogaskerék ikonra a Felhasználói beállítások megnyitásához.
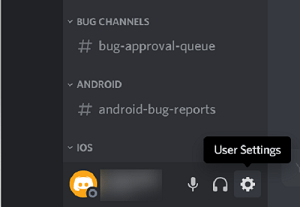
- A bal oldali menüben válassza az Adatvédelem és biztonság lehetőséget.
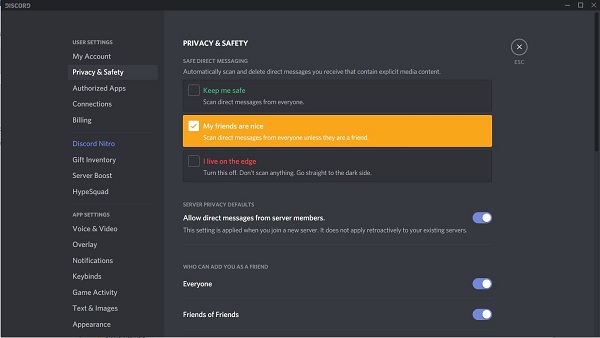
Válassza ki a kívánt beállítást.
A Discord megvizsgálja a tartalmat potenciálisan nem biztonságos munkahelyi tartalom után. A Maradj biztonságban opció minden beérkezett üzenetet átvizsgál. A Barátaim egy jó lehetőség, amely minden olyan üzenetet átvizsgál, amely nem a listán szereplő ismerőseitől érkezett. A szélén élek opció nem vizsgál semmit, és átengedi az összes üzenetet.
Ha a Kiszolgáló adatvédelmi alapbeállításai menüben a Szervertagoktól érkező közvetlen üzenetek engedélyezése lehetőségre kattint, akkor blokkolja vagy engedélyezi a másoktól érkező DM-eket.
Jelölje meg az üzeneteket olvasottként
Előfordulhat, hogy túl sok üzenetet kap, és kényelmetlen lenne külön-külön elolvasni őket. A Discord megoldást kínál azáltal, hogy lehetővé teszi a felhasználók számára, hogy a teljes szervereket olvasottként jelöljék meg. Itt van, hogyan:
- Lépjen a bal oldali szerverlistára.
- Kattintson a jobb gombbal arra a kiszolgálóra, amelyet olvasottként szeretne megjelölni
- Válassza a Megjelölés olvasottként lehetőséget.
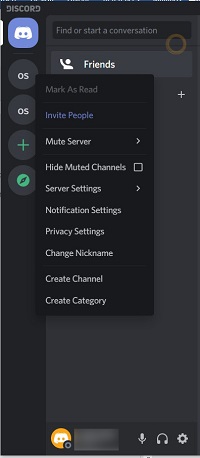
Ezt minden olyan kiszolgálónál megteheti, amelyen olvasatlan üzenetek vannak. Ha egy kiszolgálónak nincs új üzenete, a lehetőség szürkén jelenik meg.
Említések
A Discordnak van egy másik típusú üzenetriasztása, az Említések. Üzenet beírásakor figyelmeztethet egy másik személyt, hogy kifejezetten rájuk hivatkozik, vagy fel akarja hívni a figyelmét az üzenetére. Ehhez írja be a @ szimbólumot, majd az említett személy nevét.
Ha beírja a @-t a beviteli mezőbe, megjelenik egy lista azokról a személyekről, akiket megemlíthet:

Amint látható, a @mindenki értesíti a csatorna összes tagját, a @here értesíti az összes jelenleg online tagot, a @ pedig egy felhasználónév után az adott felhasználót értesíti.
A Discord említés lapjára kattintva elérheti azokat az üzeneteket, amelyekben megemlítették. Ez a @ szimbólum a Discord ablak bal felső sarkában. A megemlített üzenetek legfeljebb hét napig maradnak ebben az ablakban, majd törlődnek.

Sokoldalú kommunikációs eszköz
A Discord alkalmazás sokoldalú, megbízható kommunikációs eszköznek bizonyult online csoportok ezrei számára. Az üzenetkezelési beállításokban való navigálás ismerete segít a kiszolgáló tagjainak és a rendszergazdáknak hatékonyan kezelni közösségeiket.
Tud más módokat a Discord-üzenetek megtekintésére? Van véleményed az üzenetküldő rendszerről, amit szeretnél megosztani? Tudassa velünk az alábbi megjegyzések részben.