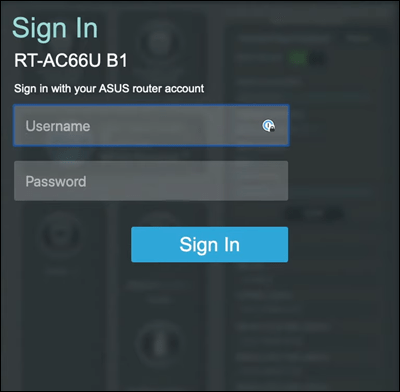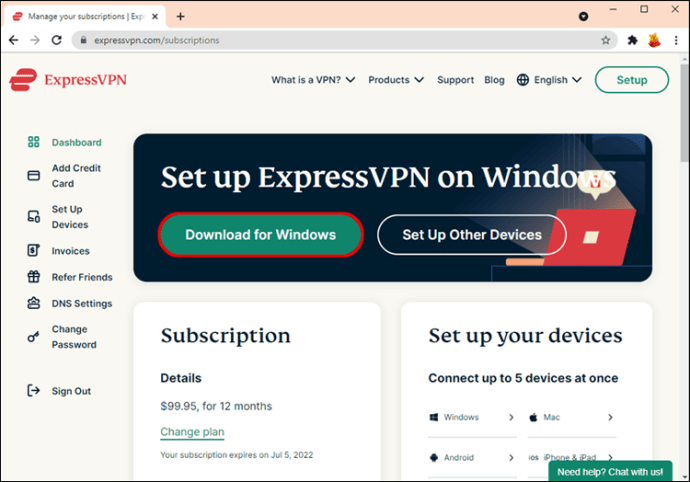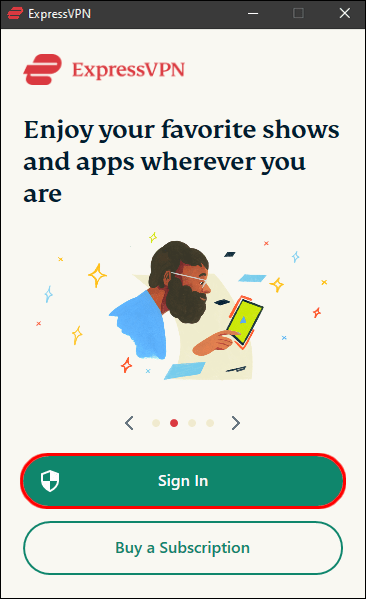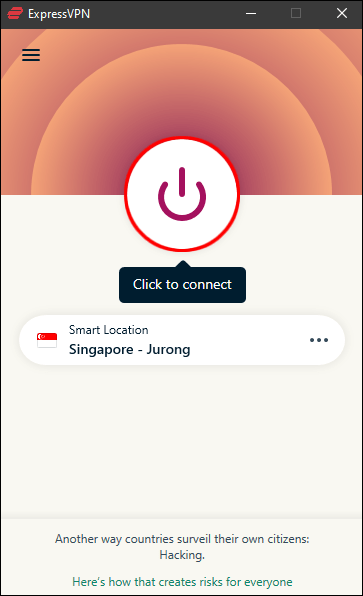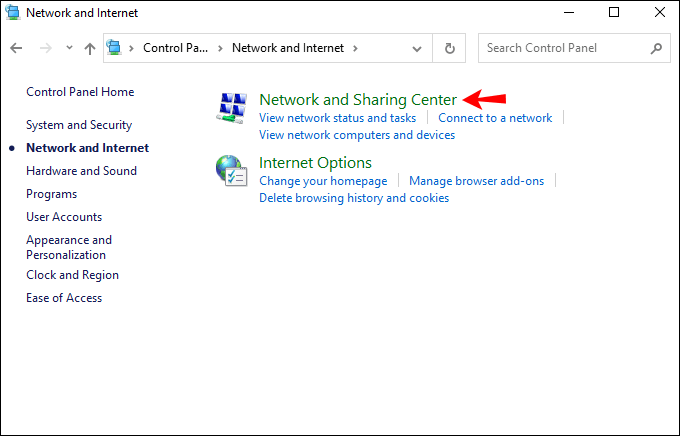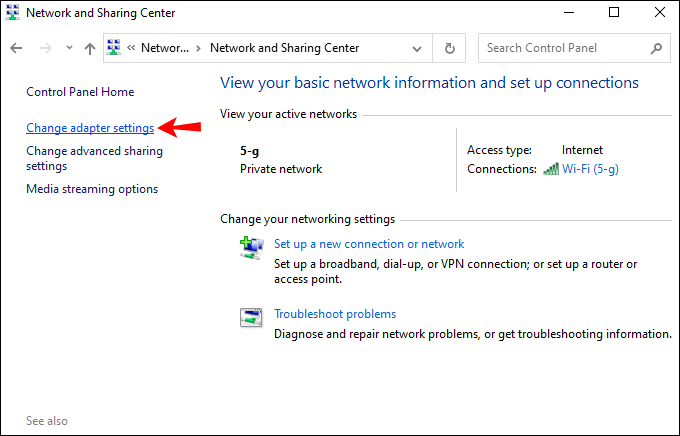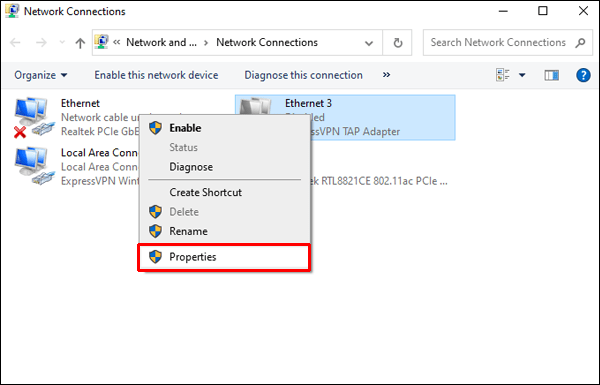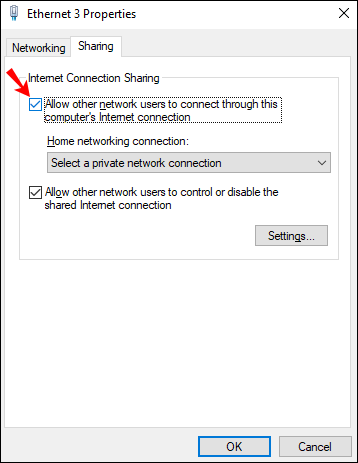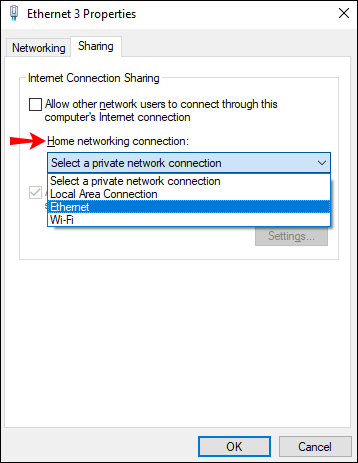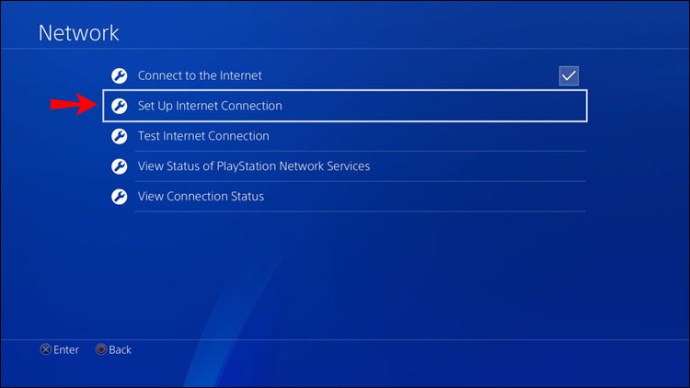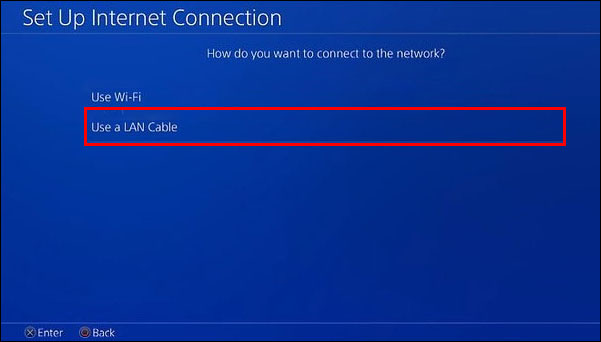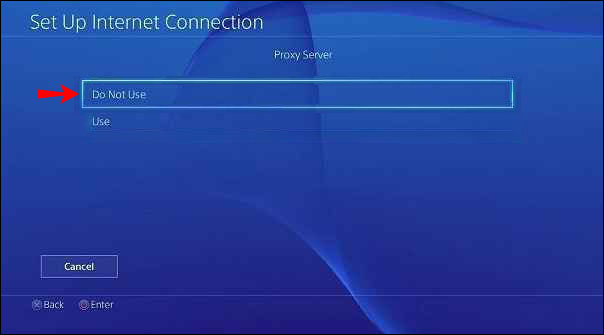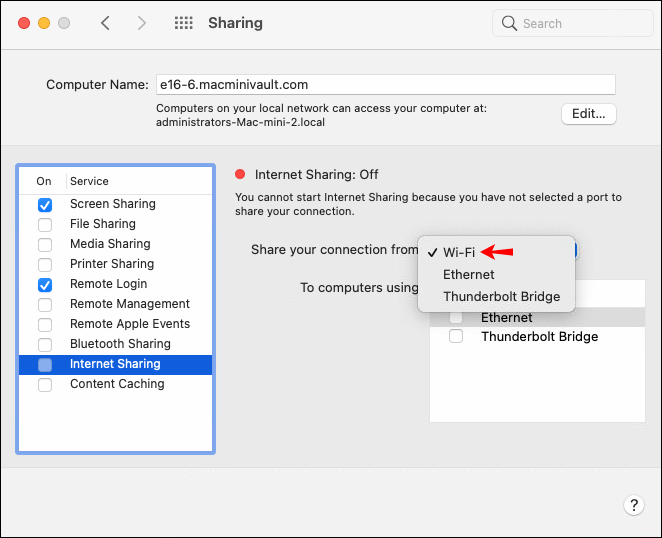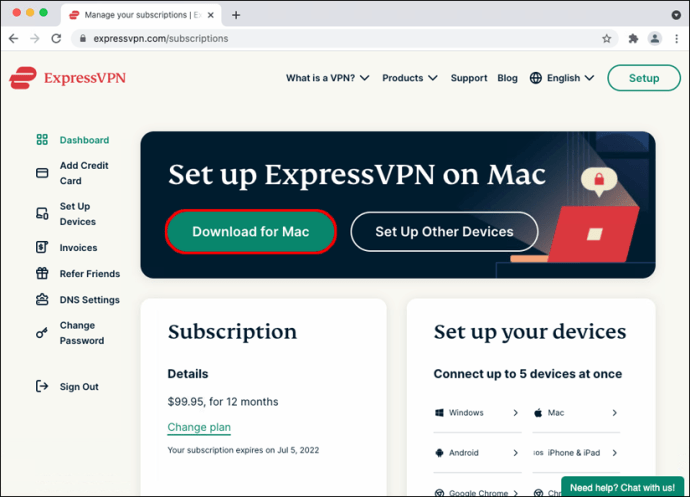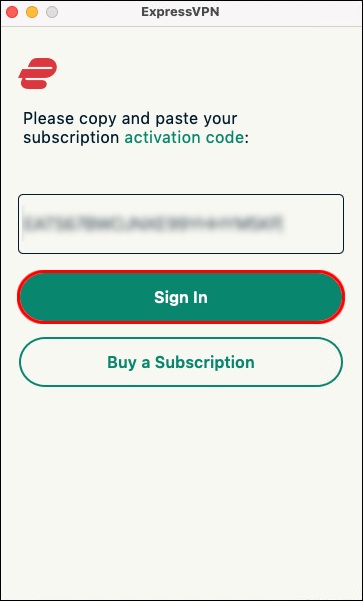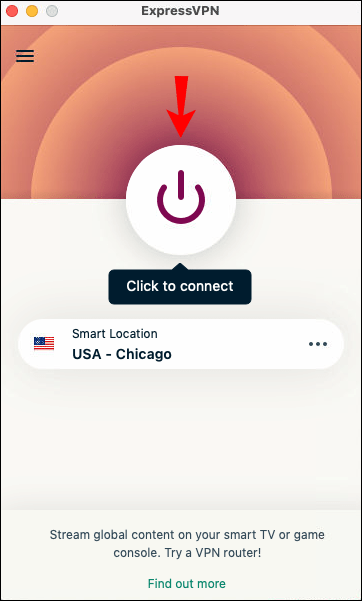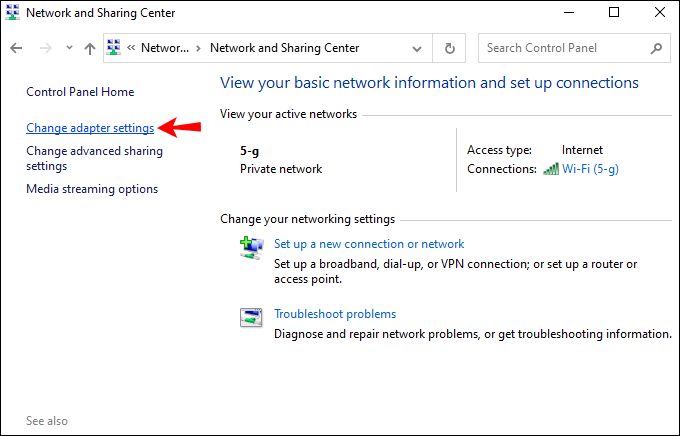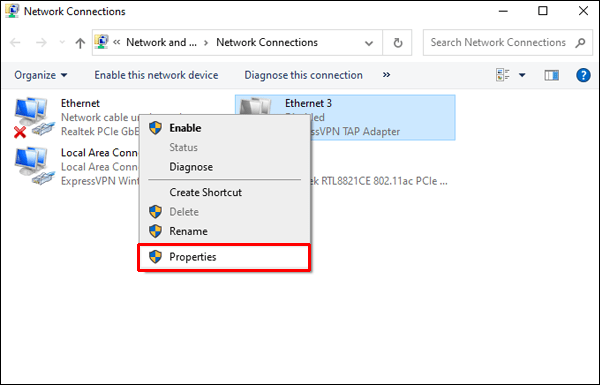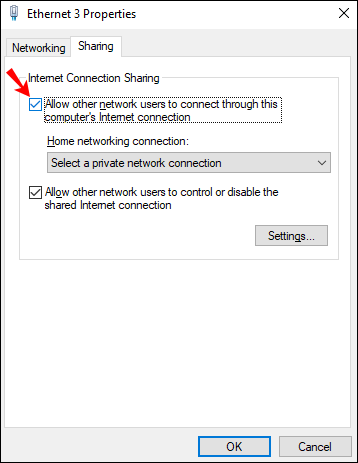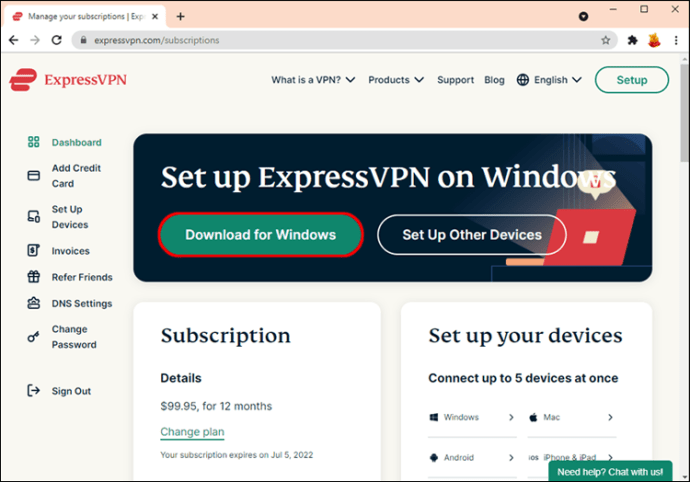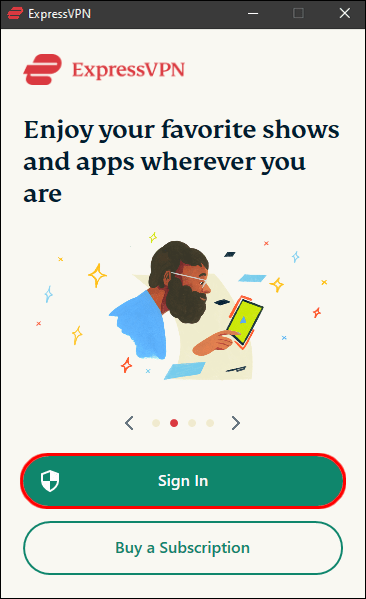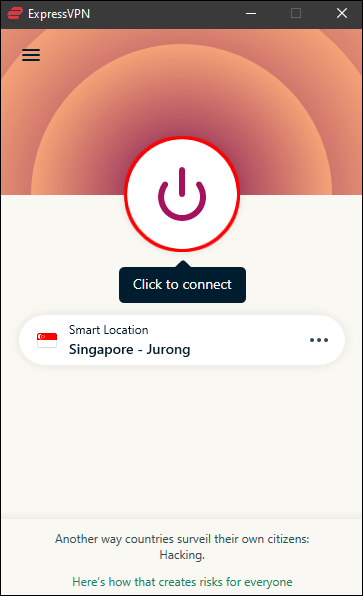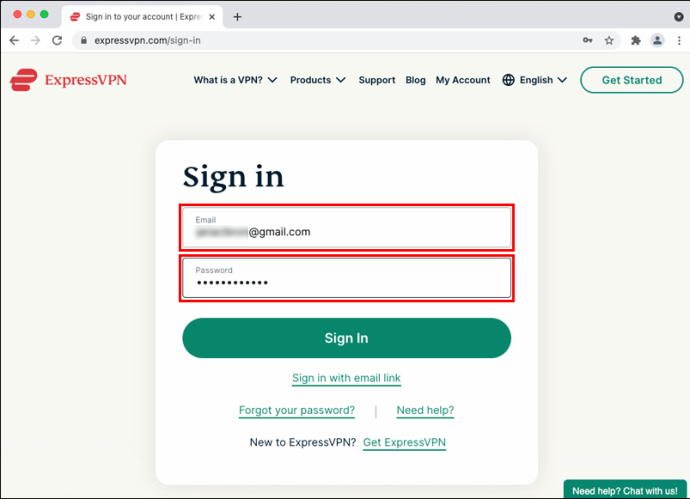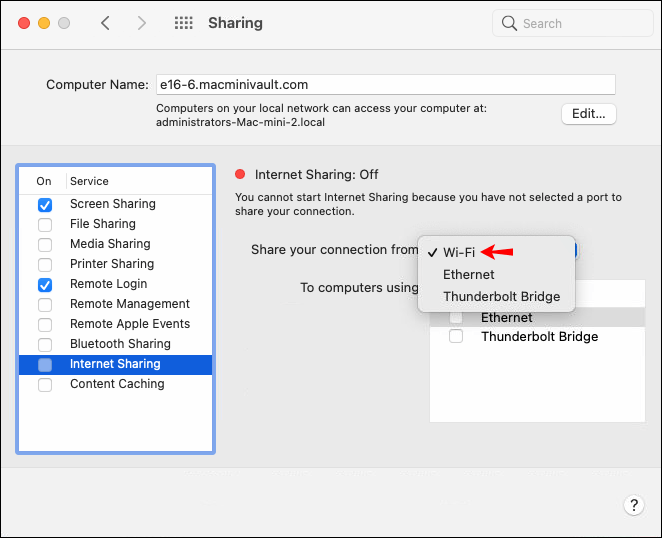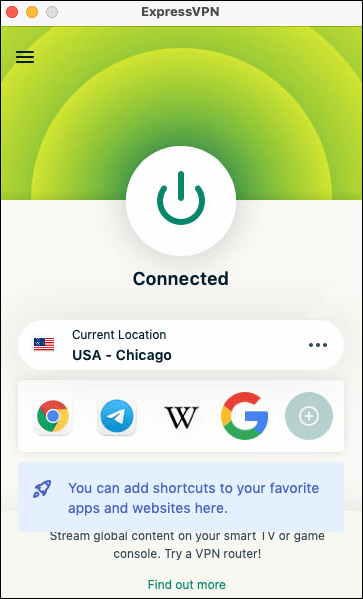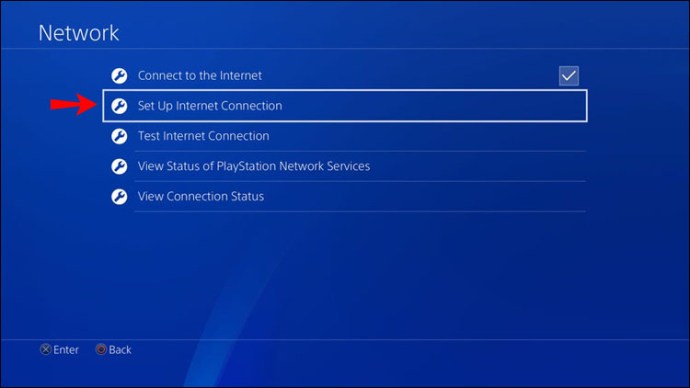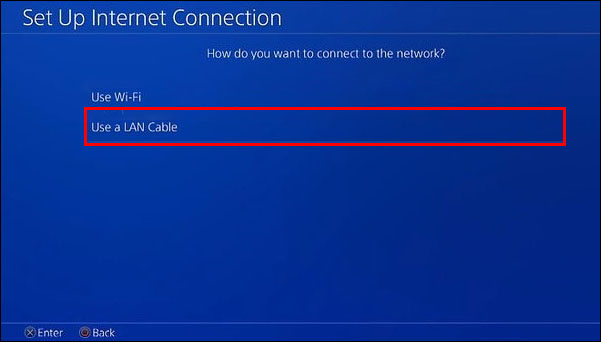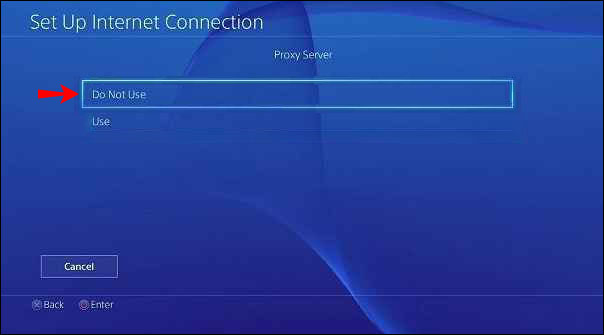A Sony nem támogatja a VPN-alkalmazásokat a platformján, ezért nem tud VPN-alkalmazást letölteni a PlayStation Store-ból a kapcsolat létrehozásához. A jó hír azonban az, hogy van néhány egyszerű módja ennek megkerülésére. Ma végigvezetjük Önt ezeken a megoldásokon.

Ebben a cikkben bemutatjuk a VPN beállításának legegyszerűbb módjait Playstation 4-en.
Állítson be VPN-t a Wi-Fi útválasztón keresztül
A VPN használatának legegyszerűbb módja a PS4-el az útválasztón keresztül. Amikor VPN-t állít be az útválasztón, az útválasztón keresztül folyó összes forgalom (beleértve a PS4-forgalmat is) automatikusan titkosításra kerül.
A legtöbb modern útválasztó támogatja a VPN-kapcsolatokat. Egyszerűen meg kell adnia fiókja adatait az útválasztó beállításaiban. A pontos lépések a router gyártójától függenek, de a folyamat lényegében ehhez hasonló lesz:
- Keresse fel az ExpressVPN oldalt fiók és VPN-előfizetés beállításához.

- Jelentkezzen be az útválasztóba, és keresse meg a beállítások menüt.
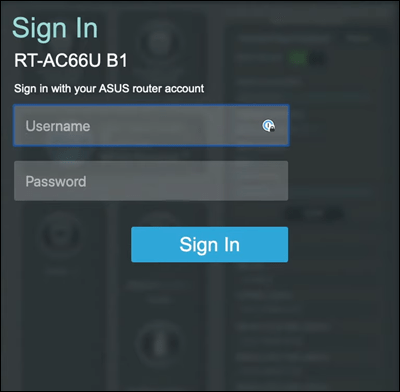
- Keresse meg azt a VPN-oldalt, ahol meg kell adnia az ExpressVPN-fiók beállítása során megadott alábbi adatokat:
- A szolgáltatás neve
- Szerver címe
- A fiók neve/e-mail címe és jelszava
- Előre megosztott kulcs a titkosításhoz

Most, amikor csatlakoztatja a PS4-et az internethez, a VPN-kapcsolatot fogja használni. Ez az új kapcsolat az összes csatlakoztatott eszközön működik.
VPN beállítása a számítógépen keresztül
Ha az útválasztó nem engedélyezi a VPN-kapcsolatokat, akkor ez a lehetőség az Ön számára. Akkor is jobb ezt a módszert használni, ha nem szeretné, hogy minden eszköze használja a VPN-t. Ezekkel a lépésekkel gyakorlatilag virtuális útválasztóvá változtatná számítógépét.
Mielőtt azonban elkezdené, szüksége lesz egy internetképes számítógépre és egy extra Ethernet-kábelre a konzolhoz való csatlakozáshoz.
Lehet, hogy kissé trükkösen hangzik, de viszonylag egyszerű. Ezt a következőképpen állíthatja be Windowson keresztül:
- Keresse fel az ExpressVPN oldalt fiók és VPN-előfizetés beállításához.

- Töltse le és telepítse az ExpressVPN alkalmazást.
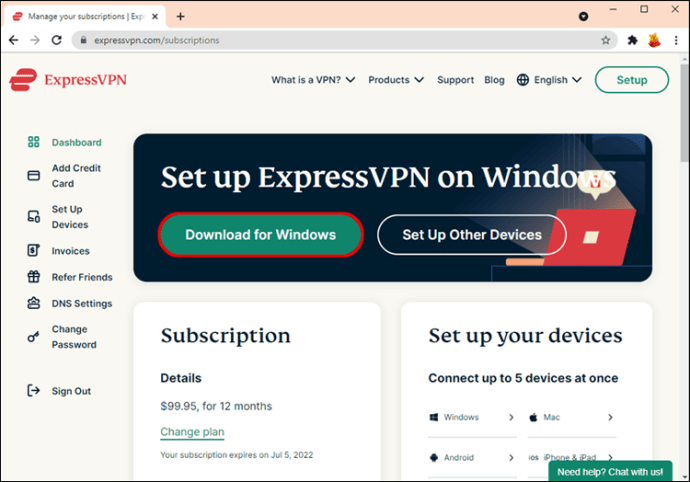
- Indítsa el az alkalmazást, és kattintson a „Regisztráció” gombra.
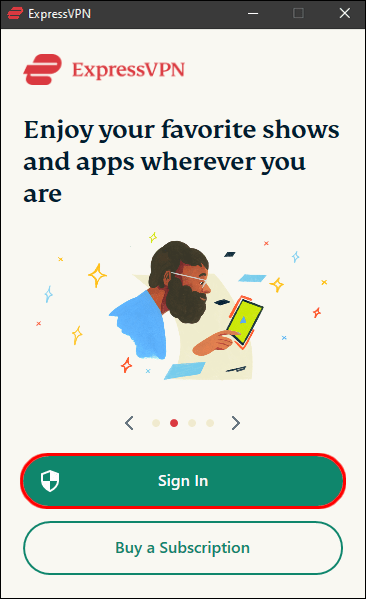
- Kövesse a képernyőn megjelenő utasításokat a regisztrációhoz és a bejelentkezéshez.
- Válasszon előfizetési csomagot, válassza ki a csatlakozás országát, és a csatlakozáshoz nyomja meg a bekapcsológombot.
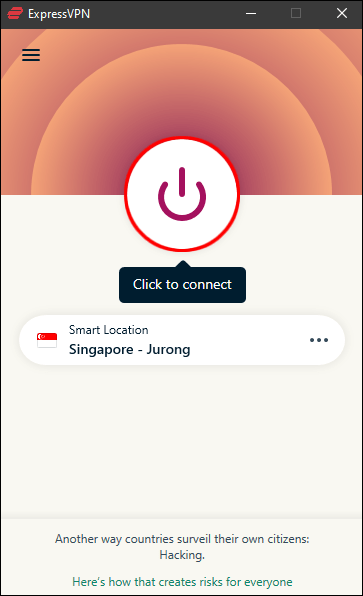
- Csatlakoztassa az Ethernet-kábelt a számítógépéhez és a PS4-hez.

- Lépjen a „Vezérlőpult”, „Hálózat és internet”, majd a „Hálózati és megosztási központ” elemre.
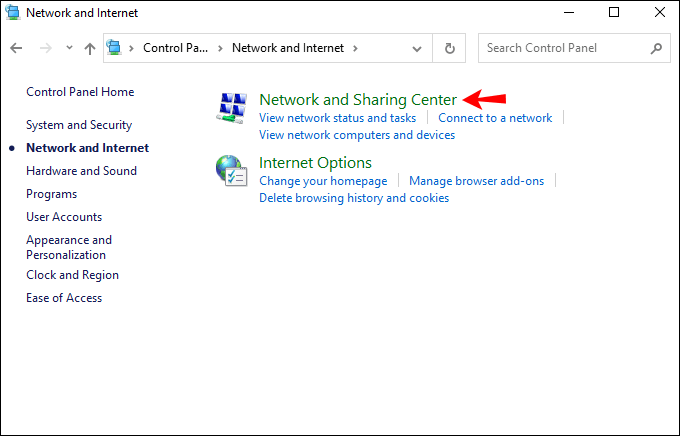
- A bal oldalon kattintson az „Adapterbeállítások módosítása” elemre.
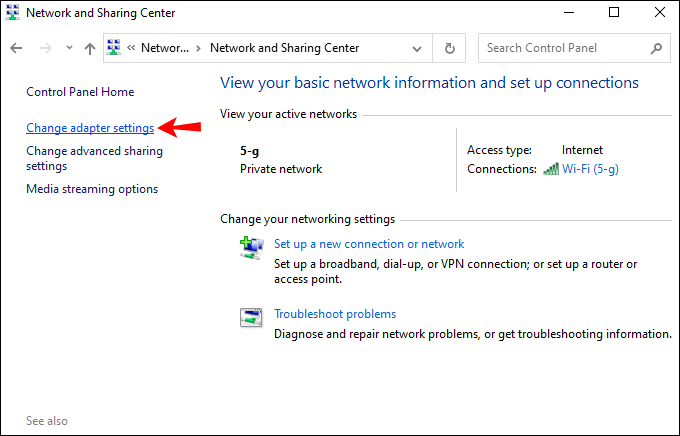
- A VPN-kapcsolaton kattintson a jobb gombbal, majd válassza a „Tulajdonságok” lehetőséget.
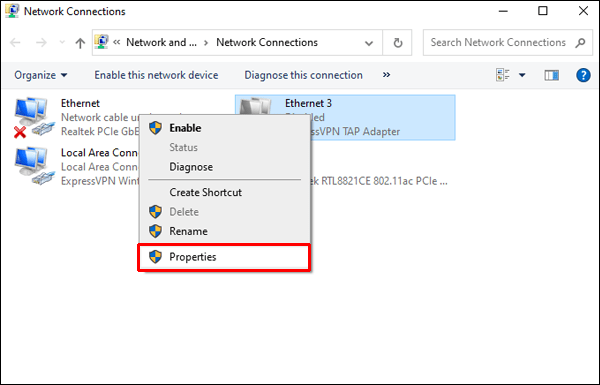
- A „Megosztás” lapon győződjön meg arról, hogy a „Más hálózati felhasználók csatlakozásának engedélyezése a számítógép internetkapcsolatán keresztül” lehetőség be van jelölve.
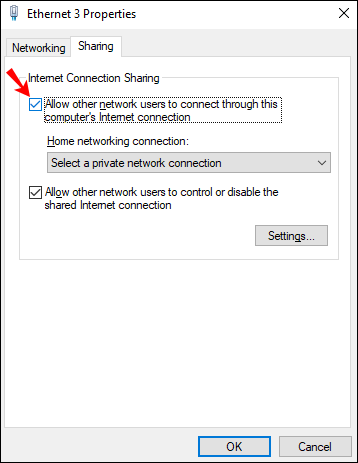
- Válassza az „Otthoni hálózati kapcsolat” lehetőséget, majd a legördülő menüből, majd válassza ki az internetkapcsolatot. Ennek „Wi-Fi” kapcsolatnak kell lennie, ha a számítógépe egy Ethernet-porttal rendelkezik.
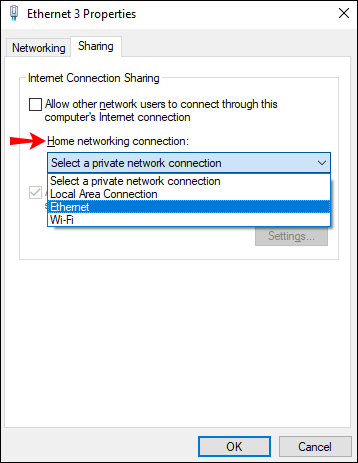
- Most a PS4-en válassza a „Beállítások”, „Hálózati beállítások”, „Internetkapcsolat beállítása” lehetőséget.
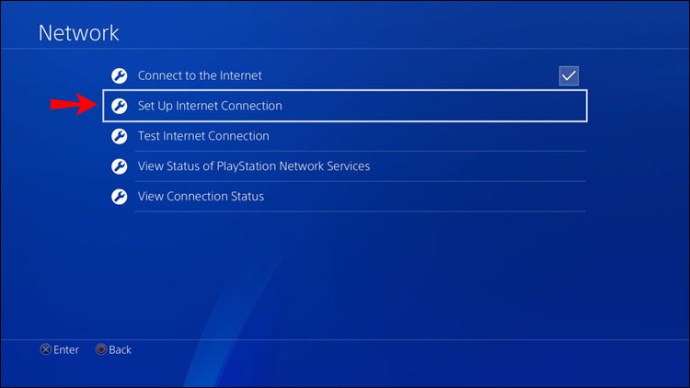
- Válassza a „LAN-kábel használata”, majd az „Easy connect” módszert.
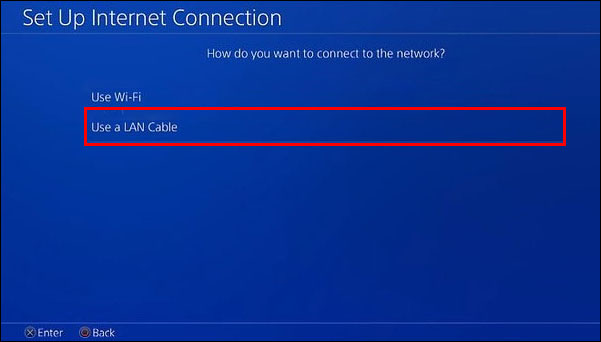
- Amikor a rendszer kéri, válassza a „Ne használjon proxykiszolgálót” lehetőséget.
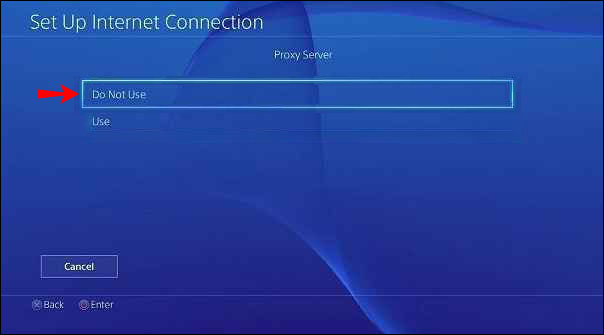
- Ha szeretné, most tesztelheti internetkapcsolatát, hogy megbizonyosodjon arról, hogy a PS4 csatlakozik az internethez a VPN-en keresztül.
Kövesse ugyanazokat a lépéseket a VPN használatához macOS-en keresztül:
- Csatlakoztassa az Ethernet-kábelt a PS4 és a Mac hátuljához.
- Lépjen a „Rendszerbeállítások”, „Megosztás” menüpontra, és válassza az „Internetmegosztás” lehetőséget.

- A „Kapcsolat megosztása innen” legördülő menüben válassza a „Wi-Fi” lehetőséget.
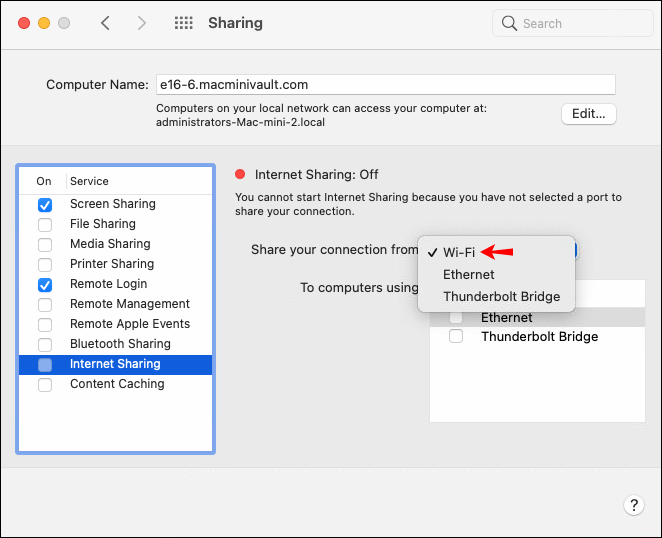
- Győződjön meg arról, hogy az „Ethernet” opció be van jelölve a „Használó számítógépekhez” listán.

- Jelölje be az „Internetmegosztás” melletti négyzetet.

- Böngészőjében keresse fel az ExpressVPN webhelyet fiók és VPN-előfizetés beállításához.
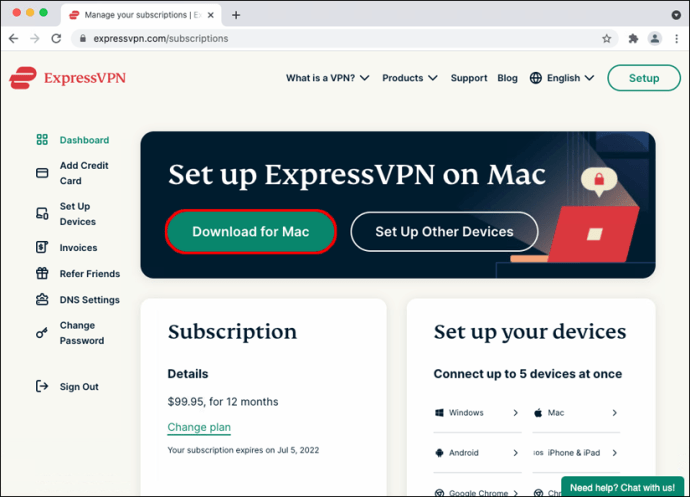
- Töltse le és telepítse az ExpressVPN alkalmazást.

- Nyissa meg az alkalmazást, és válassza a „Regisztráció” lehetőséget.
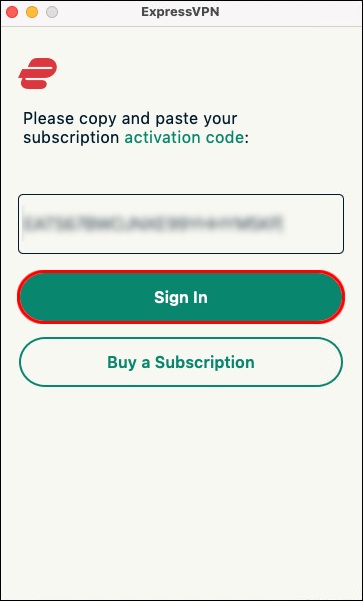
- Kövesse a megjelenő utasításokat a regisztrációhoz és a bejelentkezéshez.
- Válasszon előfizetési csomagot. Válassza ki a helyet, amelyhez csatlakozni szeretne, és nyomja meg a bekapcsológombot a csatlakozáshoz.
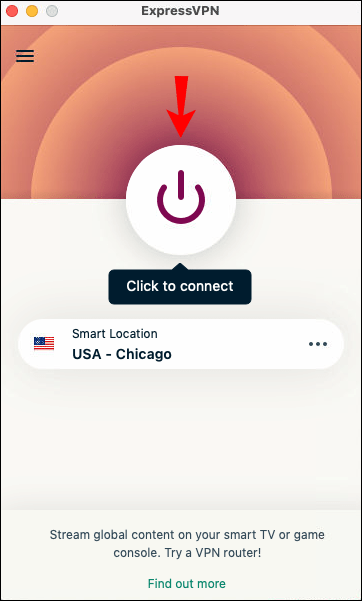
- Tesztelje internetkapcsolatát, hogy megbizonyosodjon arról, hogy a PS4 sikeresen csatlakozott az internethez az ExpressVPN-en keresztül.

VPN használata PS4-en Windows PC-vel
Ha VPN-t szeretne használni PS4-en Windows PC-n keresztül, beállíthat egy virtuális hozzáférési pontot a számítógépén, és csatlakozhat hozzá. Lényegében a számítógép megosztja a VPN-kapcsolatot a PS4-gyel.
Szüksége lesz egy Ethernet-kábelre, a számítógépének pedig Ethernet-portra és Wi-Fi-kártyára van szüksége az összes csatlakozáshoz. Ez a módszer nem olyan technikai, mint amilyennek hangzik. Így állíthatja be gyorsan:
- Csatlakoztassa PS4 konzolját és számítógépét Ethernet-kábellel.

- Lépjen a „Vezérlőpult”, „Hálózati és megosztási központ” elemre, majd válassza az „Adapterbeállítások módosítása” lehetőséget.
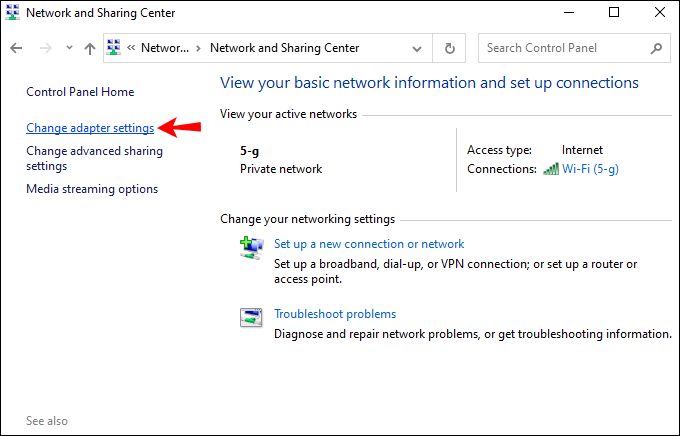
- Kattintson jobb gombbal a VPN-re, majd válassza a „Tulajdonságok” lehetőséget.
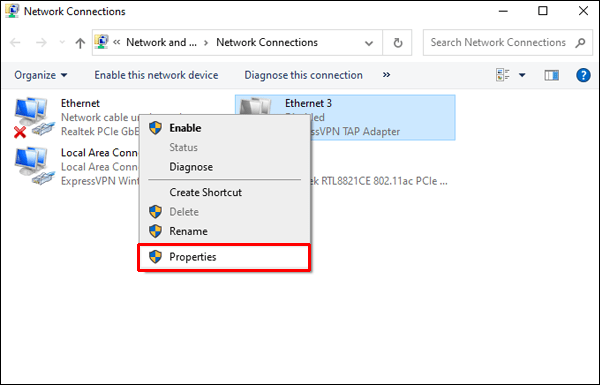
- Győződjön meg arról, hogy a „Megosztás” alatt be van jelölve „Más hálózati felhasználók csatlakozásának engedélyezése a számítógép internetkapcsolatán keresztül” lehetőség.
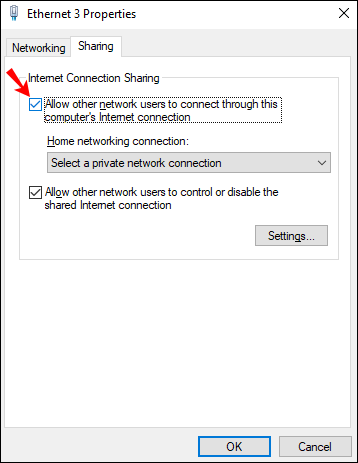
- Töltse le és telepítse az ExpressVPN-t.
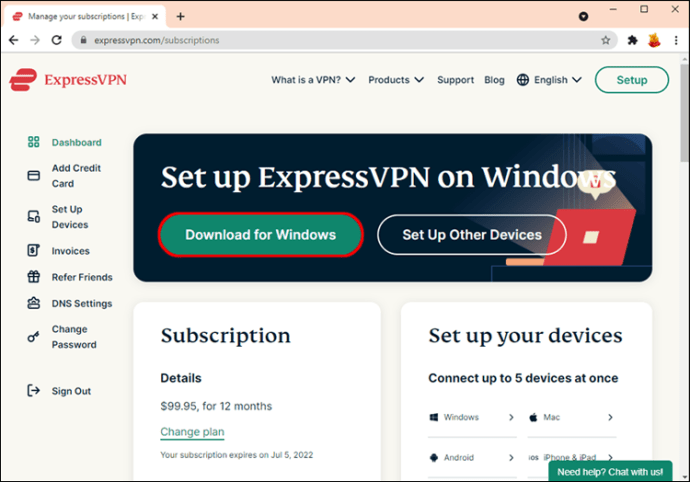
- Kattintson a „Regisztráció” lehetőségre, majd kövesse az utasításokat az előfizetés beállításához.
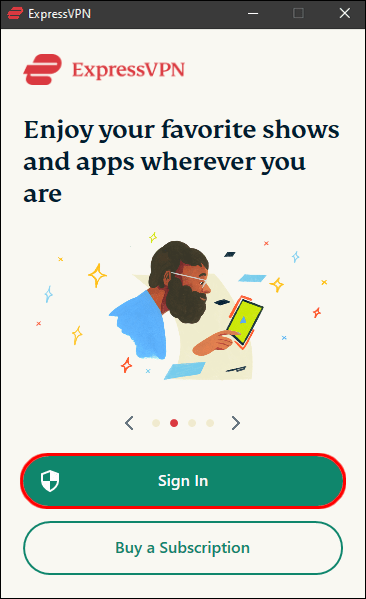
- Válassza ki az országot, és a csatlakozáshoz nyomja meg a bekapcsológombot.
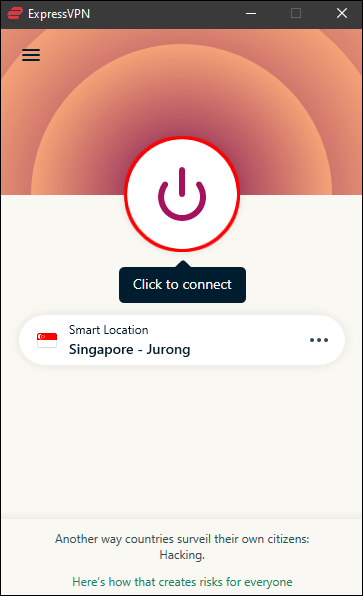
- A PS4-ről tesztelje internetkapcsolatát, hogy megbizonyosodjon arról, hogy sikeresen csatlakozott ExpressVPN-fiókján keresztül.

VPN használata PS4-en Mac számítógépen
Ha VPN-t szeretne használni a konzolon a macOS rendszerrel, beállíthat egy virtuális útválasztót. Ez a módszer megosztja a számítógép VPN-kapcsolatát a PS4-konzollal.
Ennek beállításához Ethernet-kábelre lesz szüksége, a Mac-nek pedig Ethernet-portra és Wi-Fi-kártyára van szüksége az összes csatlakozáshoz. A következőképpen állíthatja be:
- Töltse le és telepítse az ExpressVPN alkalmazást Mac számítógépére.
- Kattintson a „Bejelentkezés” gombra a fiók létrehozásához és az előfizetés kiválasztásához.
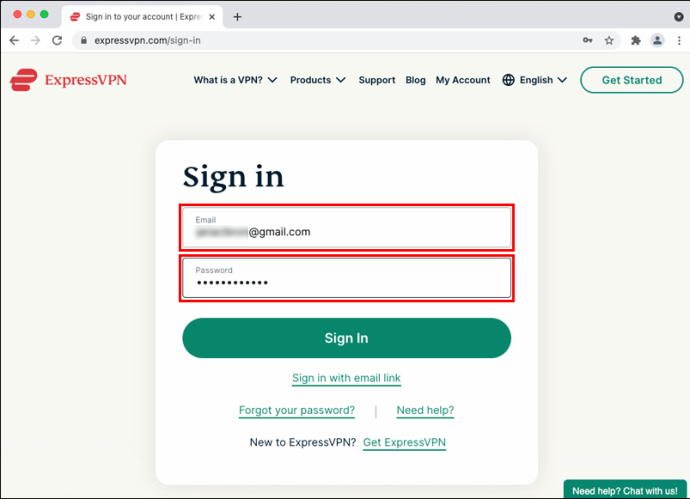
- Csatlakoztassa Mac és PS4 számítógépét Ethernet-kábellel.
- Lépjen a „Rendszerbeállítások”, „Megosztás” elemre, majd a bal oldali listából válassza az „Internetmegosztás” lehetőséget.

- Válassza a „Wi-Fi” lehetőséget a „Kapcsolat megosztása” legördülő menüből.
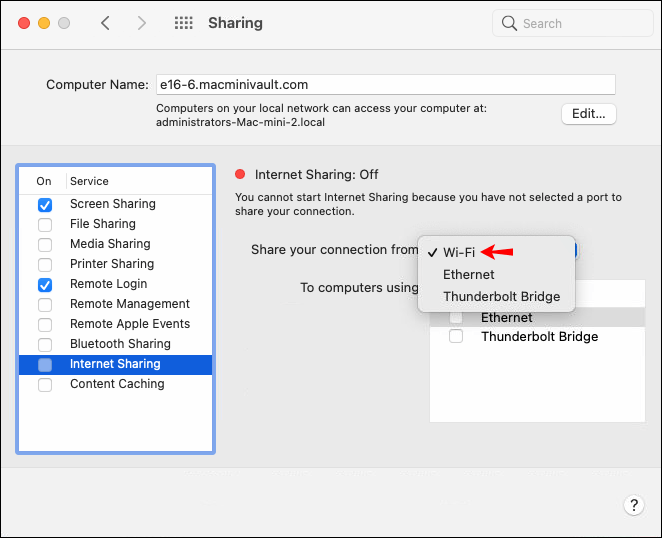
- Győződjön meg arról, hogy az „Ethernet” be van jelölve a „Használó számítógépekhez” listán.

- Az „Internetmegosztás” bal oldalán jelölje be az internetkapcsolat megosztásának engedélyezéséhez. Ha a rendszer kéri, erősítse meg a választást. Ha sikeres, egy zöld ikon jelenik meg.

- Nyissa meg az ExpressVPN alkalmazást, hogy csatlakozzon egy szerverhez a kiválasztott országban.
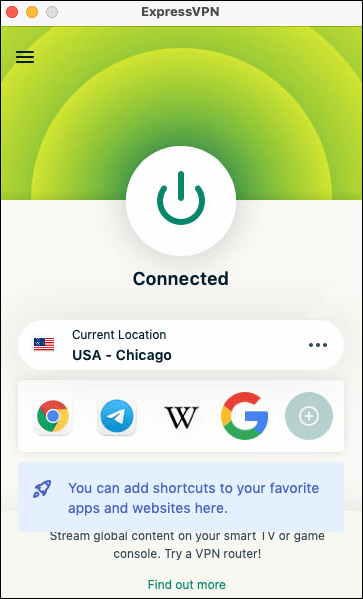
- A PS4-en lépjen a „Beállítások”, „Hálózati beállítások”, majd az „Internetkapcsolat beállítása” elemre.
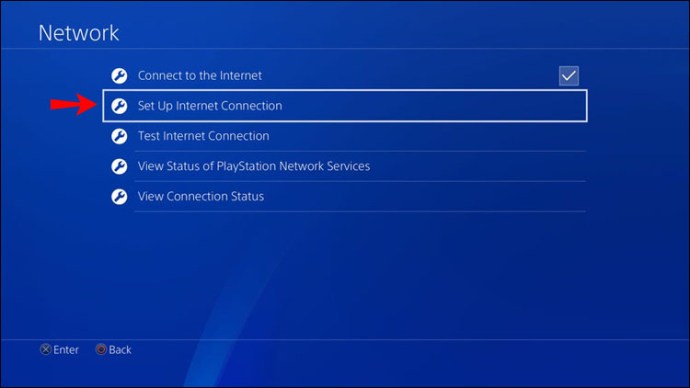
- Válassza a „LAN-kábel használata”, majd az „Egyszerű csatlakozási mód” lehetőséget.
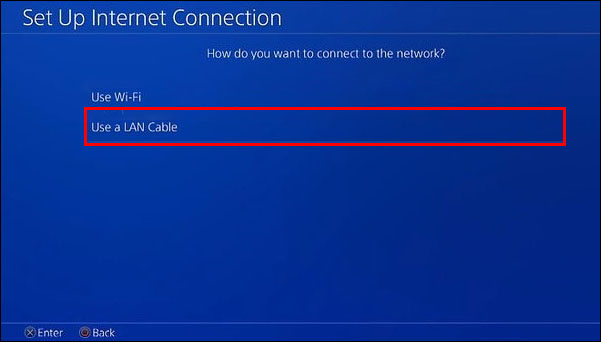
- Amikor a rendszer kéri, kattintson a „Ne használjon proxykiszolgálót” elemre.
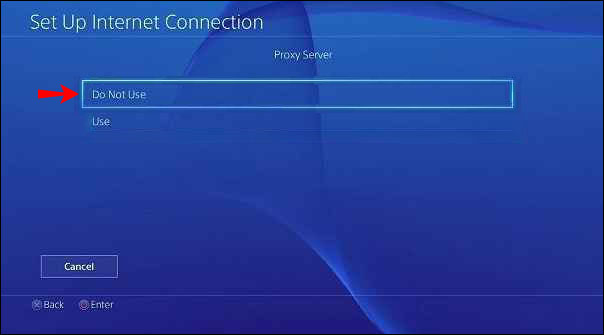
- Tesztelje PS4 internetkapcsolatát, hogy megbizonyosodjon arról, hogy az ExpressVPN-fiókján keresztül csatlakozik az internethez.
További GYIK
Befolyásolja-e a ping-emet a VPN használata?
A VPN használata nem érinti a pinget. A VPN játékban az egyik célja a késés csökkentése azáltal, hogy gyors kapcsolatot kínál a szerverek hálózatához szerte a világon.
PlayStation lejátszása a világ bármely pontjáról
Ha VPN-t használ a PS4-en, azzal elhiteti, hogy a világ más részéről éri el. Kiválóan alkalmas a játék késésének csökkentésére, új PlayStation játékok elérésére vagy földrajzilag korlátozott streaming tartalmakra.
Mivel a Sony nem támogatja a VPN-alkalmazásokat vagy azok oldalbetöltését, VPN-fiókja adatainak manuális megadásával konfigurálhatja útválasztóját VPN-kapcsolat használatára. Alternatív megoldásként beállíthatja számítógépét virtuális útválasztóként.
Melyik módszert használta a VPN-csatlakozás konzoljához? Tudassa velünk az alábbi megjegyzések részben.