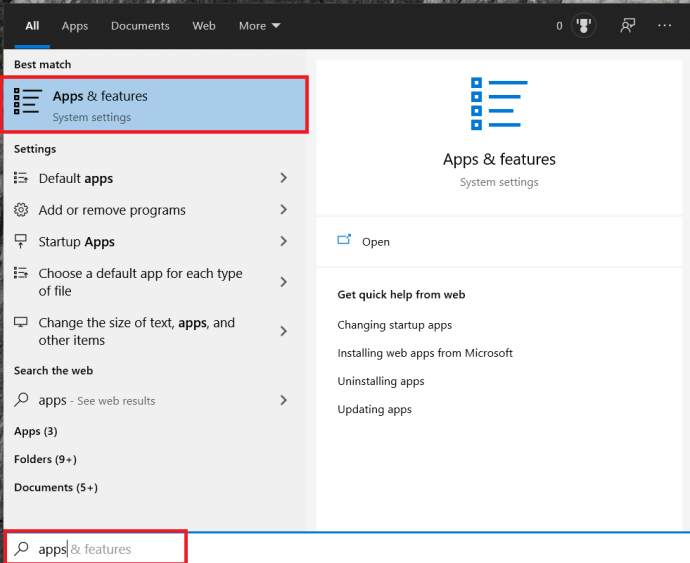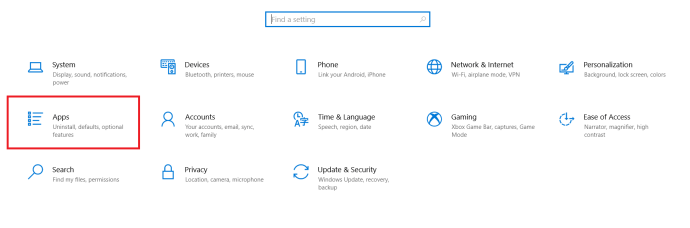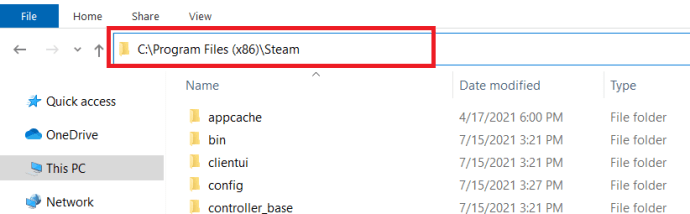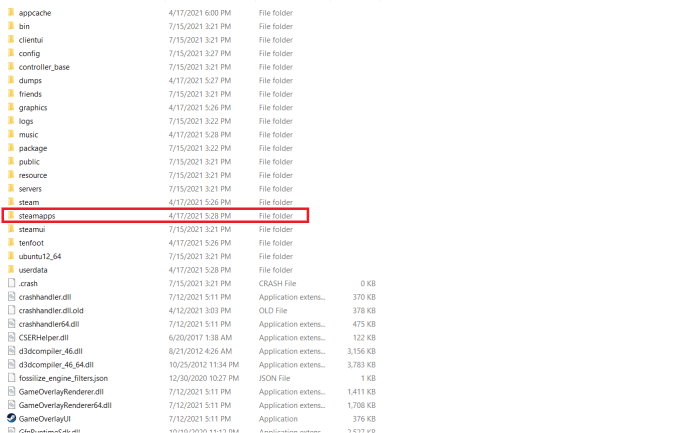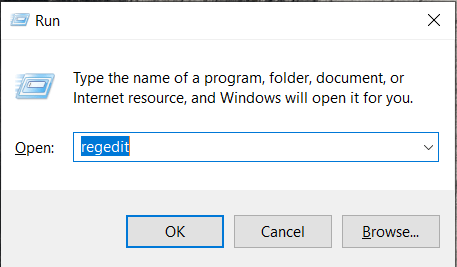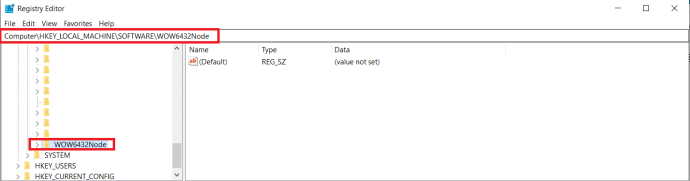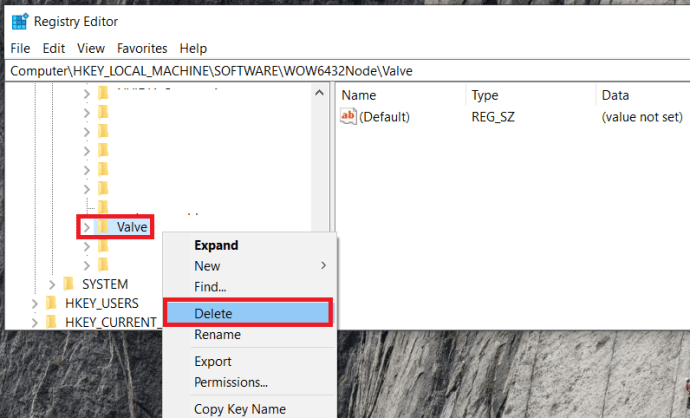Hacsak nem éltél egy szikla alatt az elmúlt néhány évben, valószínűleg tudod, mi az a Steam. De azok számára, akik nem, a Steam platform úttörő szerepet tölt be a modern digitális játékterjesztésben, amely egyszerűbbé teszi a videojátékok vásárlását és telepítését, mint valaha. A Steam lehetővé tette a játékosok számára, hogy megvásárolják a legújabb játékokat, és tárolják azokat a platformon található könyvtárban a könnyű hozzáférés érdekében.

A Steamnek a leghosszabb ideje alig volt versenye ezen a piacon. Ez addig tart, amíg az Epic Games úgy döntött, hogy beszáll az akcióba, létrehozva az új Epic Games áruházat. A legújabb platform saját digitális címek könyvtárával igyekszik letaszítani a Steam trónjáról, és sok régóta tartó Steam-felhasználó ugrik a hajóra.
Akár ebbe a csoportba tartozik, akár nem, a számítógépes tárhely általában véges, ami azt jelenti, hogy a játékok túl sok helye sok helyet foglal el a merevlemezen. Mindaddig, amíg minden cím egyenletes játékidőt lát, ez valószínűleg nem probléma. A Steam-eladások azonban általában túl jók ahhoz, hogy elmulasszák, és előfordulhat, hogy túlterheli magát az újabb játékok miatt, amelyeket szeretne, szemben azokkal, amelyekkel még játszani kell. Elengedhetetlen lehet, hogy felszabadítson egy kis helyet azáltal, hogy eltávolít néhány olyan játékot, amelyekre nem tervezi hamarosan eljutni.
Játékok eltávolítása a Steam platformról
A Steam viszonylag egyszerűvé teszi a megvásárolt játékok eltávolítását és újratelepítését. Még azután is, hogy eltávolított egy játékot a számítógépről, a cím továbbra is megjelenik a Steam könyvtárában, arra az esetre, ha később újra szeretné telepíteni. A megvásárolt játékok véglegesen le vannak kötve a fiókoddal, így nem kell attól tartanod, hogy eltűnnek.
A játék Steamen való eltávolításának folyamata majdnem olyan egyszerű, mint egy játék telepítése. Van néhány mód a játék Steamből való eltávolítására. Ezt megteheti közvetlenül a platformon, a Windows program hozzáadása/eltávolítása funkcióján keresztül, vagy a Steamapps mappában található Fájlkezelő.
Magán a platformon való eltávolítása az ajánlott módszer, mivel történetesen ez a legegyszerűbb és a leggyorsabb is a három közül. Tudnia kell Steam jelszavát, ezért győződjön meg róla, hogy kéznél van, mielőtt továbblép.
Ez a cikk lépésről lépésre nyújt útmutatót a Steam játékok eltávolításához, így megtakaríthat helyet a számítógépen, és megszabadulhat azoktól a játékoktól, amelyeket nem tud vagy már nem szeretne játszani. Lássunk neki.
Távolítsa el a Steam játékot a Steamből
Kezdjük azzal, hogy mi a legegyszerűbb és leggyorsabb módszer a játék eltávolítására – közvetlenül a Steamen keresztül.
Amit először meg kell tennie:
- Indítsa el a Steam klienst, és lépjen be a hitelesítő adataival.

- Ezután kattintson a Könyvtár fülre a felső navigációs menüben.

- Kattintson jobb gombbal az eltávolítani kívánt játékra a könyvtárából, majd kattintson a gombra Eltávolítás f a legördülő menüből.
- A törlés előtt megerősítő ablakot kap. A Steam megerősíti Önnel, hogy szeretné-e teljesen törölni a játékot.
- Kattints a Töröl gombot, ha készen áll a játék eltávolítására.
Az eltávolított játék címe most szürkén jelenik meg a Steam-könyvtárban.
Eltávolítás a Windows-alkalmazásokon és -szolgáltatásokon keresztül
Ezzel a módszerrel technikailag nem tudja megkerülni a Steam-fiókba való bejelentkezés szükségességét. Ha ez volt a szándékod, sajnálom, de nem fog működni. Ez a módszer olyan felhasználók számára készült, akik nem szeretnek közvetlenül a Steammel foglalkozni a törlési folyamat során. Csakúgy, mint bármely más telepített vagy eltávolított Windows-alkalmazás, a Steam-játékokkal is megteheti ugyanezt a Windows sajátján keresztül. Programok és szolgáltatások menü.
Ez egy jó módja annak, hogy törölje a Steam játékokat a számítógépéről, miközben egyidejűleg megtisztít néhány egyéb helyet is. Tehát, ha ez a terve, akkor a következőket kell tennie:
- Menj el a Programok és szolgáltatások ablak.
- A tálcán kereshet a keresési szakaszban, ha beírja a "programok és szolgáltatások” vagy „Alkalmazások és funkciók”, majd kattintson rá .
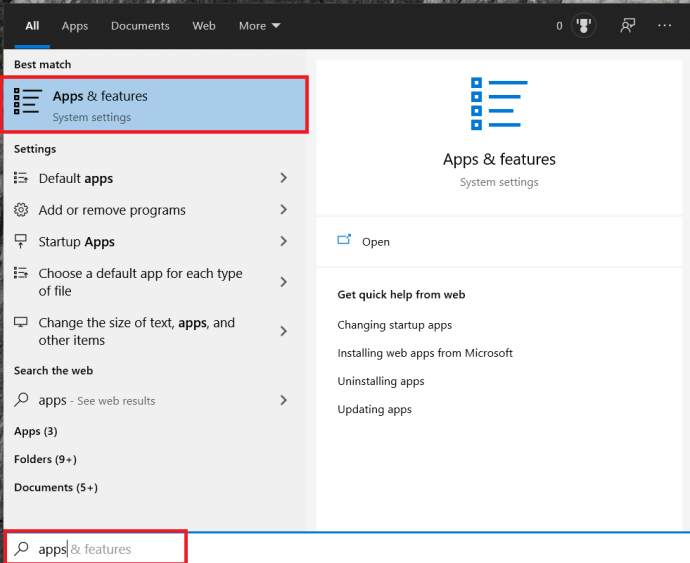
- Kattintson jobb gombbal a Rajt ikonra az asztali képernyő bal alsó sarkában, és kattintson rá Beállítások menüből. Kattintson Alkalmazások elemre .
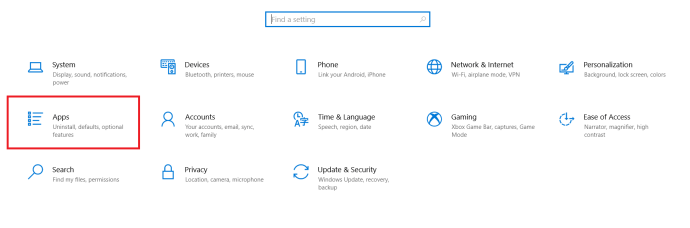
- Kattintson a bal gombbal a Start ikonra, majd kattintson a Beállítások ikon. Kattintson Alkalmazások elemre .
- A tálcán kereshet a keresési szakaszban, ha beírja a "programok és szolgáltatások” vagy „Alkalmazások és funkciók”, majd kattintson rá .
- Ezután görgessen az eltávolítani kívánt játékhoz, és kattintson rá az eft gombbal a menü kibontásához.
- Kattints a Eltávolítás gombot a folyamat elindításához.
- Ekkor a Steam bejelentkezési képernyőjére kerül. Jelentkezzen be a megfelelő hitelesítő adatokkal.
- Megjelenik a végső megerősítő doboz.
- Kattintson Töröl az eltávolítás befejezéséhez.
Törölje a játékokat a Steamapps mappából
Bár a már tárgyalt módszerek jobbak, választhat a játék manuális törlése mellett a File Explorerbe lépve. Ez a legjobb módja annak, hogy a játékot teljesen eltávolítsa a rendszeréből. Ez nem jelenti azt, hogy a játékot eltávolítják a Steam könyvtárból, de biztosan teljes egészében eltűnik a gépedről.
Ha ezt a megközelítést szeretnéd alkalmazni, akkor:
- Keresse meg a Steam telepítési mappáját, és ha Windows 10 rendszert futtat, az alapértelmezett telepítési hely a következő C:\Program Files (x86)\Steam.
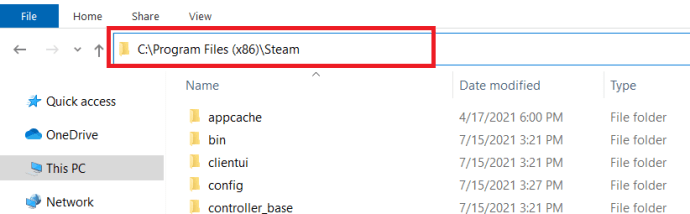
- Egyszer a Gőz mappát, keresse meg és nyissa meg steamapps mappát.
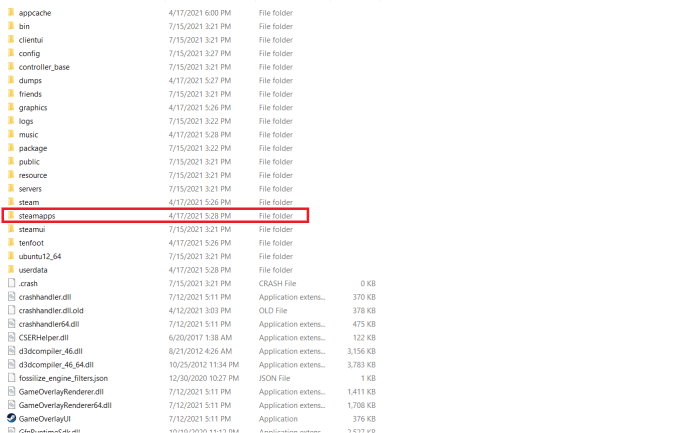
- Kövesse ezt úgy, hogy belép a Gyakori mappát, itt láthatja a jelenleg telepített játékok teljes listáját.
- Keresse meg az eltávolítani kívánt játékot, majd jelölje ki a mappát (bal gombbal kattintson rá), és nyomja meg a billentyűzetet Töröl kulcs.
- Dönthet úgy is, hogy jobb gombbal kattint a mappára, és kiválasztja Töröl a menüben látható lehetőségek közül.
A játék most eltávolításra kerül a számítógépről. Amikor visszatér a Steam alkalmazásba, a nemrég eltávolított játék továbbra is a Könyvtárban lesz, de szürkén jelenik meg. A valaha telepített játék minden létezésének további eltávolításához előfordulhat, hogy törölnie kell az összes konfigurációt és mentenie kell a fájlokat is. Általában ezeket a fájlokat megtalálhatja a Mentett játékok mappa, Dokumentumok mappa, ill App adatok mappát.
A Steam játékok újratelepítése
Eltelt egy kis idő, és készen állsz arra, hogy végigfuts néhány olyan játékon, amelyet megvásároltál, de még sosem jutottál el. Ön azonban úgy döntött, hogy szüksége van a helyre, és eltávolította ezeket a címeket. Semmi gond. Bármely korábban megvásárolt játékot újratelepíthet a Steam-könyvtárból. Ez az egyik legjobb dolog a Steam platformon. Mindössze annyit kell tennie, hogy emlékezzen a bejelentkezéshez használt felhasználónevére és jelszavára, egy erős internetkapcsolatra, valamint elegendő hely a merevlemezen a telepíteni kívánt címek számára.
Az eltávolítás lehetőségétől eltérően a Steamen vásárolt játékot a Steam felület használata nélkül nem lehet újratelepíteni. Ha később szeretné újratelepíteni a játékot:
- Indítsa el és jelentkezzen be a Steambe.

- Kattintson a Könyvtár lapon a megvásárolt játékok listájának megjelenítéséhez.

- A listában kattintson a bal gombbal az újratelepíteni kívánt játékra.
- Ezen a ponton van néhány lehetőség az újratelepítésre:
- Kattints a TELEPÍTÉS gombot, amely közvetlenül a játék címe alatt található a középső ablakban. Ebben az ablakban minden elérhető információ megtalálható a játékról.
- Kattintson duplán a játék címére.
- Kattintson a jobb gombbal a címre, és válassza ki Telepítés a legördülő menüből.
- Megjelenik egy felugró párbeszédpanel, amely tartalmazza a telepítési információkat (lemezterület szükséges, szabad lemezterület a gépen, becsült letöltési idő).
- Ezen a ponton van néhány lehetőség az újratelepítésre:
- Válassza ki, hogy a játékhoz szeretne-e parancsikont létrehozni az asztalon vagy a Start menüben, majd kattintson a Következő .
- Ekkor megjelenik a végfelhasználói licencszerződés (EULA), amelyre rá kell kattintania Egyetértek a folytatás érdekében.
Az ezt követő képernyő a játék lesz, amely letölti a telepítéshez szükséges fájlokat, majd a tényleges telepítés következik.
A gőz eltávolítása a számítógépről
Úgy döntöttél, hogy az Epic Games áruház többet kínál, mint amit a Steamen kaphatsz? Nem vagy egyedül, és ha már nem szeretnéd használni a Steamet, azt javaslom, hogy az egyes játékok eltávolítása helyett teljesen távolítsd el.
A Steam eltávolítása a számítógépről:
- Győződjön meg arról, hogy a Steam jelenleg nem fut a számítógépen.
- Keresse meg a Steam könyvtárát.
- Az alapértelmezett hely vagy C:\Program Files\Steam vagy C:\Program Files\Valve\Steam
- Azt is javaslom, hogy ha menteni szeretné játékfájljait a Steam későbbi telepítéséhez, arra az esetre, ha az Epic Games nem sikerülne, másolja át Steamapps mappát a Steam-könyvtáron kívüli helyre. Úgy értem, már költöttél pénzt a játékokra, tényleg el akarod dobni az egészet?
- Törölje a Steam könyvtár összes tartalmát úgy, hogy mindent kijelöl, és megnyomja a gombot Töröl gombot a billentyűzeten.
- Ezután egyszerre nyomja meg a gombot Win+R felhúzni a Fuss függvény, típus " regedit” be a dobozba, és nyomja meg Belép.
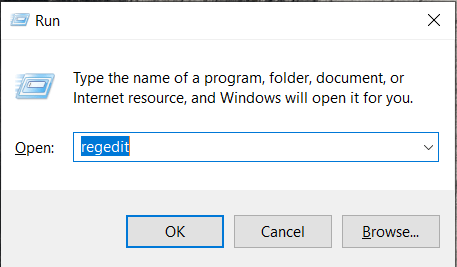
- A következő lépéseket az határozza meg, hogy melyik bit operációs rendszert futtatja.
- 32 bites operációs rendszerek esetén:
- A rendszerleíró adatbázis-szerkesztő bal oldali oszlopában lépjen a következőre: HKEY_LOCAL_MACHINE\SOFTWARE\Valve\ .
- Kattintson a jobb gombbal Szelep és válassza ki Töröl .
- 64 bites operációs rendszerek esetén:
- A rendszerleíró adatbázis-szerkesztő bal oldali oszlopában lépjen a következőre: HKEY_LOCAL_MACHINE\SOFTWARE\Wow6432Node\Valve\ .
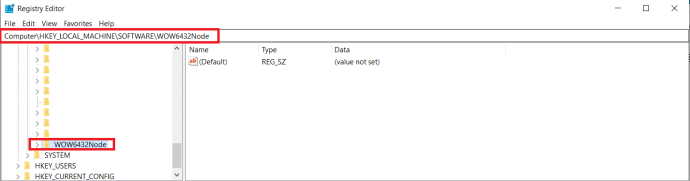
- Kattintson a jobb gombbal Szelep és válassza ki Töröl .
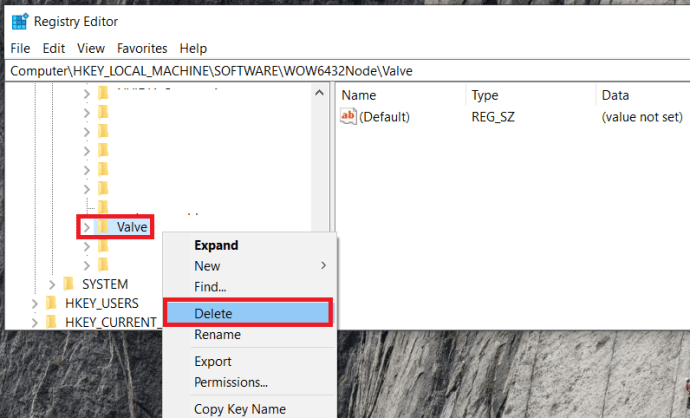
- A rendszerleíró adatbázis-szerkesztő bal oldali oszlopában lépjen a következőre: HKEY_LOCAL_MACHINE\SOFTWARE\Wow6432Node\Valve\ .
- 32 bites operációs rendszerek esetén:
- A rendszerleíró adatbázis-szerkesztő bal oldali oszlopában lépjen a következőre: HKEY_CURRENT_USER\Software\Valve\Steam .
- Kattintson a jobb gombbal Szelep válassza ki Töröl .
- Zárja be a Rendszerleíróadatbázis-szerkesztőt.
A Steam minden nyomát eltávolították a számítógépedről.
Játékok eltávolítása a Steamen
Amint látja, többféle módon is eltávolíthatja a játékokat a Steam szolgáltatásból, amelyek közül néhány egyszerűbb, mint mások. Bármelyik módszert választja is, mindegyiknek ugyanúgy kell működnie.
Valamelyik módszer bevált neked? Tudassa velünk az alábbi megjegyzésekben.