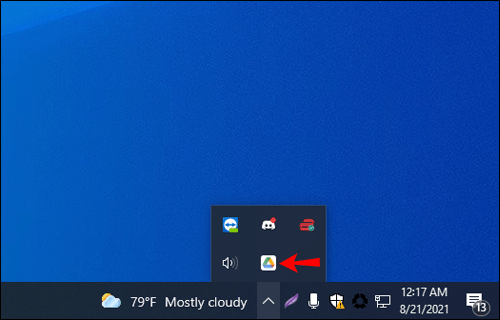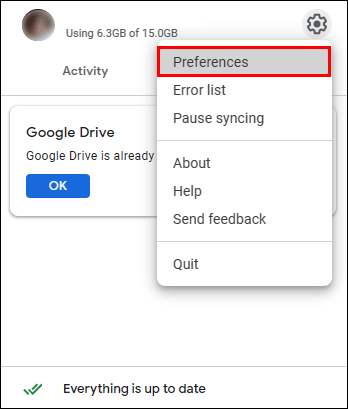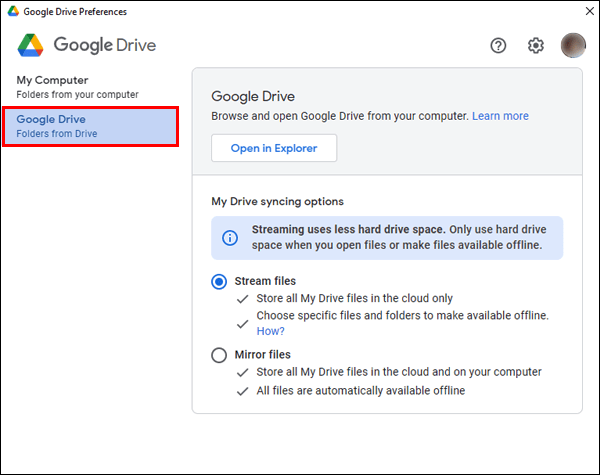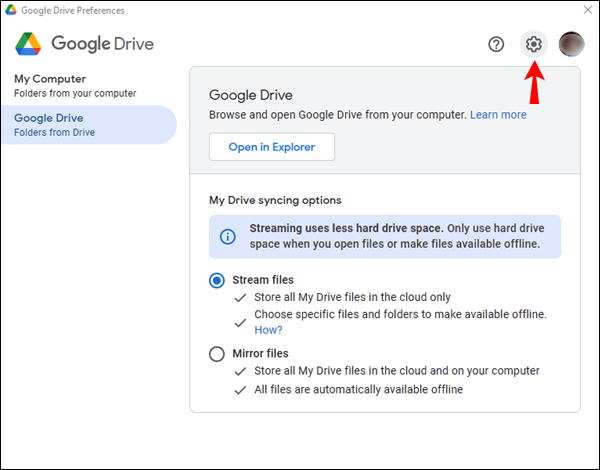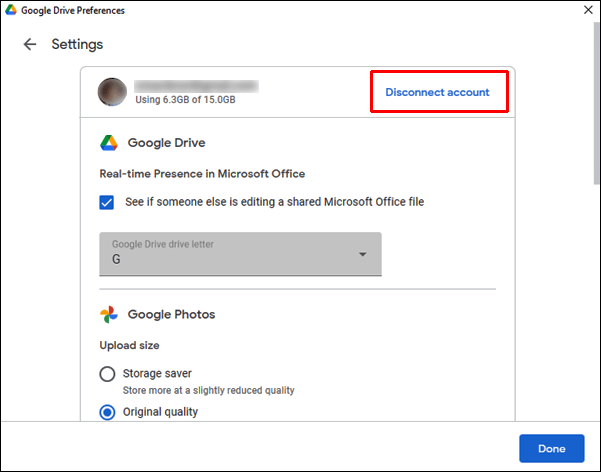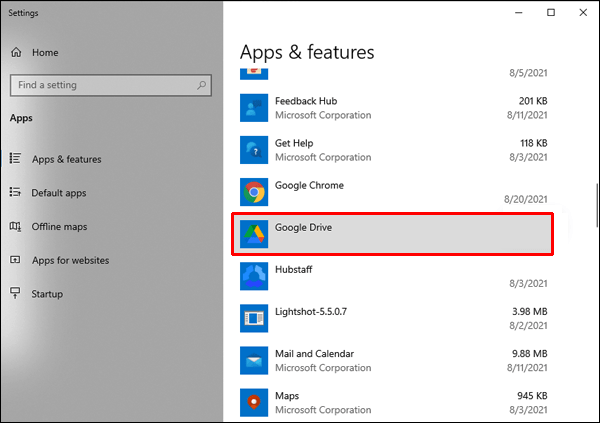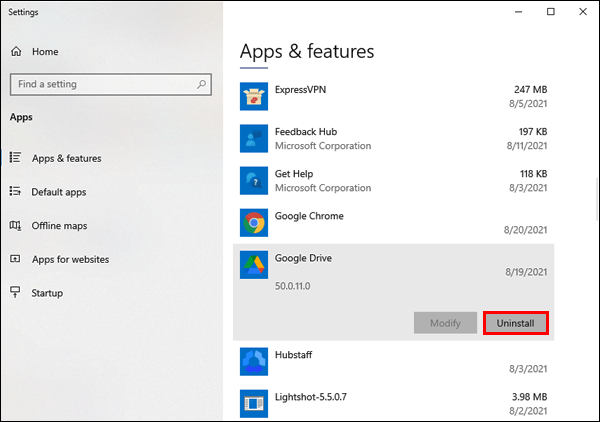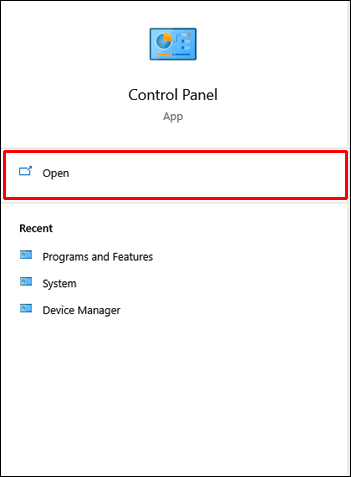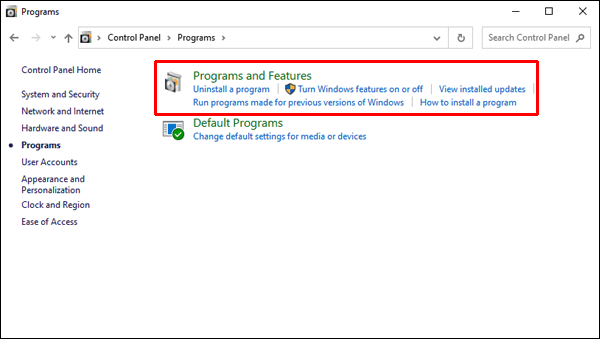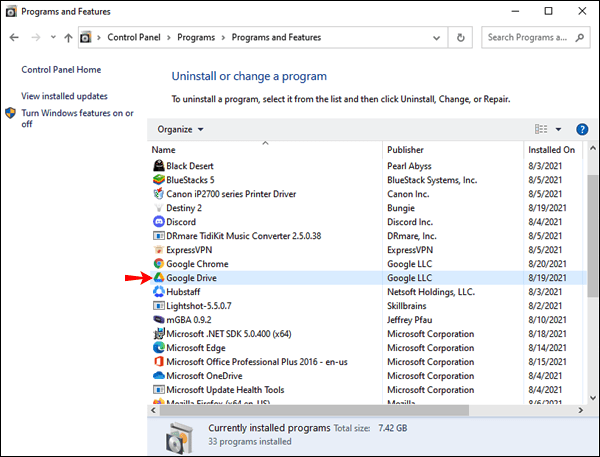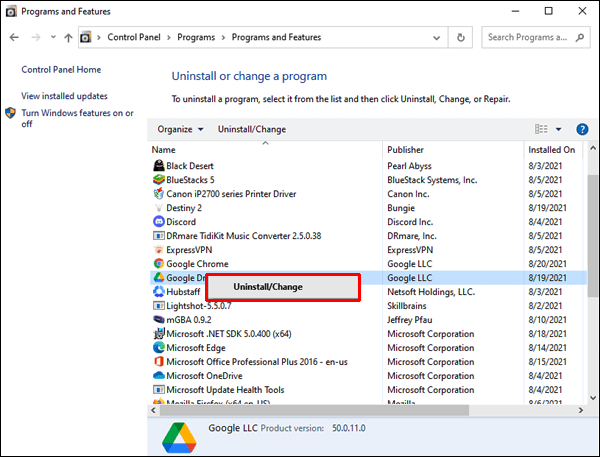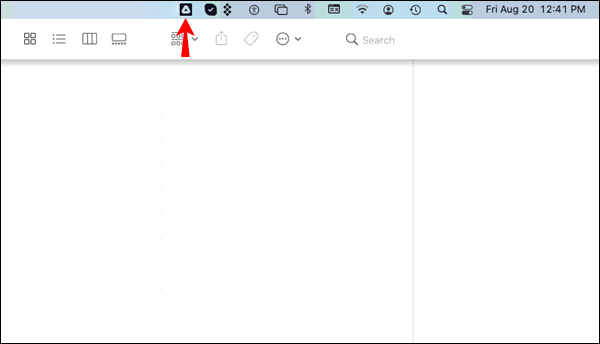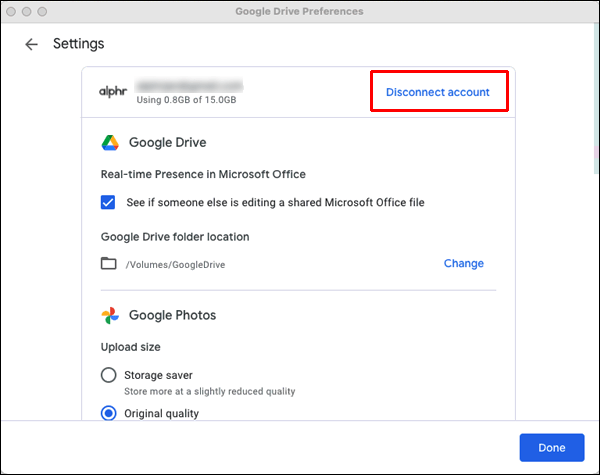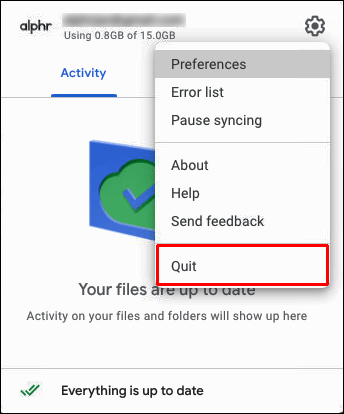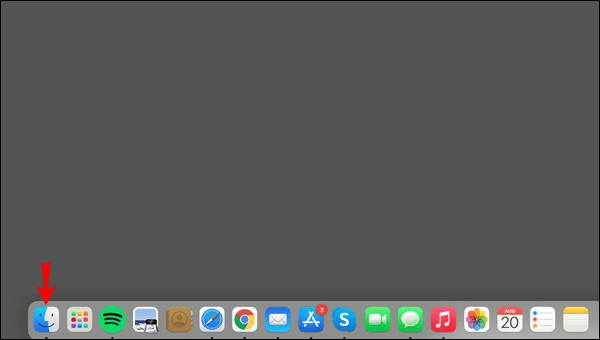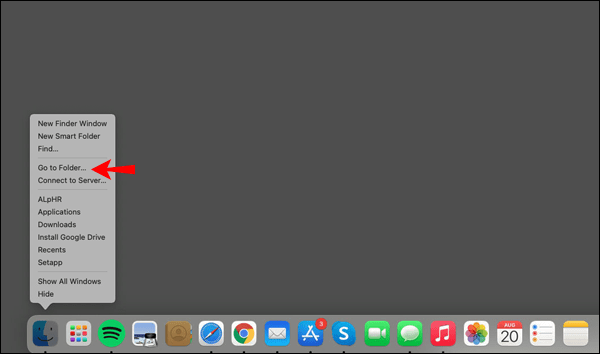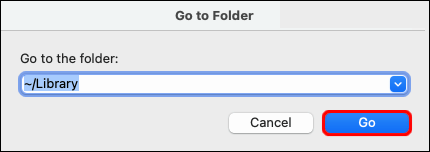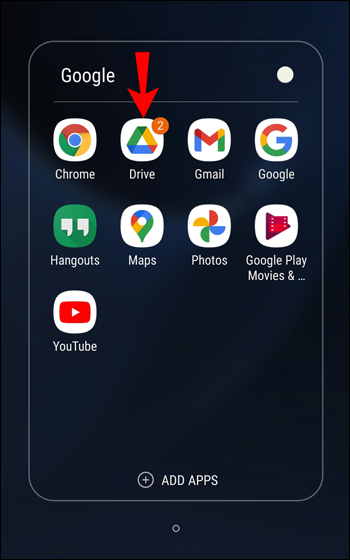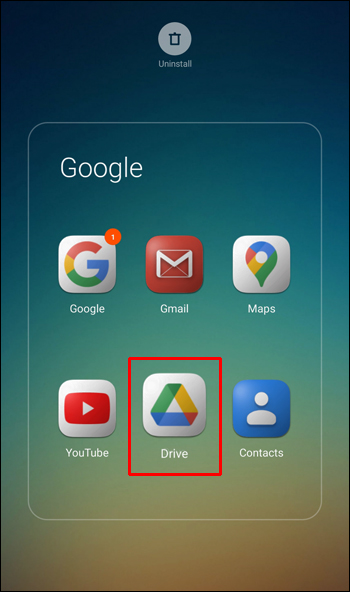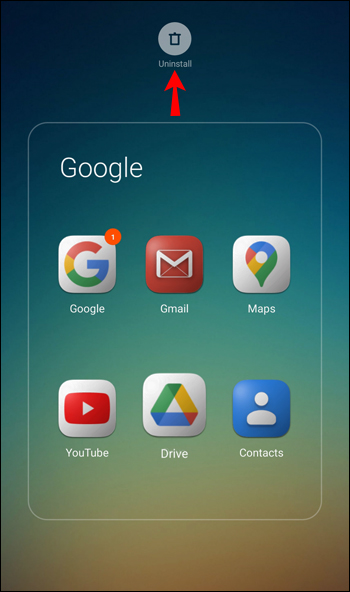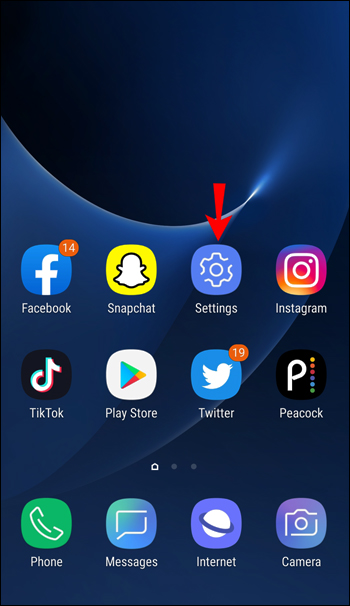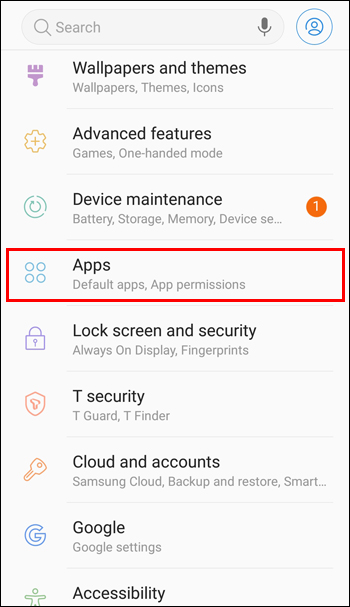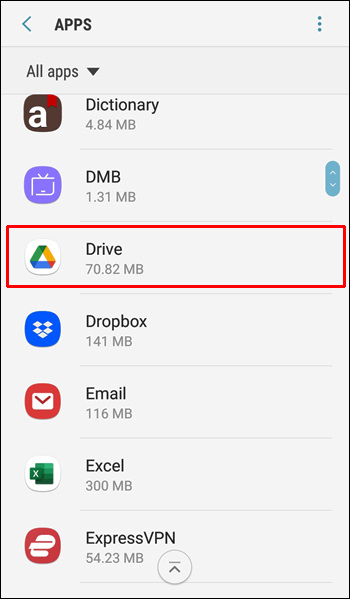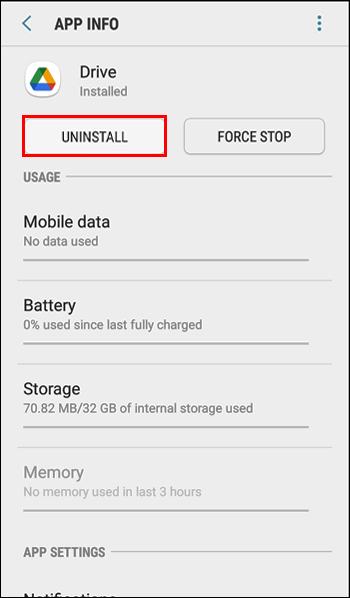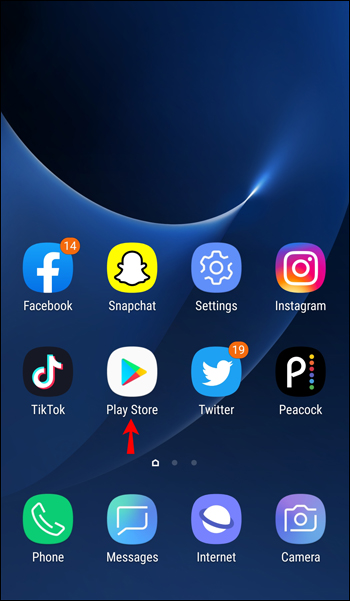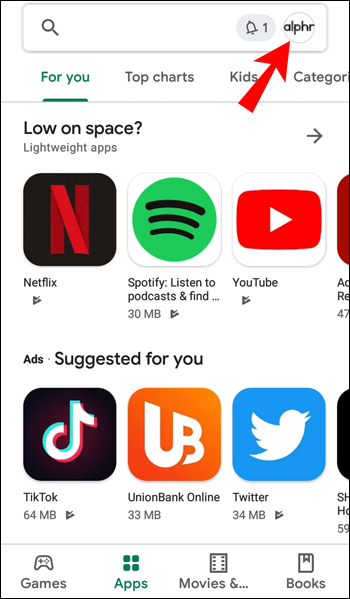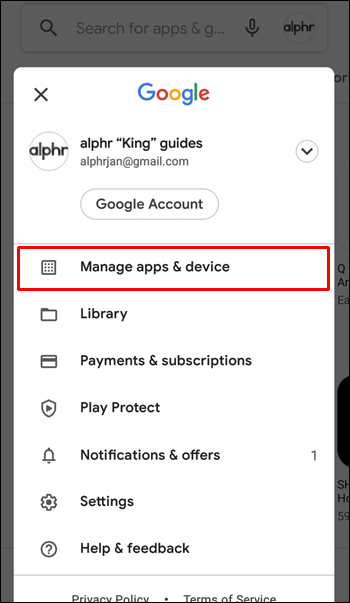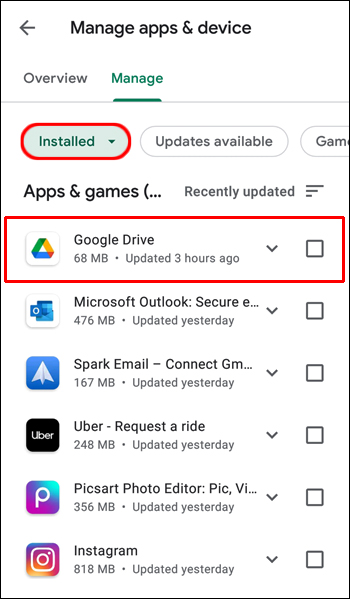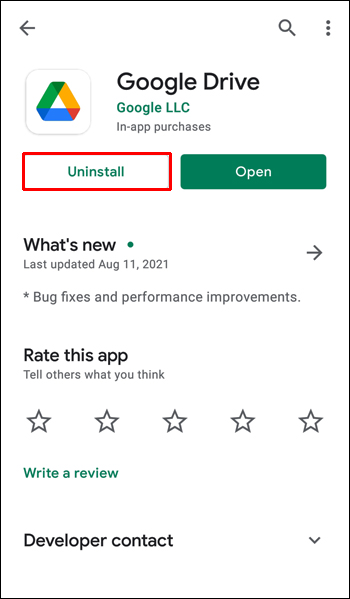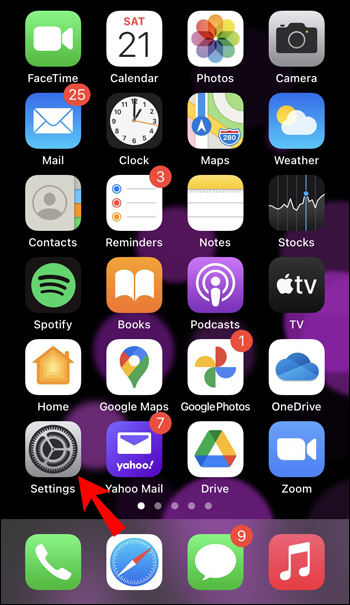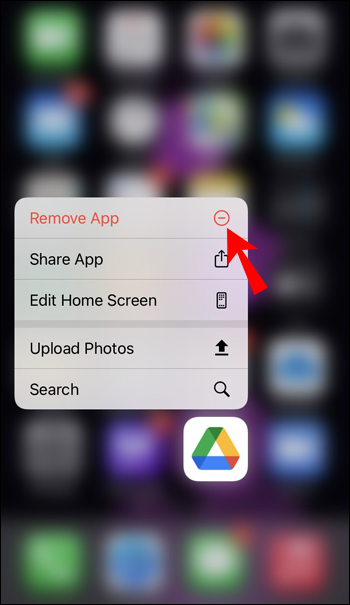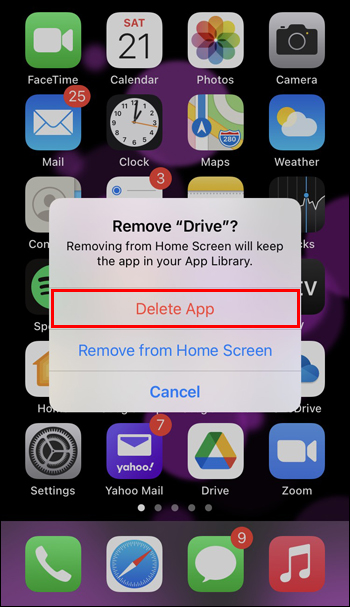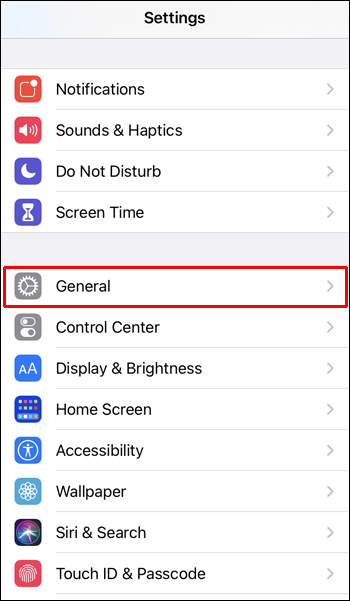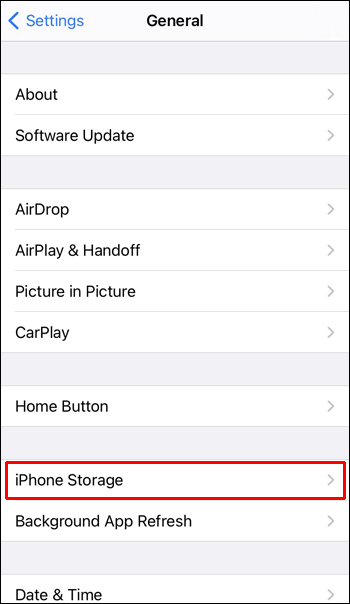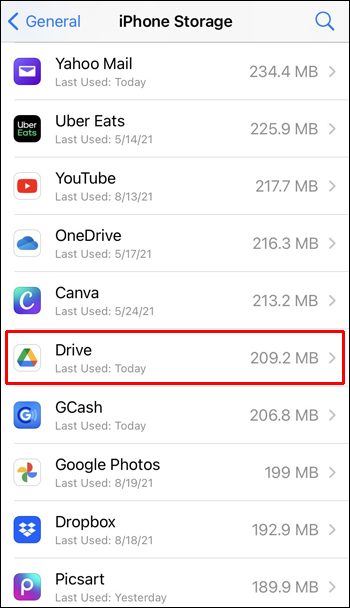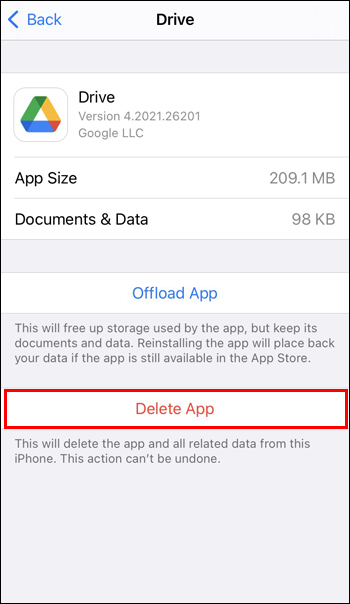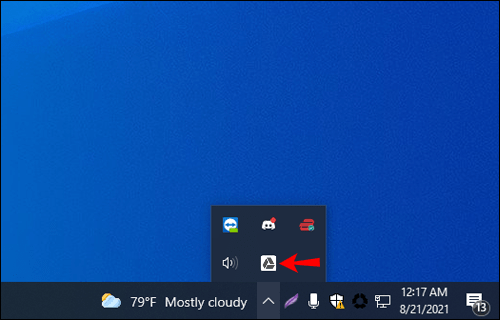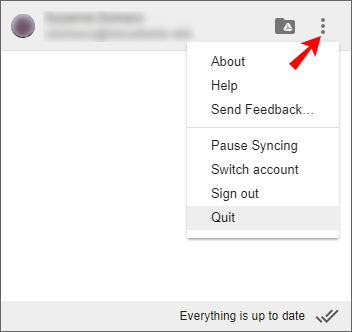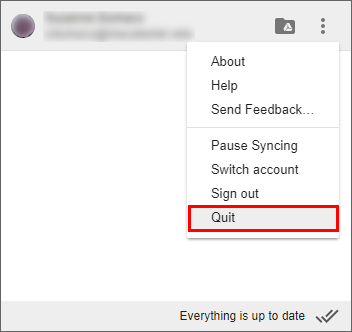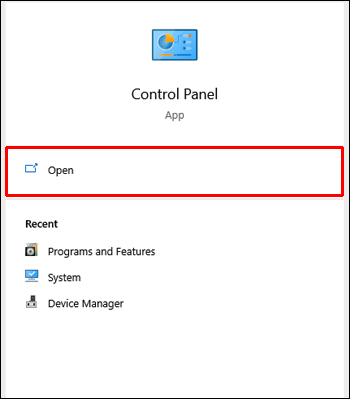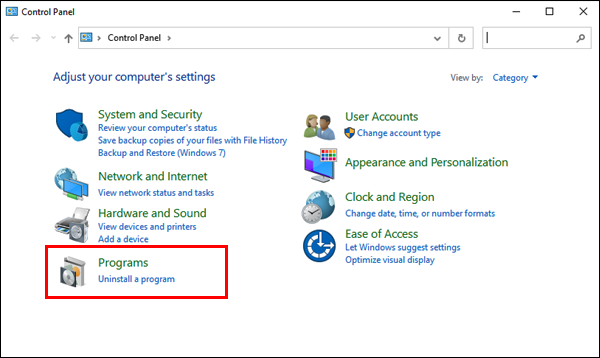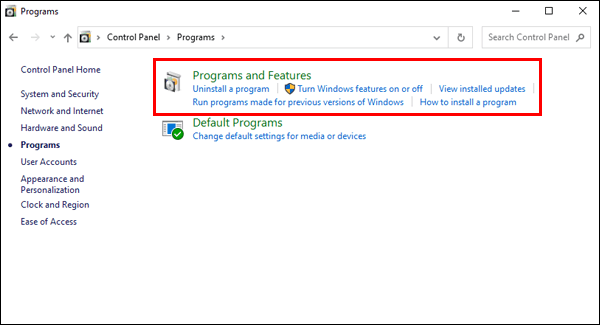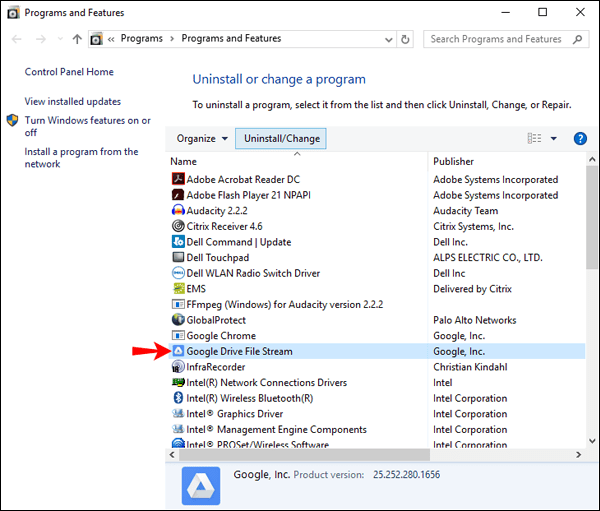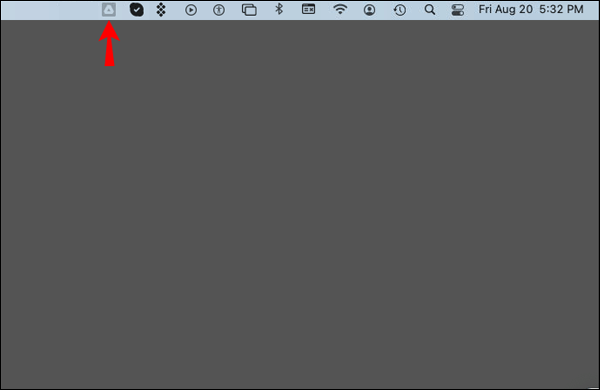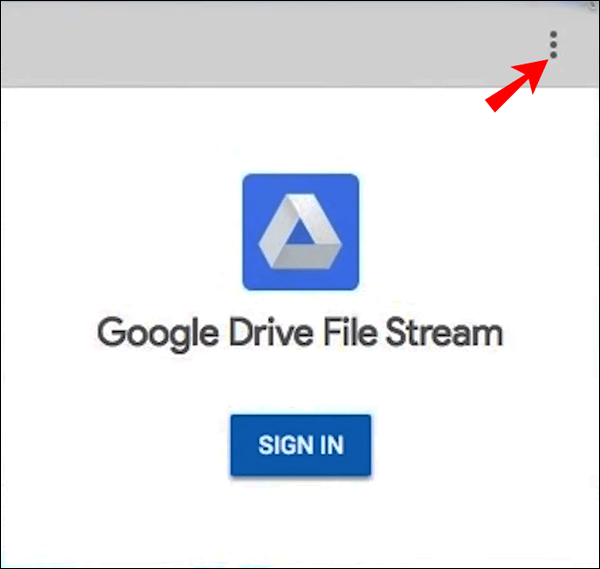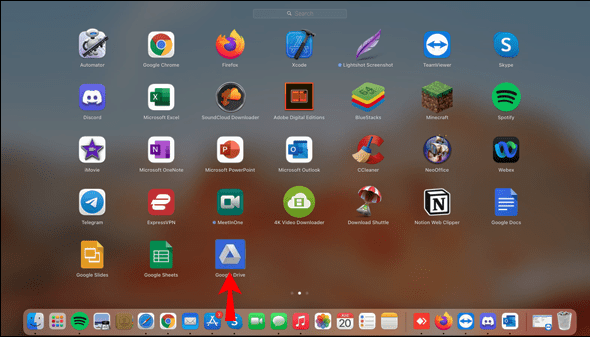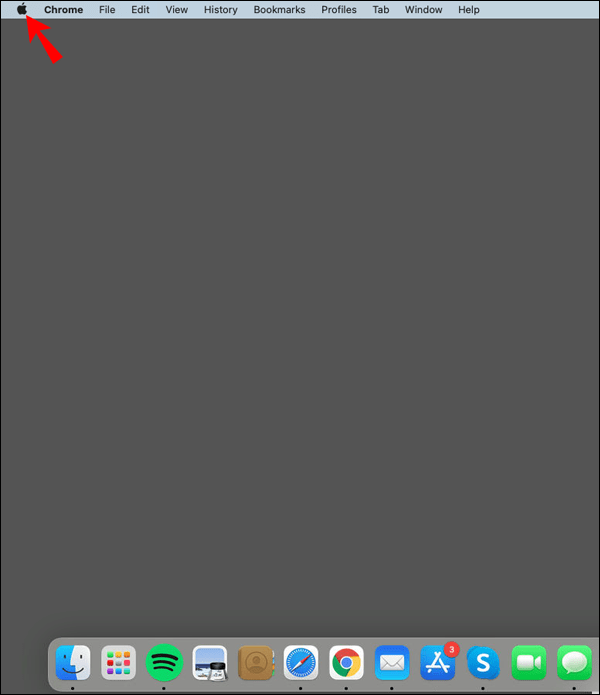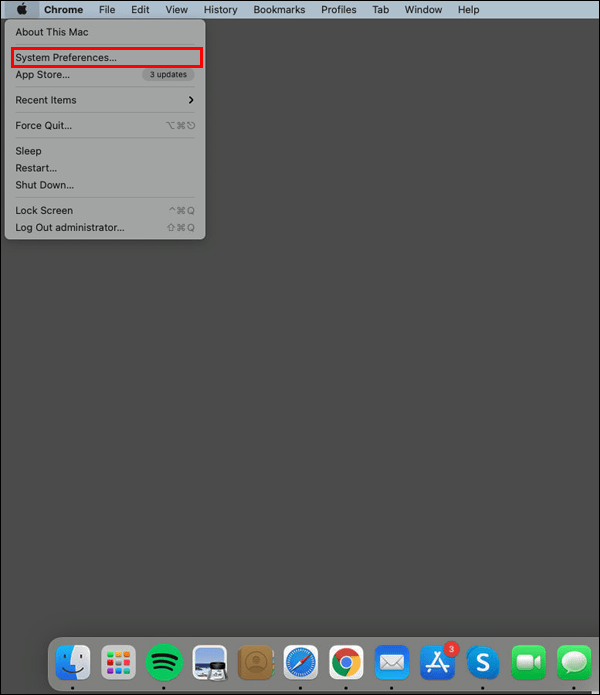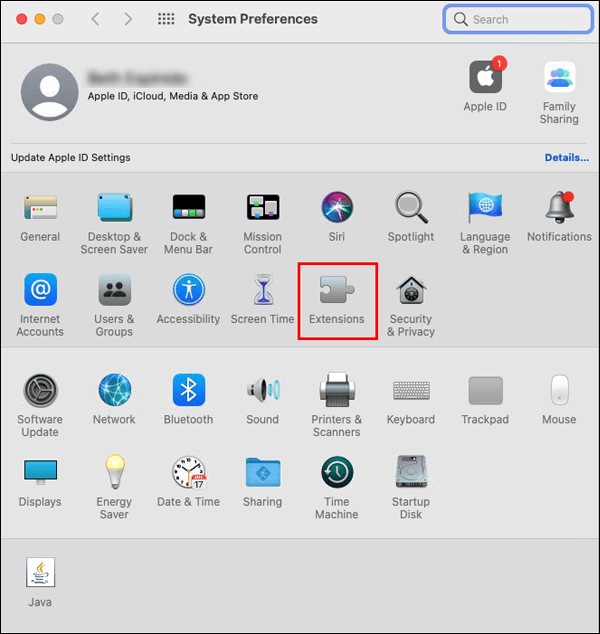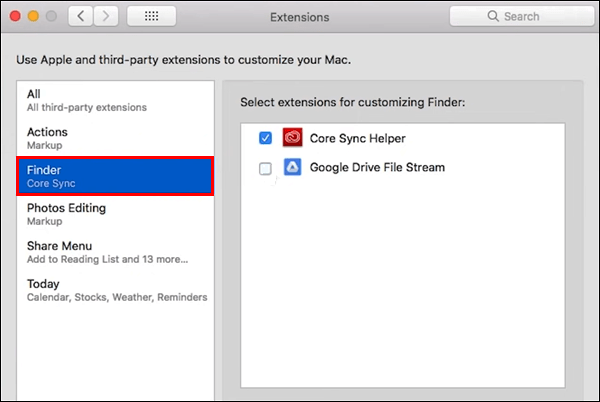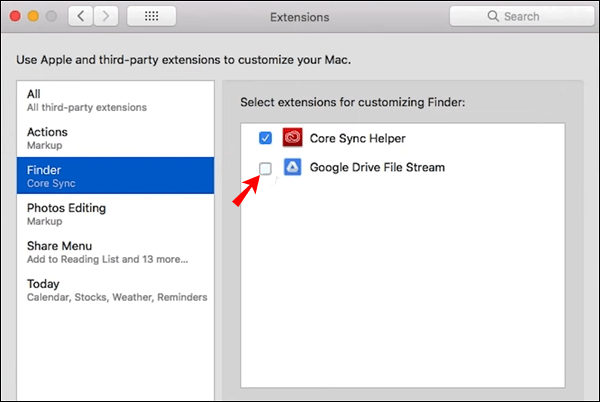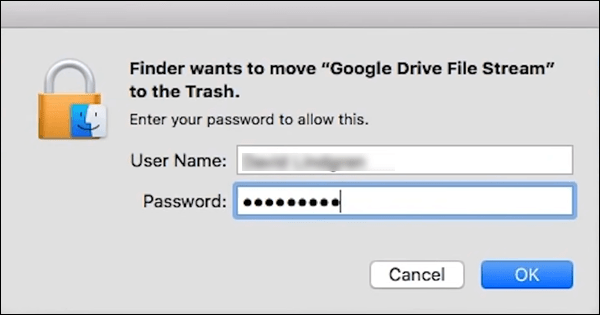Bár a Google Drive az egyik legnépszerűbb szolgáltatás a fájlok biztonsági mentéséhez és kezeléséhez, ez nem jelenti azt, hogy nincsenek hátrányai vagy hibák. Mint minden más rendszer, ez is olyan problémákat okozhat, amelyek problémákat okozhatnak a felhasználók számára.

Tehát akár egy ideiglenes hibát szeretne kijavítani, akár egyszerűen nem akarja többé használni a Google szolgáltatását, mi segítünk Önnek. Ebben a cikkben részletes, lépésenkénti útmutatót adunk a Google Drive különböző platformokon történő eltávolításához.
A Google Drive eltávolítása Windows PC-n
A Google Drive eltávolítása Windows PC-ről néhány lépésben elvégezhető. Először is le kell választania fiókját az alkalmazásról. Ezután el kell érnie a beállításokat, és el kell távolítania a programot. Íme a lépések, hogyan kell ezt megtenni:
- Nyissa meg a Google Drive-ot Windows PC-jén. A tálcán kell lennie „Biztonsági mentés és szinkronizálás a Google-tól” néven. Ez a felhő ikon egy felfelé mutató nyíllal.
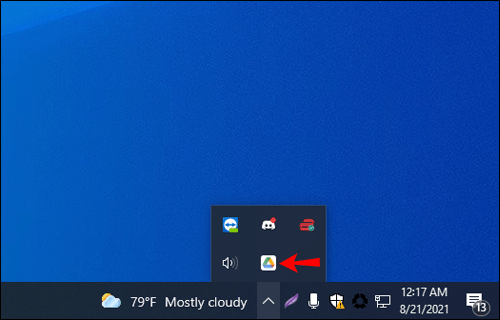
- Nyomja meg a három pontot a jobb sarokban, és érintse meg a „Beállítások” lehetőséget.
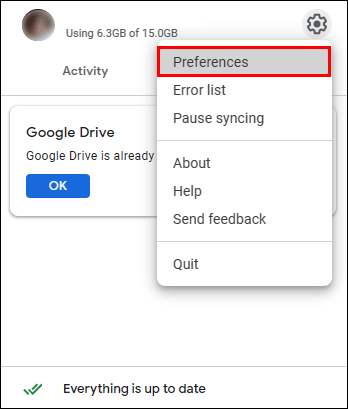
- Válassza a „Google meghajtó” lehetőséget a bal oldali lehetőségek közül.
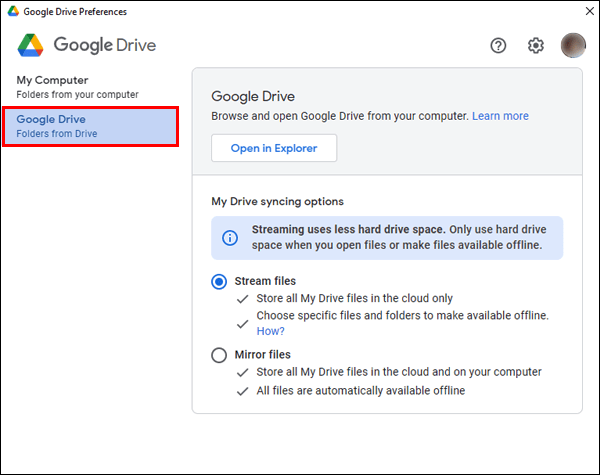
- Törölje a jelet a „Saját meghajtó szinkronizálása ezzel a számítógéppel” jelölőnégyzetből.
- Válassza a „Beállítások” lehetőséget a jobb oldali lehetőségek közül.
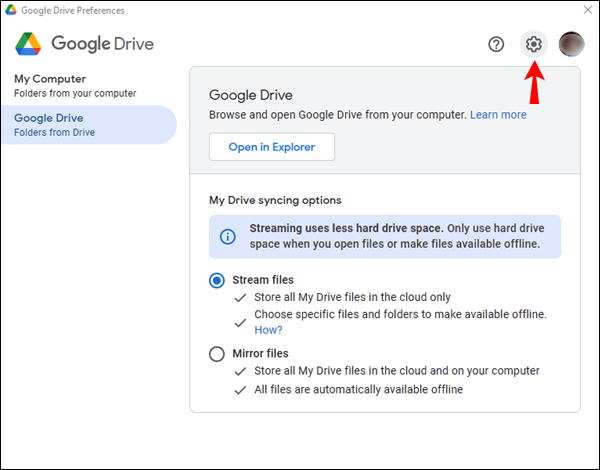
- Nyomja meg a „Fiók leválasztása” gombot. Várjon néhány másodpercet, amíg kijelentkezik, és lépjen ki az alkalmazásból.
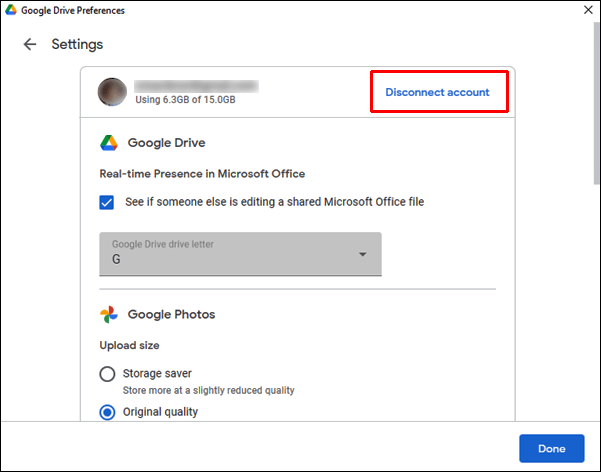
- Nyissa meg a Start menüt, keresse meg és nyissa meg az „Alkalmazások és szolgáltatások” elemet.

- Keresse meg a „Google Drive” elemet a listában, és válassza ki.
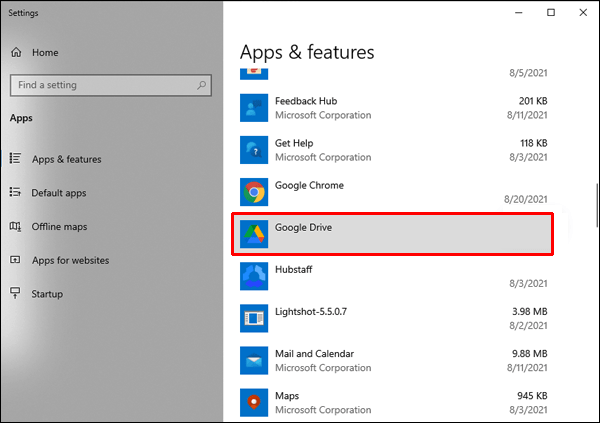
- Nyomja meg az „Eltávolítás” gombot.
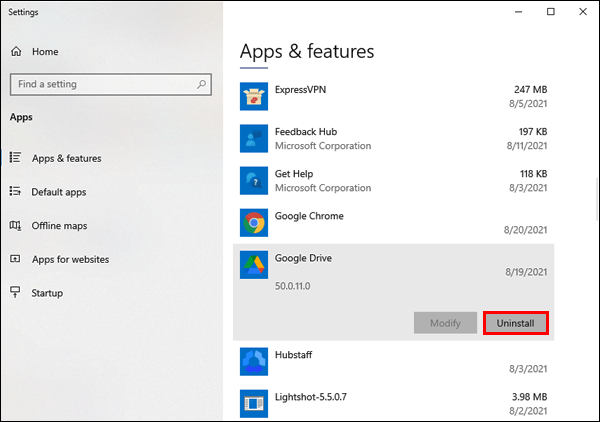
- Kövesse a képernyőn megjelenő utasításokat az alkalmazás eltávolításának befejezéséhez.
A Google Drive-ot a Vezérlőpultról is eltávolíthatja:
- Nyissa meg a Start menüt, kezdje el beírni a „Vezérlőpult” szót, és nyissa meg.
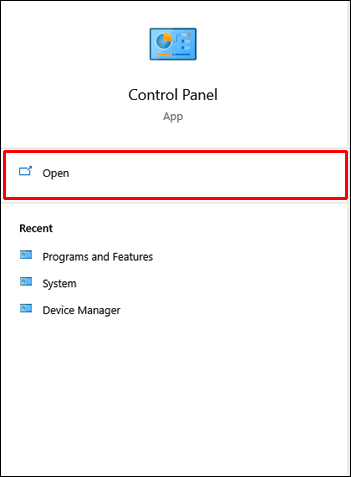
- Koppintson a „Programok” elemre.

- Koppintson a „Programok és szolgáltatások” elemre.
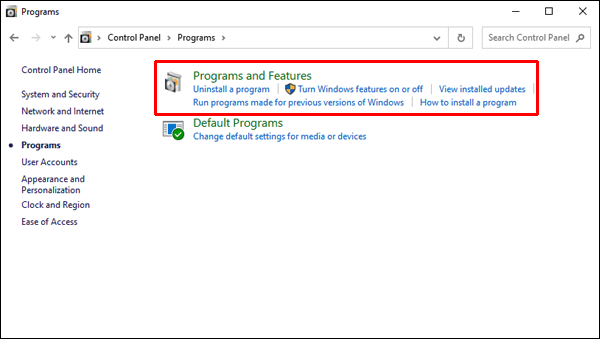
- Keresse meg a listában a „Google Drive” elemet, vagy használja a keresősávot a megkereséséhez.
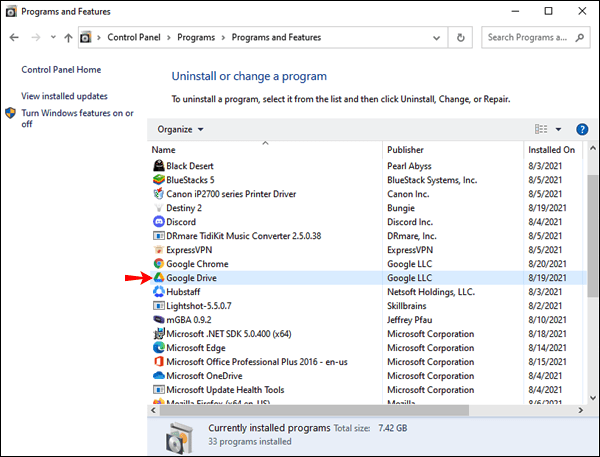
- Kattintson a jobb gombbal rá, és koppintson az „Eltávolítás” elemre.
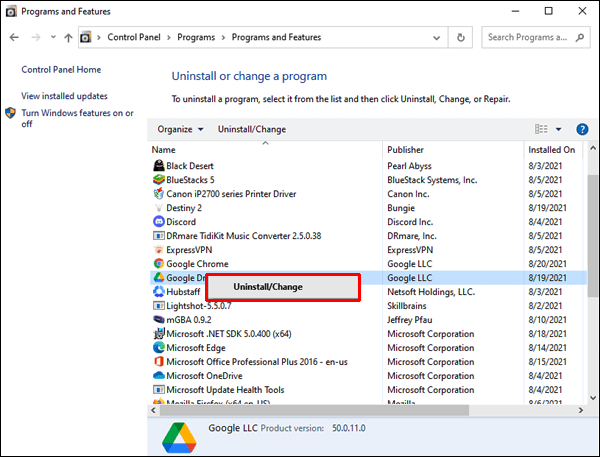
jegyzet: A Google Drive eltávolítása nem törli a már mentett fájlokat. Szükség szerint bármikor elérheti és áthelyezheti őket.
A Google Drive eltávolítása Mac számítógépről
A Google Drive eltávolítása Mac számítógépen több lépésből áll. Először is meg kell győződnie arról, hogy a fájlok már nincsenek szinkronizálva, és le kell választania fiókját. Ezután el kell távolítania az alkalmazást. Végül ellenőriznie kell, hogy nincsenek-e megmaradt fájlok, amelyek rejtőzhetnek az eszközön. Ugorjunk is rá:
- Nyissa meg a „Biztonsági mentés és szinkronizálás a Google-tól” ikont a jobb felső sarokban. Ha nem látja, nyissa meg az Alkalmazások mappából.
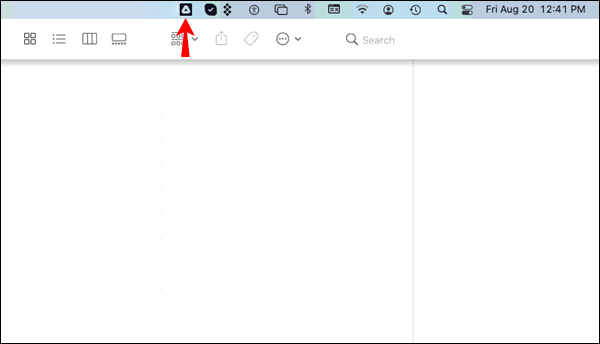
- Nyomja meg a három pontot a jobb felső sarokban, majd nyomja meg a „Beállítások” gombot.

- Lépjen a Google Drive lapra, és törölje a „Saját meghajtó szinkronizálása ezzel a számítógéppel” jelölését.
- Lépjen a Beállítások fülre, és nyomja meg a „Fiók leválasztása” gombot.
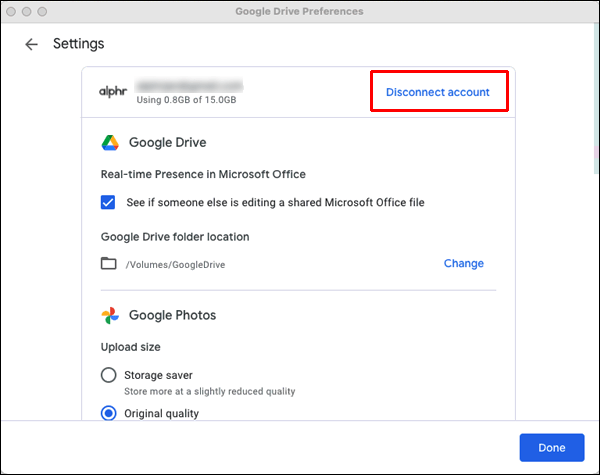
- Keresse meg az alkalmazás ikonját a felső menüben, nyomja meg a három pontot, majd nyomja meg a „Kilépés” gombot.
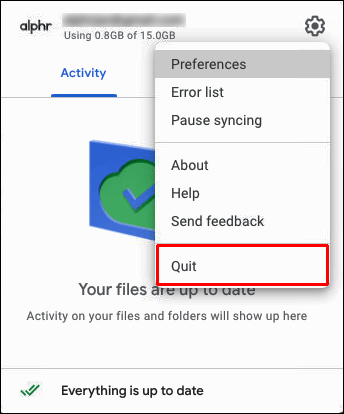
- Lépjen az Alkalmazások mappába, és keresse meg a Biztonsági mentés és szinkronizálás lehetőséget. Húzza az ikont a kukába. Ezután nyissa meg a Kukat, és ürítse ki.
Most, hogy eltávolította a Google Drive-ot, távolítsuk el a maradék fájlokat:
- Nyissa meg a Findert.
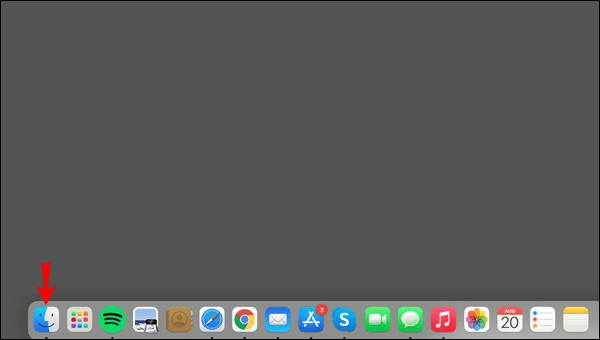
- Nyomja meg a „Go” gombot.
- Nyomja meg az „Ugrás a mappához” gombot.
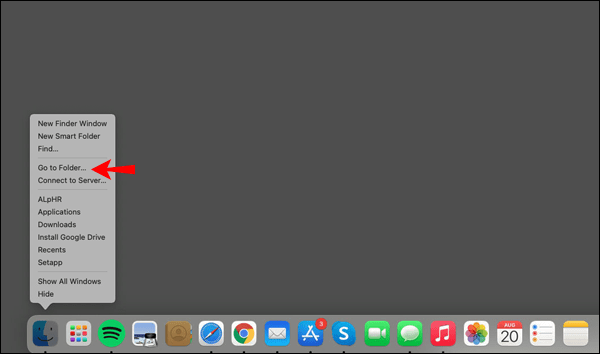
- Írja be a „~/Library” elemet, és érintse meg a „Go” gombot.
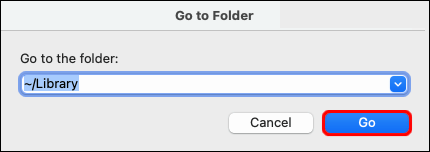
- Törölje a Google Drive-hoz vagy a Biztonsági mentés és szinkronizáláshoz kapcsolódó fájlokat a Google-ból.
Ezzel befejezte az eltávolítási folyamatot. Az összes szinkronizált fájl a Google Drive-ban marad, és bármikor elérheti őket.
A Google Drive eltávolítása Android-eszközről
A Google Drive előre telepítve van a legtöbb Android-eszközön. Ez azonban nem jelenti azt, hogy nem távolíthatja el. Ha nem szereti használni az alkalmazást a telefonon, örömmel fogja tudni, hogy többféleképpen is el lehet távolítani.
Az első módszer az, hogy megkeresse az eszközt a menüben:
- Lépjen a menübe, és keresse meg a Google Drive ikont. A „Google” nevű mappában lesz.
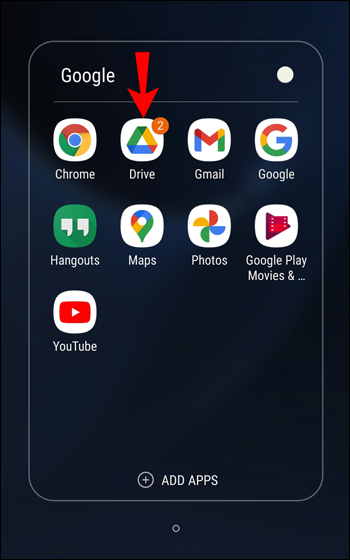
- Nyomja meg és tartsa lenyomva az ikont, amíg több lehetőség meg nem jelenik.
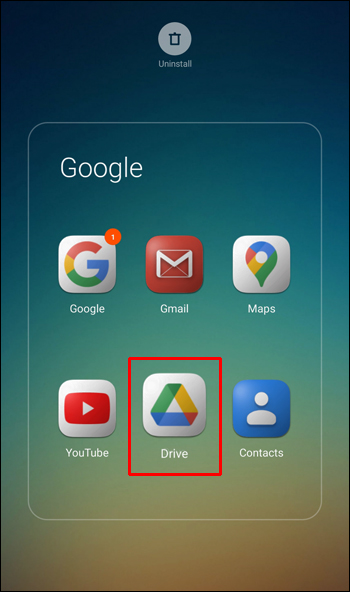
- Koppintson az „Eltávolítás” elemre.
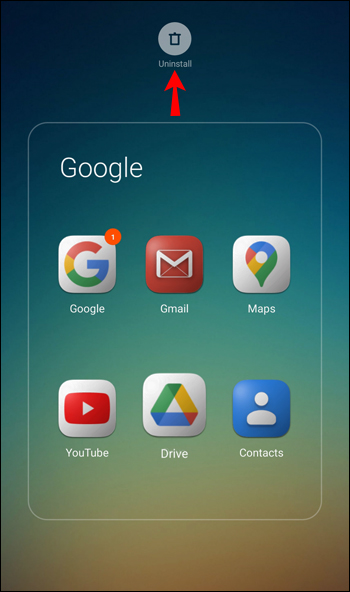
Egy másik módszer a beállításokon keresztül:
- Nyissa meg a készülék beállításait.
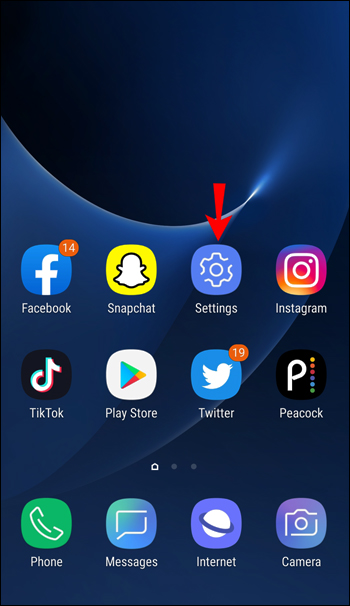
- Koppintson az „Alkalmazások” elemre.
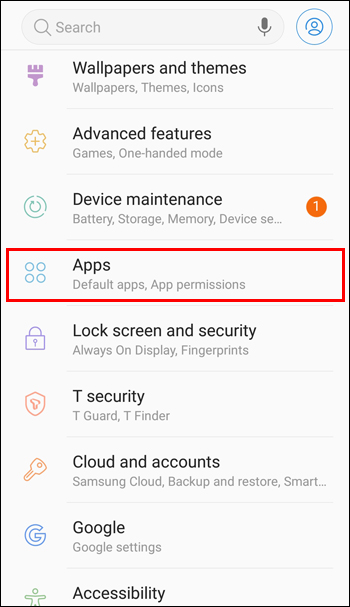
- Görgessen le a Google Drive megkereséséhez, és koppintson rá.
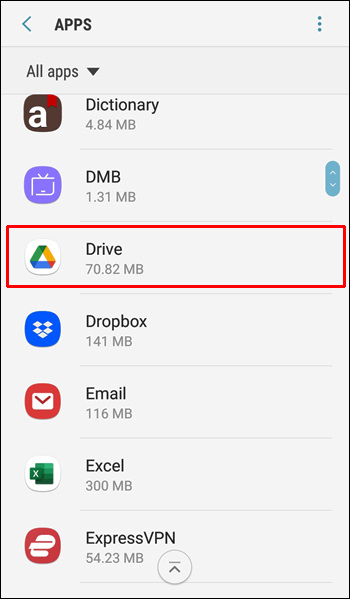
- Koppintson az „Eltávolítás” elemre.
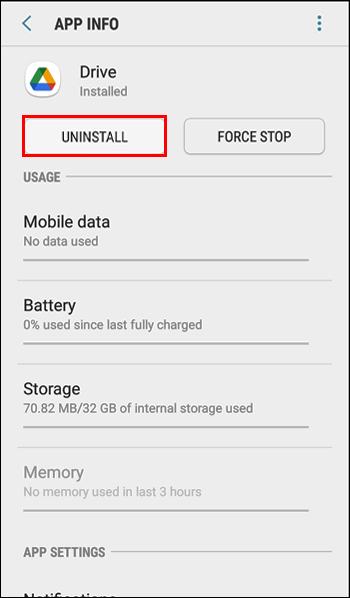
A Play Áruház segítségével is eltávolíthatja a Google Drive-ot:
- Lépjen a Play Áruházba.
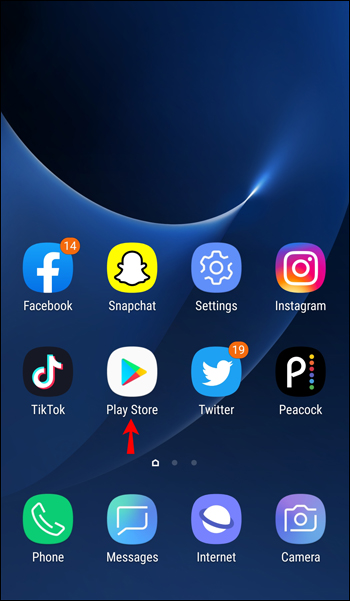
- Érintse meg a „Profil” lehetőséget a keresősáv jobb oldalán.
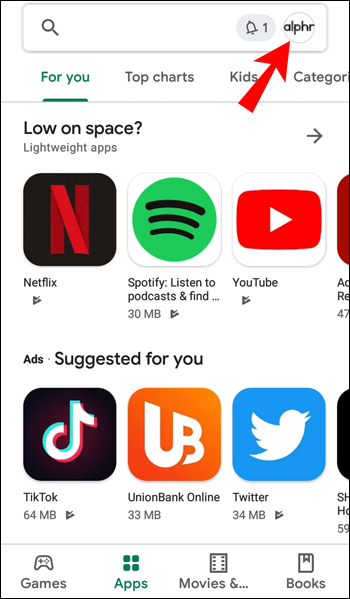
- Koppintson a „Saját alkalmazások és játékok” elemre.
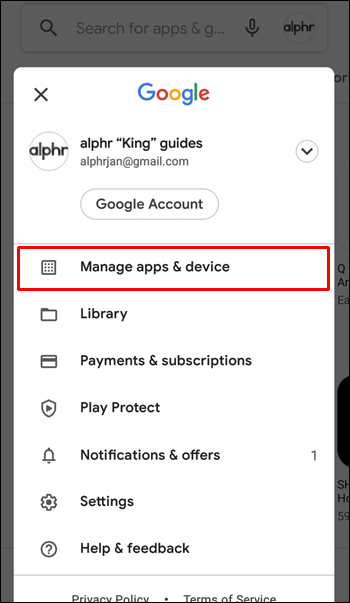
- Lépjen a „Telepített” fülre, és keresse meg a Google Drive-ot.
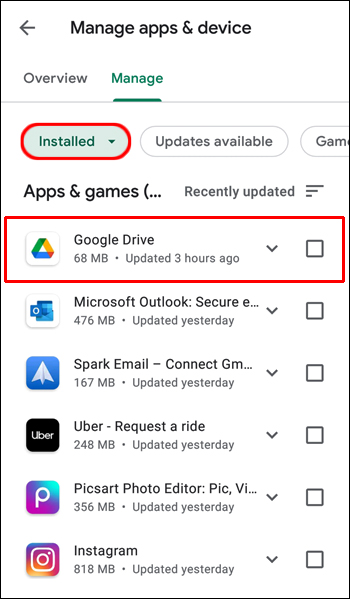
- Nyissa meg az alkalmazást, és koppintson az „Eltávolítás” elemre.
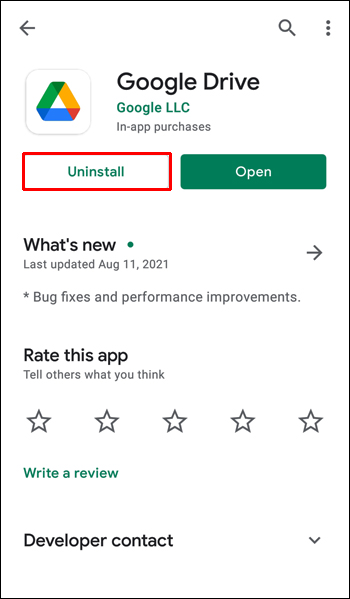
Az alkalmazás eltávolítása nem törli a szinkronizált fájlokat. Ráadásul, ha továbbra is egy másik eszközön szeretné használni a Google Drive-ot, jó tudni, hogy az Android-alkalmazás eltávolítása nem lesz hatással rá.
A Google Drive eltávolítása iPhone-ról
Ha már nem szeretné használni a Google Drive-ot iPhone-ján, vagy újra szeretné telepíteni, többféleképpen távolíthatja el.
Az egyik módja a menün keresztüli:
- Nyissa meg a menüt, és keresse meg a Google Drive-ot.
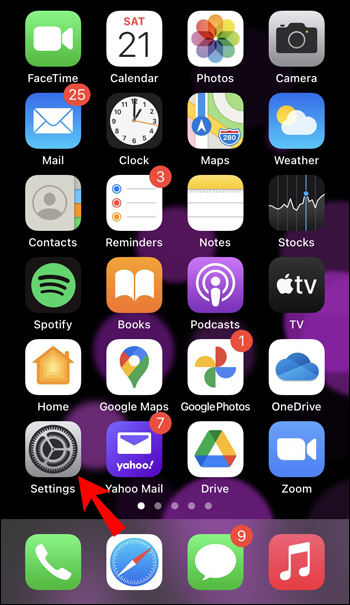
- Érintse meg és tartsa lenyomva az alkalmazást, amíg meg nem jelenik az „x” az ikon bal felső sarkában.
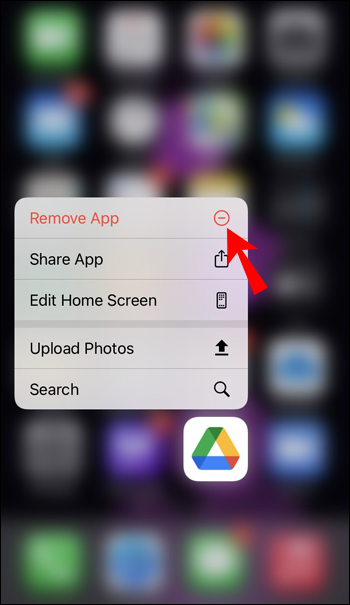
- Érintse meg az „x”, majd a „Törlés” gombot.
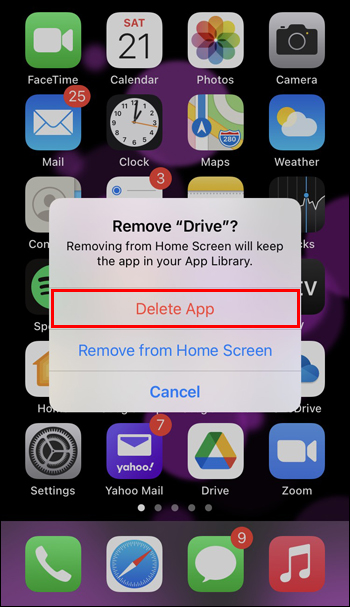
Eltávolíthatja azt is a beállításainál:
- Nyissa meg a beállításokat.
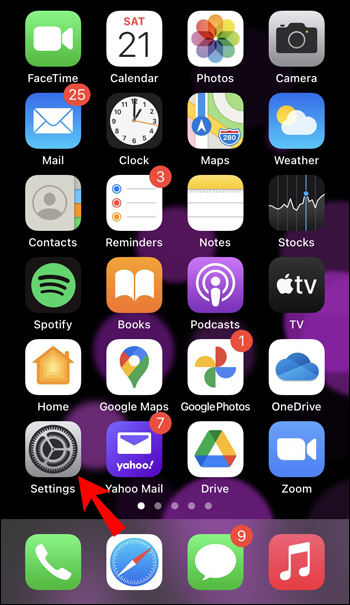
- Érintse meg az „Általános” lehetőséget.
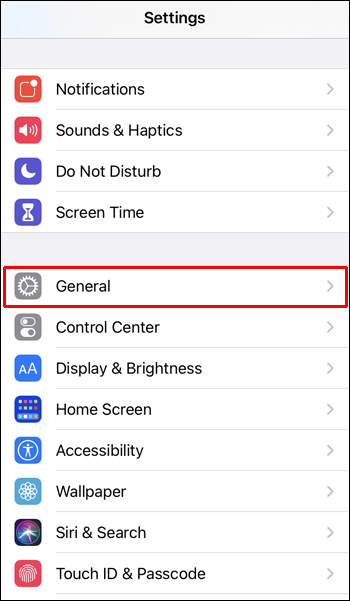
- Koppintson az „iPhone Storage” elemre.
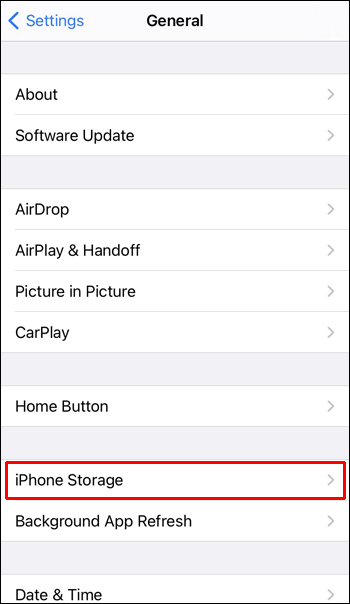
- Koppintson a „Google Drive” elemre.
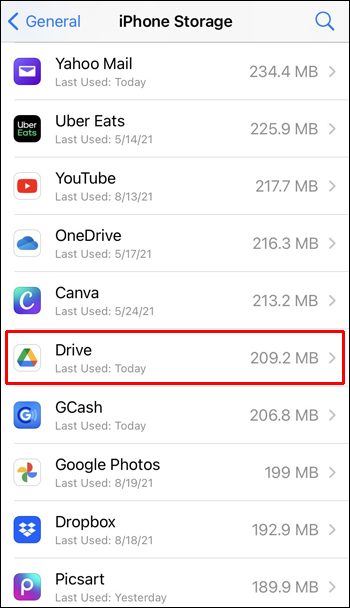
- Koppintson az „Alkalmazás törlése” elemre.
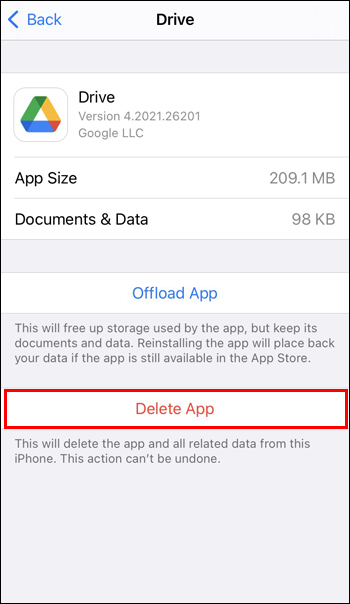
Amint látja, a Google Drive eltávolítása az iPhone készülékről egy egyszerű folyamat. Ha továbbra is szeretné használni az alkalmazást más eszközökön, az iPhone-verzió eltávolítása nem lesz hatással rá. Az iPhone-on keresztül szinkronizált összes fájl a felhőben marad.
A Google Drive File Stream eltávolítása
A Google Drive File Stream egy olyan alkalmazás, amellyel akkor találkozhat, ha PC-t vagy Mac-et használ. Ez az alkalmazás a Google Drive része (innen a név), és ez felelős a számítógép szinkronizálásáért. Az eltávolítása nem bonyolult, de vannak apró különbségek a PC és a Mac verzió között.
A Google Drive File Stream eltávolítása számítógépről
Ha számítógépet használ, a következőképpen távolíthatja el a Google Drive File Stream alkalmazást:
- Keresse meg a File Stream ikont a tálcán.
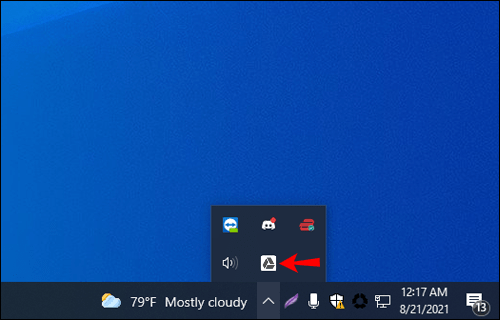
- Nyissa meg, és érintse meg a három pontot a jobb felső sarokban.
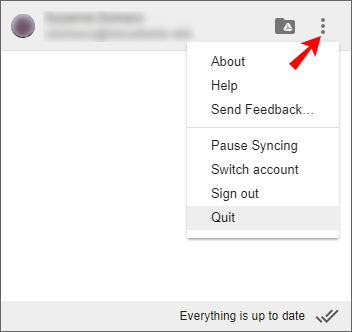
- Koppintson a „Kilépés” gombra. Fontos: győződjön meg arról, hogy egyetlen fájl sem szinkronizálódik, amikor kilép. Ha egyes fájlok szinkronizálása folyamatban van, várja meg, amíg befejeződik. Ha a „Minden naprakész” üzenet jelenik meg, folytathatja az eltávolítást.
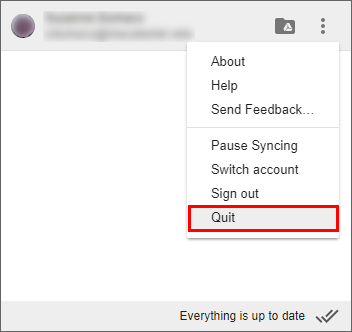
- Nyissa meg a Start menüt, kezdje el beírni a „Vezérlőpult” szót, és nyissa meg.
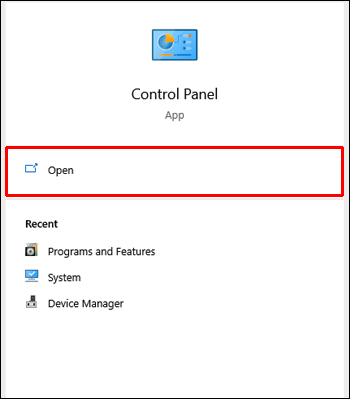
- Koppintson a „Programok” elemre.
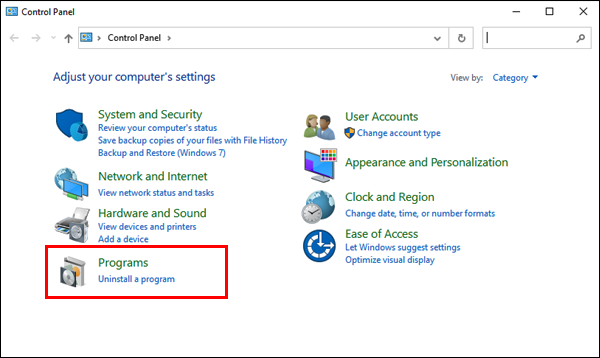
- Koppintson a „Programok és szolgáltatások” elemre.
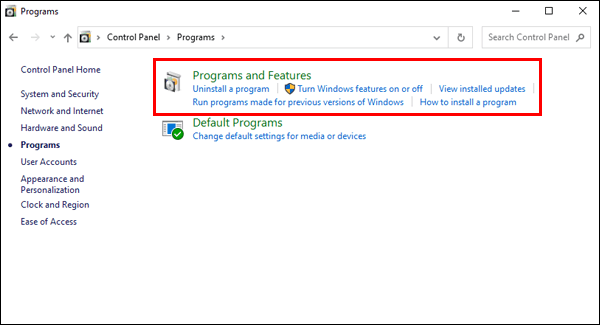
- Keresse meg a Google Drive File Stream alkalmazást, kattintson rá jobb gombbal, és koppintson az „Eltávolítás” elemre.
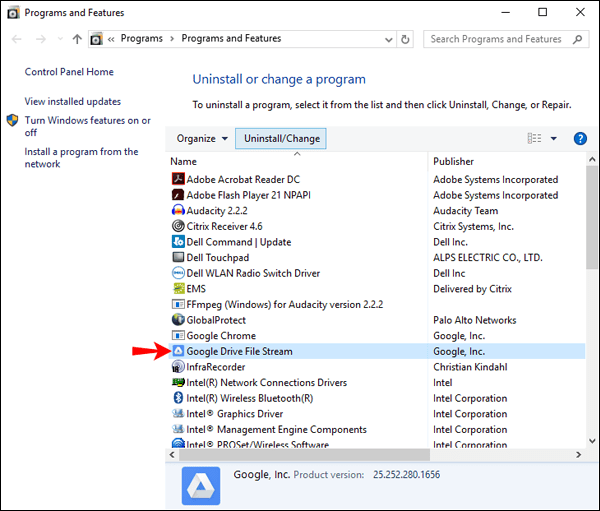
A Google Drive File Stream eltávolítása Mac számítógépről
Íme a lépések a Google Drive File Stream eltávolításához Mac-eszközön:
- Keresse meg a Google Drive File Stream elemet a jobb felső sarokban található navigációs sávban.
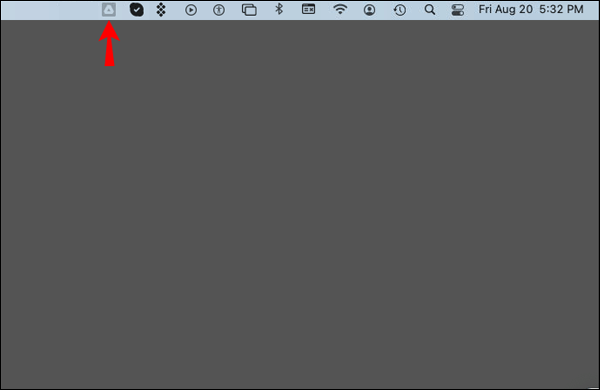
- Nyomja meg a három pontot, majd érintse meg a „Kilépés” gombot.
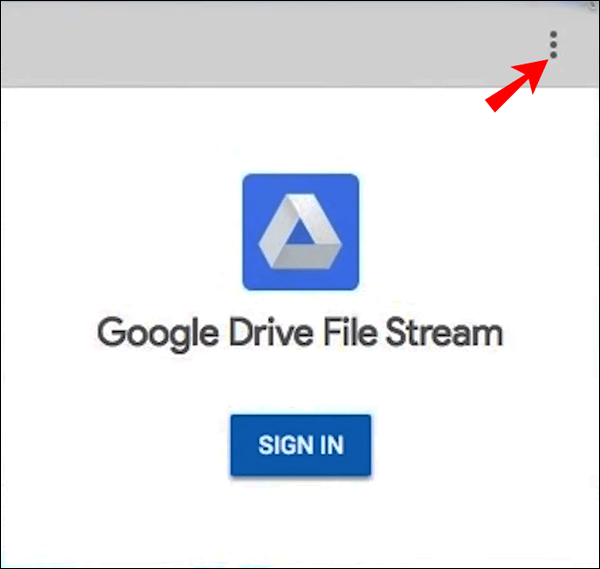
- Lépjen az Alkalmazások mappába, és keresse meg az alkalmazást.
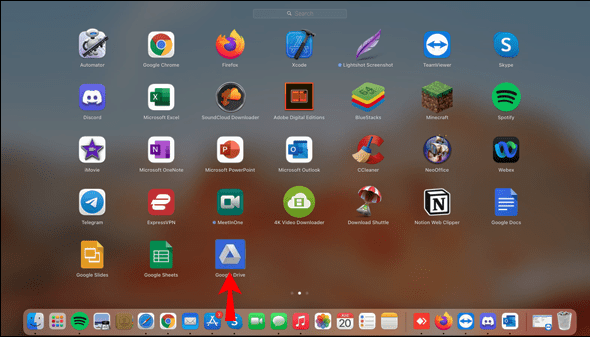
- Kattintson a jobb gombbal rá, és koppintson az „Áthelyezés a kukába” elemre.
Ha végrehajtotta ezeket a lépéseket, és egy értesítést lát arról, hogy az alkalmazás egyes bővítményei használatban vannak, kövesse az alábbi lépéseket:
- Nyomja meg az Apple ikont.
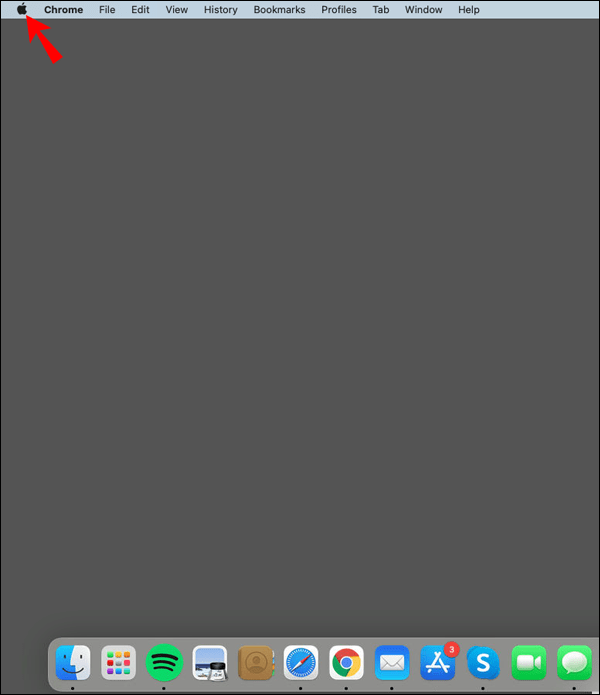
- Válassza a „Rendszerbeállítások” lehetőséget.
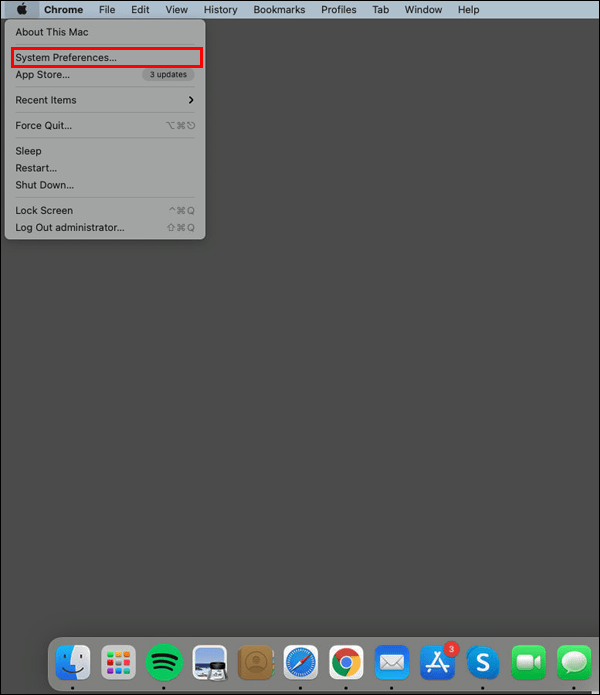
- Nyomja meg a „Bővítmények” gombot.
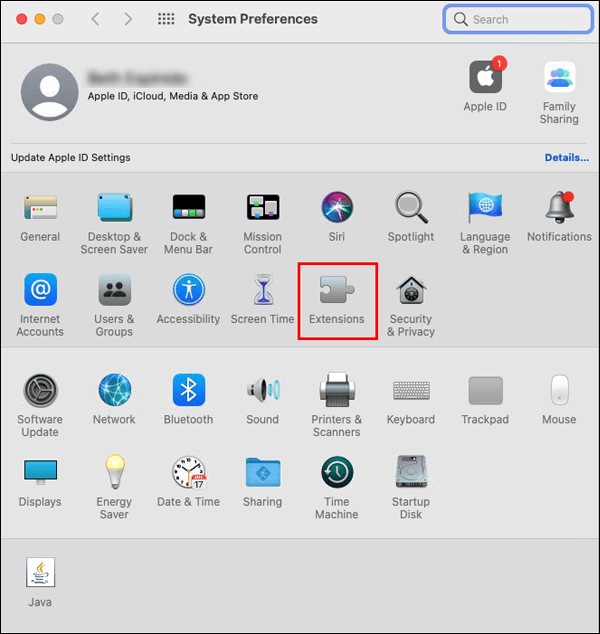
- Koppintson a „Kereső” elemre.
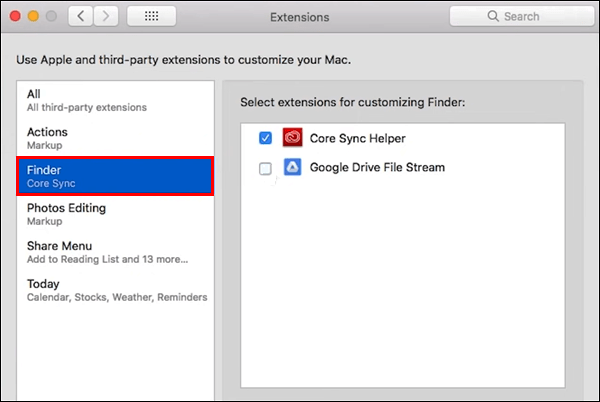
- Törölje a „Google Drive File Stream” melletti jelölőnégyzet bejelölését.
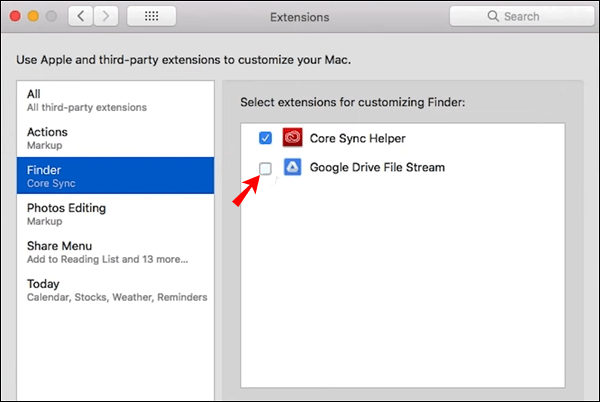
- Menjen vissza az alkalmazáshoz, és koppintson az „Áthelyezés a kukába” elemre.

- Adja meg jelszavát, ha szükséges, és az alkalmazás eltávolításra kerül.
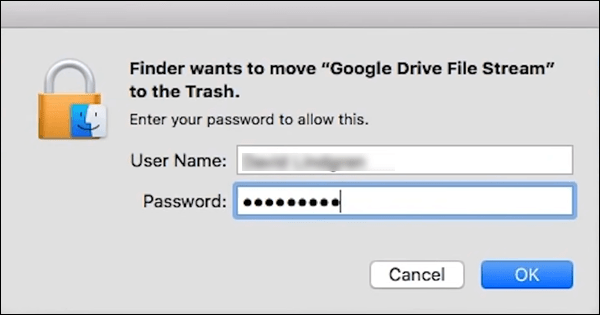
Megjelent a Google Drive
A Google Drive eltávolításának különböző módjai állnak rendelkezésre, és az Ön által használt platformtól függenek. A Google Drive eltávolításának megtanulása hasznos lehet, függetlenül attól, hogy tervezi-e újratelepíteni. A legjobb az, hogy a Google Drive nem törli a szinkronizált fájlokat, amikor eltávolítja, így bármikor elérheti őket.
Próbáltad már eltávolítani a Google Drive-ot? Használta a cikkben említett módszerek egyikét? Mondja el nekünk az alábbi megjegyzések részben.