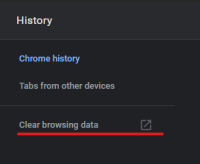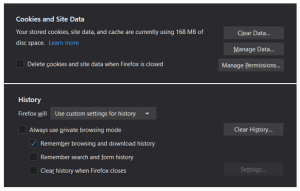Állítsuk be a helyszínt. Visszajöttél az iskolából, az egyetemről vagy a munkából, vagy csak élvezed a lusta vasárnapot. Végül van egy kis időd magadra, de nincs kedved játszani vagy tanulni. Ideje beindítani a Twitchet, és megnézni, mit csinál kedvenc streamelőd.

Erre duplán kattintasz Króm vagy Firefox ikonra, majd hirtelen jön a csalódás, ugyanis a Twitch egyáltalán nem tölt be.
Ha ez ismerősen hangzik, akkor jó helyen jár. Olvasson tovább néhány tippért, hogyan biztosíthatja, hogy a streamelés zavartalan legyen.
Általános tippek
A Twitch valószínűleg a legnépszerűbb élő videó streaming szolgáltatás az interneten, de ez sem problémamentes. Számos webböngészőt használó felhasználó számolt be hasonló problémákról. A Twitch egyáltalán nem tölt be, vagy különféle csuklásokkal jár, amikor megpróbálja elkapni a folyamot.
Szerencsére ezek többsége könnyen javítható, és ez az útmutató leírja a leggyakoribbakat, valamint a Chrome és a Firefox böngészőben való eltávolításának legjobb módjait.

Kezdje az alapokkal
Lehet, hogy a Twitch nem működik az Ön számára, de az is előfordulhat, hogy mindenki másnak nem működik, mivel a probléma a szolgáltatással van. Az ellenőrzés legegyszerűbb módja az Instagram vagy Twitter támogatási profiljuk megtekintése. Ha a szerverek karbantartás miatt leállnak, vagy ha összeomlik, a Twitch támogatás értesíti az embereket. De ha más nem, akkor legalább semmi baja a böngészőnek.
Ellenőrizze az internetkapcsolatot
Bármilyen egyszerű is ez a lépés, előnyös lehet. Ezenkívül ellenőrizze, hogy le tudja-e tiltani (legalább ideiglenesen) a nagy sávszélességű szolgáltatásokat a számítógépén, például a torrentet. Azok számára, akik lassabb az internet sebessége, minél több forrás áll rendelkezésre bármikor, annál jobb. Az útválasztó és a számítógép alaphelyzetbe állítása soha nem árt.
Törölje a böngészési adatokat és a gyorsítótárat
Az előző tippekhez hasonlóan ez sem bonyolult, de rendkívül hasznos lehet. Ritkán segít túlterhelni a böngészőt túl sok haszontalan, elavult adattal. Javasoljuk, hogy megelőző intézkedésként gyakran végezzen ilyen tisztításokat.
Króm
A következőképpen törölheti a böngészési adatokat és a gyorsítótárat a Chrome-ban:
- Nyissa meg a böngészőt.
- Kattintson három pontra, és nyissa meg a Beállításokat.
- Ezután lépjen az előzmények lapra. Alternatív megoldásként lenyomhatja a Ctrl+H billentyűkombinációt.
- Kattintson a Böngészési adatok törlése lehetőséget, és törölje legalább az elmúlt nap vagy hét böngészési adatait. Ha biztosra akar menni, lépjen a Speciális lapra, és válassza ki, mit szeretne törölni. Javasoljuk a pipálást Cookie-kés Gyorsítótárazott képek és fájlok.
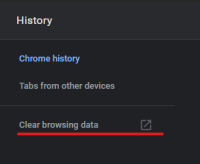
Firefox
Ugyanezt a következőképpen teheti meg a Firefoxban:
- Nyissa meg a böngészőt.
- Lépjen be a jobb felső sarokban található beállítások menübe, majd navigáljon ide Adatvédelem és biztonság.
- Görgessen le, és kattintson a Adatok törlése és Előzmények törlése, még egyszer kiválasztva, milyen messzire mész vissza.
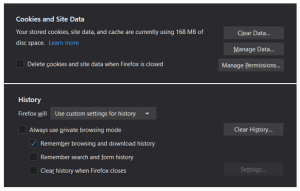
Haladó tippek
Most, áttérve a kissé fejlettebb okokra, a Chrome-bővítmények lehetnek a bűnösök.
Ellenőrizze a bővítményeket és a kiegészítőket
Ha nemrég telepített néhány bővítményt, és úgy gondolja, hogy azok hatással vannak a Twitchre, lépjen inkognitó módba (Ctrl+Shift+N), és próbálja meg elérni a Twitchet.
Ha jól működik, lehetséges, hogy az egyik kiegészítője okolható itt. Az elavult kiterjesztések, például a Flash-videók futtatásához szükségesek, továbbra is problémákat okozhatnak. Kiváló módszer annak meghatározására, hogy melyiket kapcsolja ki egyenként, majd tesztelje a böngészőt.
Ez elég egyszerű, ne aggódj. Lépjen be a Chrome beállítási menüjébe, és keresse meg a Bővítmények lapot a bal alsó sarokban.

Megjeleníti az összes jelenleg telepített bővítményt, így folytathatja a tesztelést. Ha hirtelen működik egy adott kiegészítő letiltása után, íme, mester javító!
Frissítse a böngészőt
Frissítse a böngészőket. Hasonlóan a telefonunkon lévő alkalmazásokhoz vagy a többszereplős játékokhoz, a webböngészők is rendszeresen frissülnek. Fontos, hogy ne maradj le mások mögött, különösen hosszabb ideig. Ez további fejfájást okozhat, beleértve a webhely korlátozott funkcionalitását.
Ellenőrizze a vírusokat
Végezzen víruskereső vizsgálatot. Bár nem mindig volt szükség rá, előfordultak olyan esetek, amikor a PUP-ok (potenciálisan nemkívánatos programok) véletlenül vagy rosszindulatú programként behatoltak egy személy számítógépébe. Köztudott, hogy problémákat okoznak a webböngészőkkel kapcsolatban, és nehéz lehet őket kiiktatni. Ezért soha nem rossz ötlet a víruskereső szoftverrel végzett mély vizsgálat.
Még a szokásos Windows Defender is Windows 10 telepítésen jól működik ebből a szempontból. Csak hagyja, hogy mélyrehatóan bemerüljön a rendszerébe, és kizárja a potenciálisan rosszindulatú szoftvereket.
Nyissa meg a Defendert a Start menüből. Lépjen be a Szkennelési beállítások menübe, válassza az Offline vizsgálat lehetőséget, és kattintson a Vizsgálat most gombra.
Ha a Defender talál valamit, távolítsa el, és indítsa újra a számítógépet. Próbálja meg elérni a Twitch-et az újraindítás után.
Törölje a DNS-gyorsítótárat
A DNS-gyorsítótár törléséhez indítsa el a Parancssort. Amikor megnyílik, írja be az „ipconfig/flushdns” parancsot idézőjelek nélkül.
Lépjen kapcsolatba az ügyfélszolgálattal
Lépjen kapcsolatba az ügyfélszolgálattal. Ha minden más nem sikerül, további segítséget jelenthet, ha kapcsolatba lép a Twitch ügyfélszolgálatával a részletekkel. Lekérdezését a Mozilla és a Chrome támogatási oldalain is elküldheti.
A Twitch nem rándul többé
Ha a probléma továbbra is fennáll, vannak alternatívák, amelyeket meg kell vizsgálni. Ha nem bánja, ha az asztalon nézi a streameket a hivatalos Twitch Desktop alkalmazásban, akkor lépjen a Twitch oldalára, és töltse le. A telepítés egyszerű és nem tart sokáig.
Úgy gondolja, hogy kihagytunk egy lépést, vagy esetleg ismerünk egy egyszerűbb vagy gyorsabb módszert annak megakadályozására, hogy a Twitch megrándítson a bosszúságtól? Nyugodtan hagyjon megjegyzést alább. A probléma megoldására használt tippek vagy trükkök segíthetnek más olvasóknak.