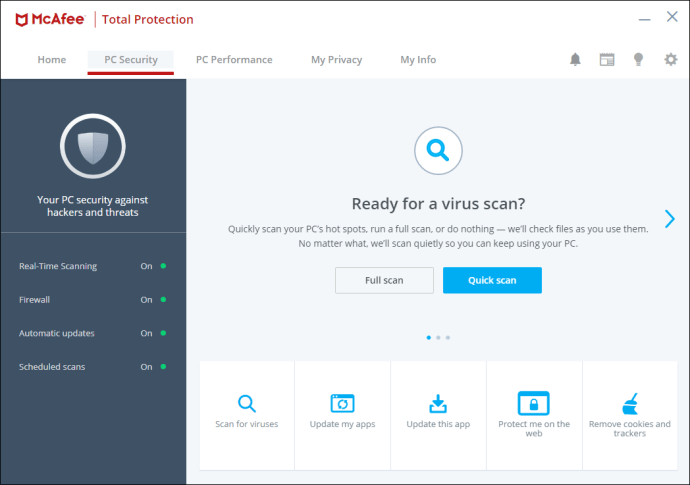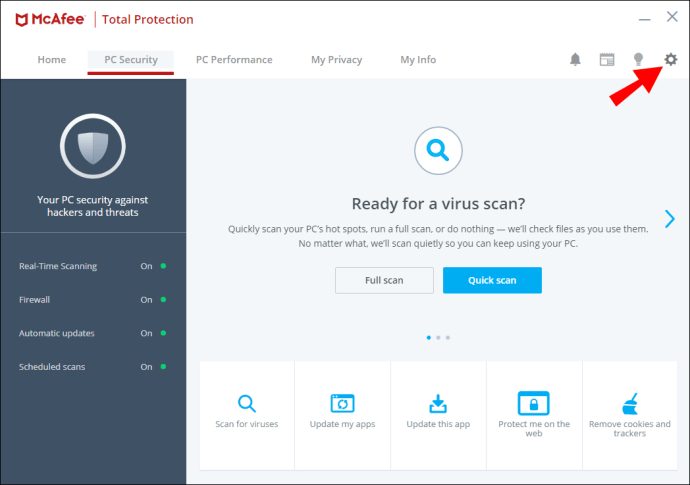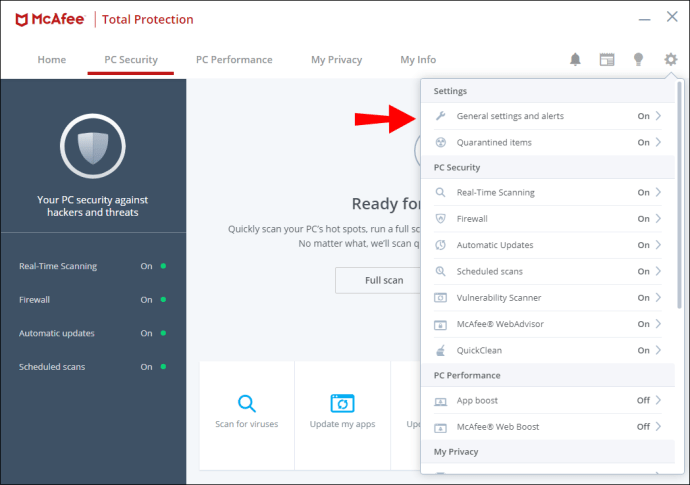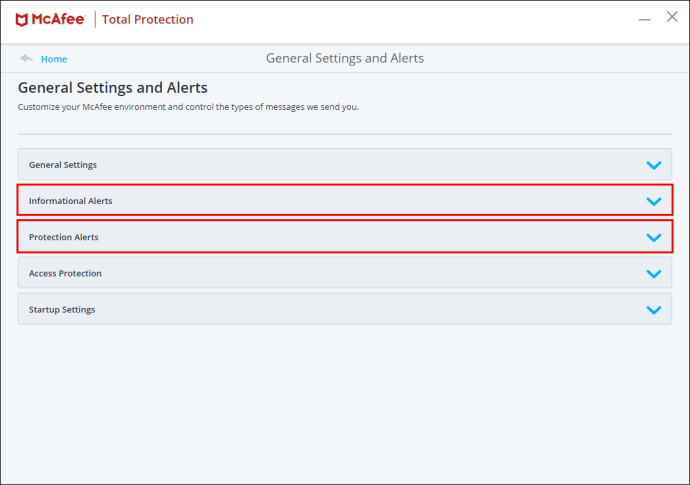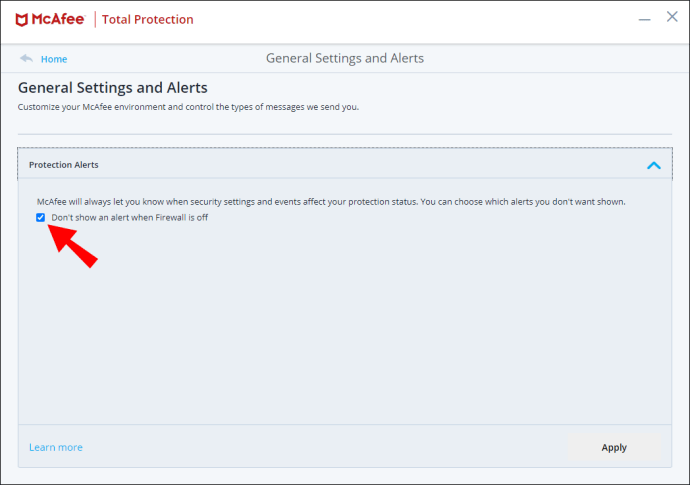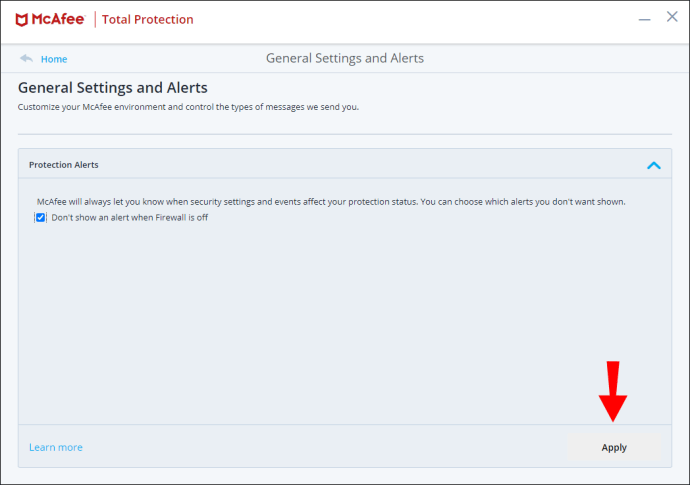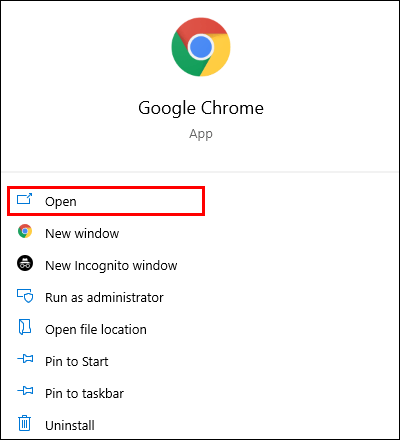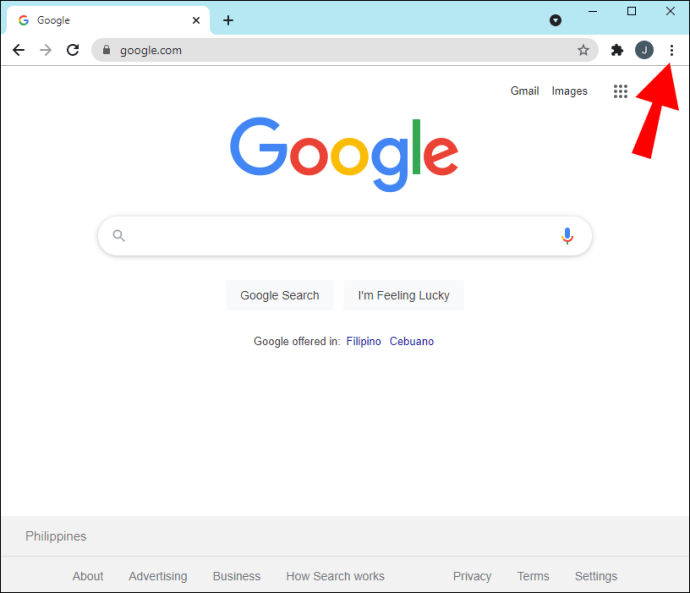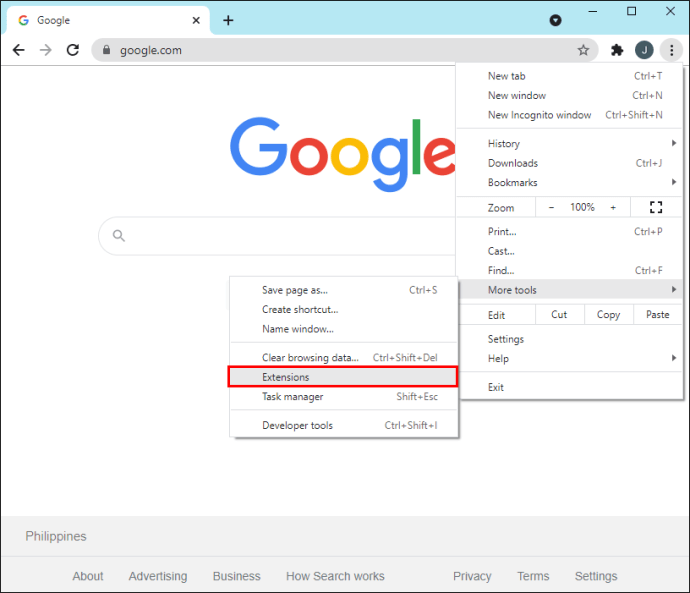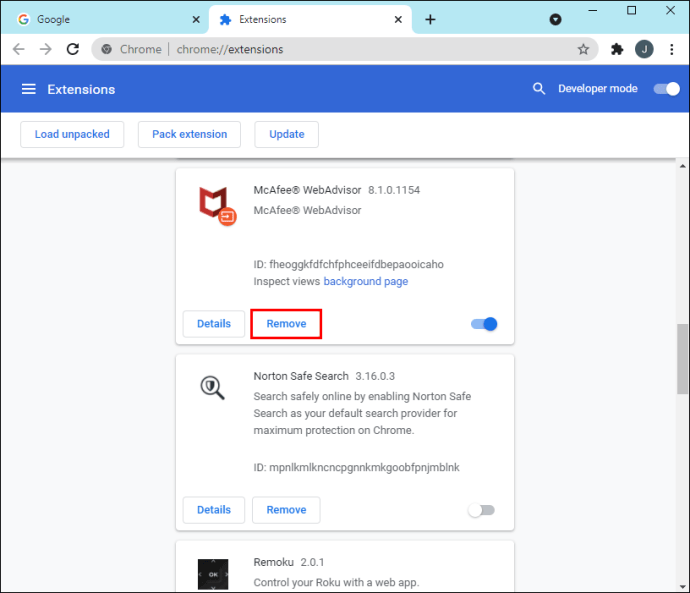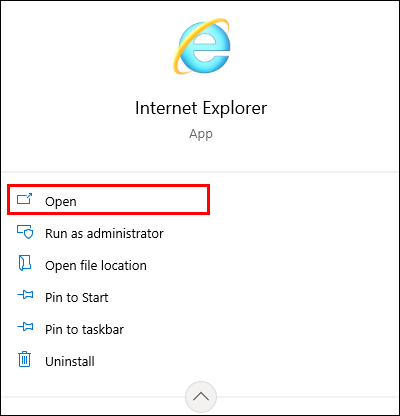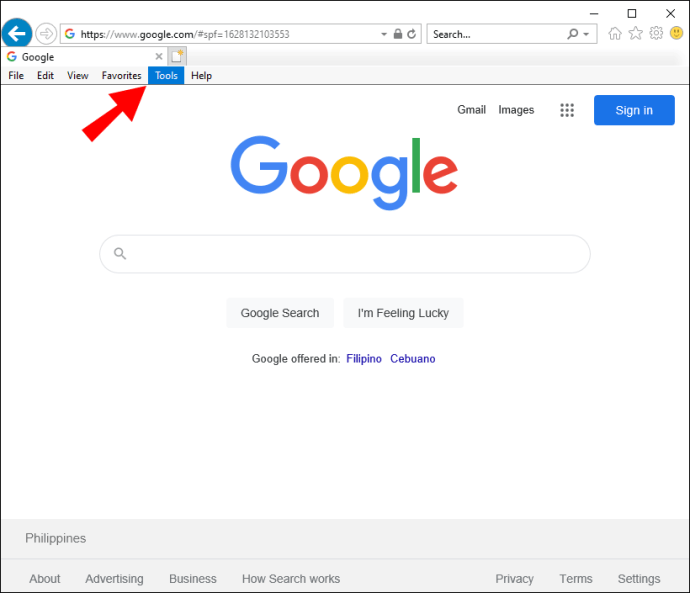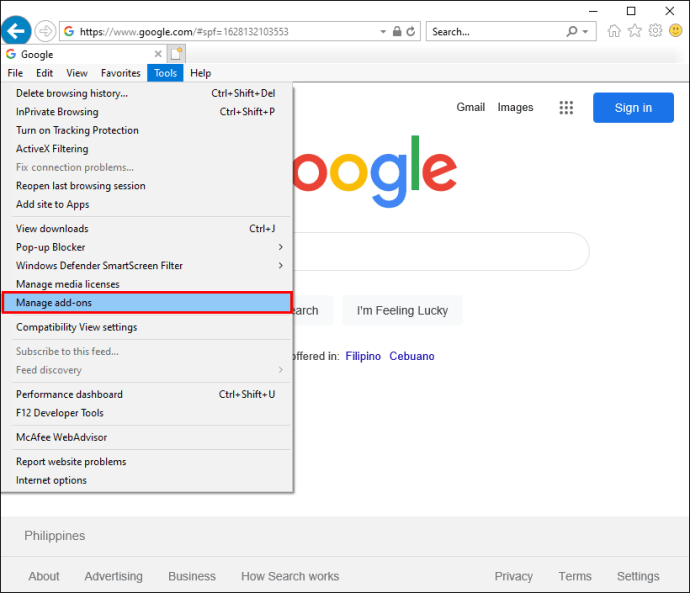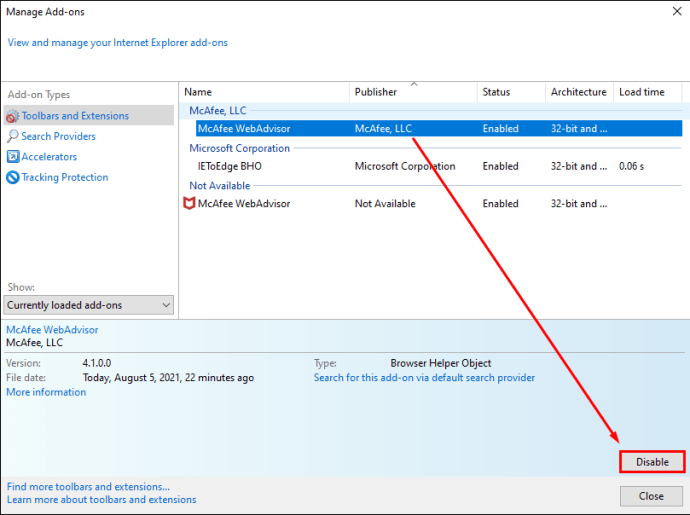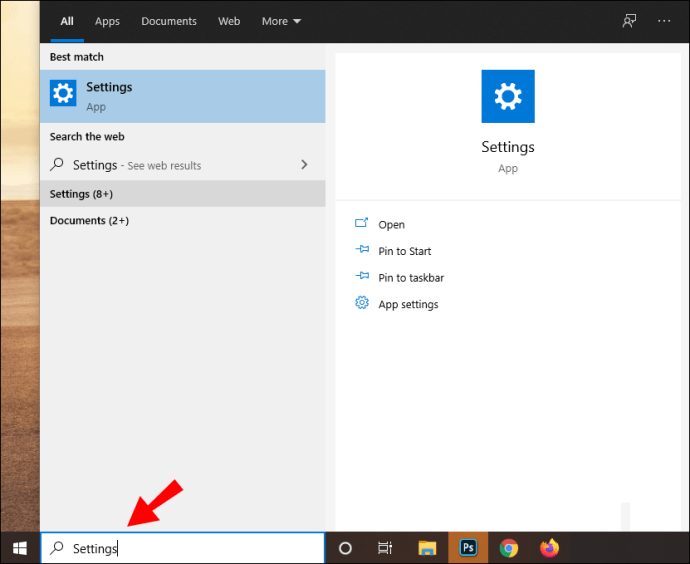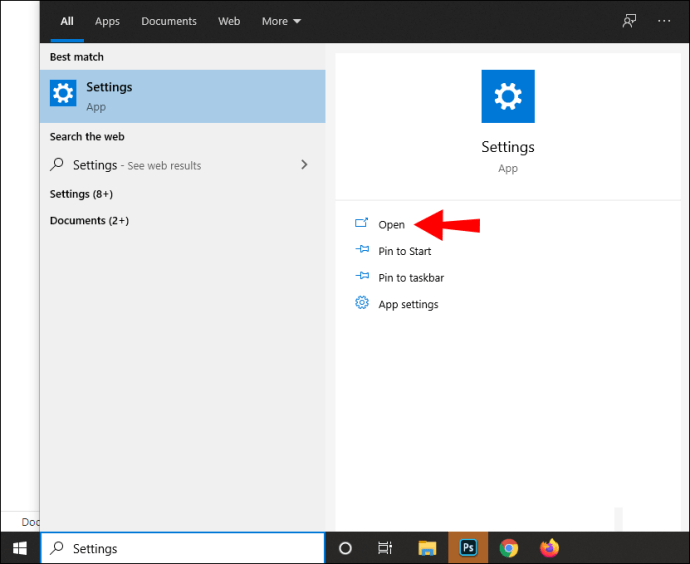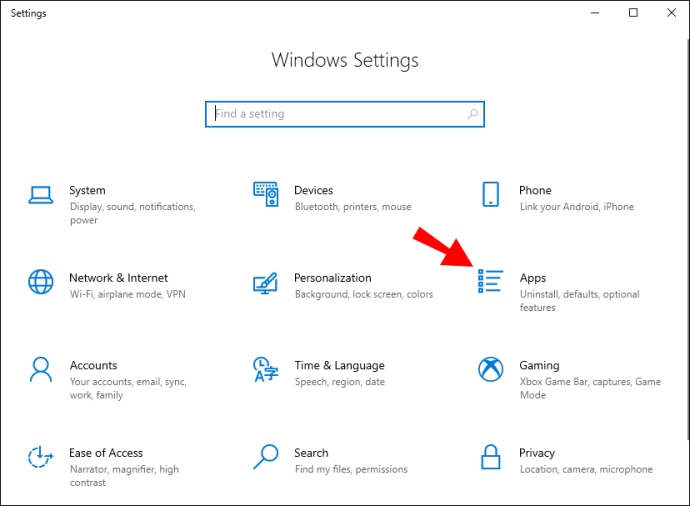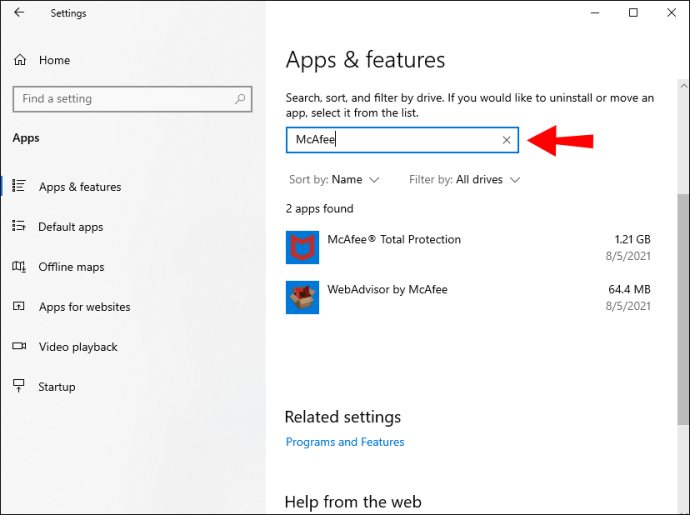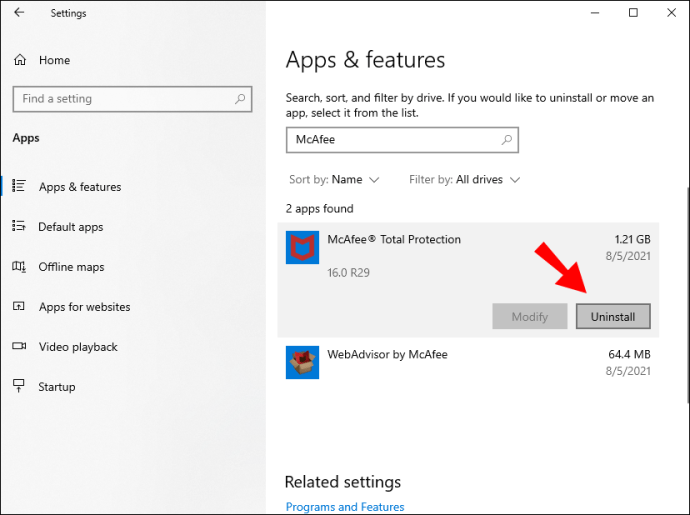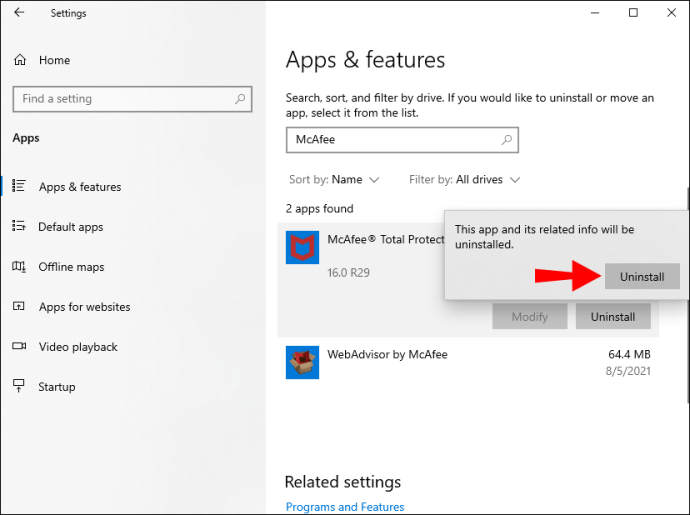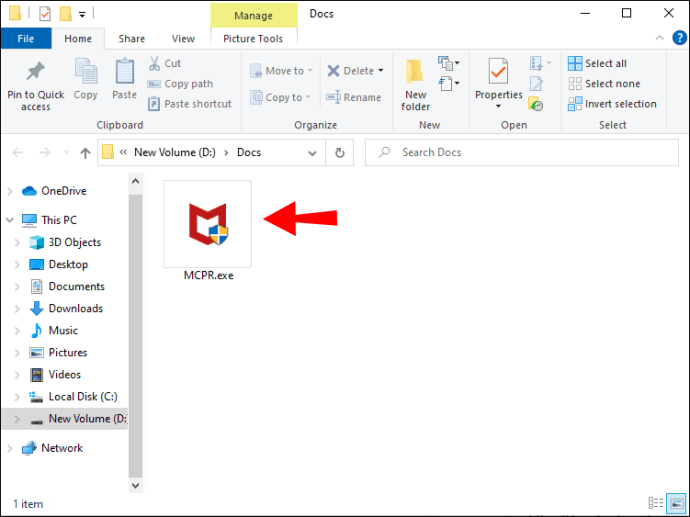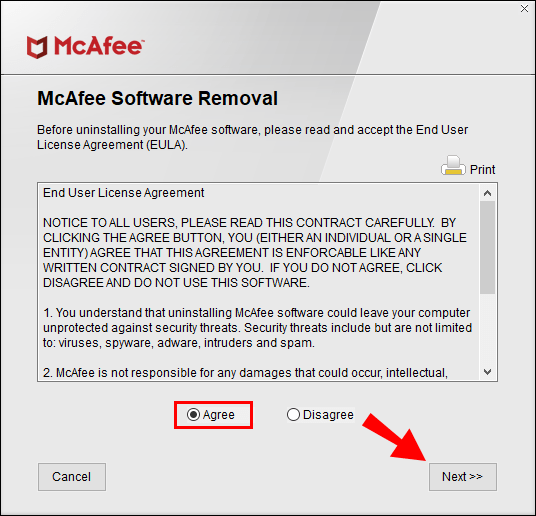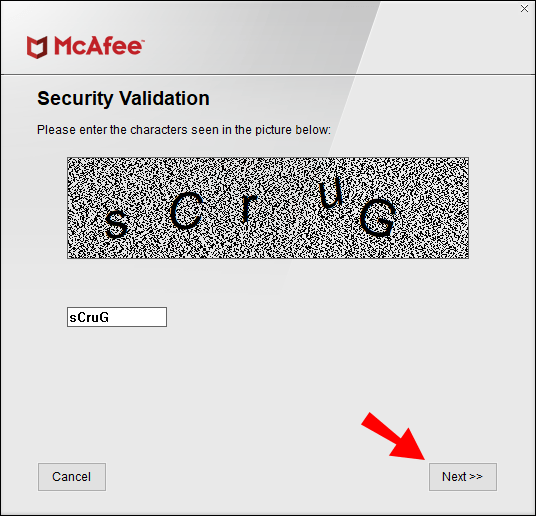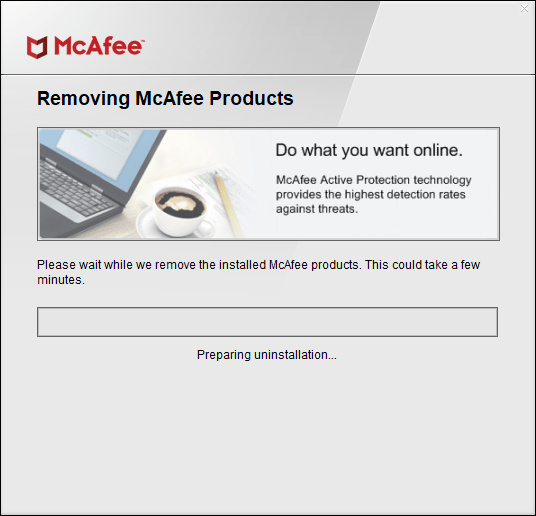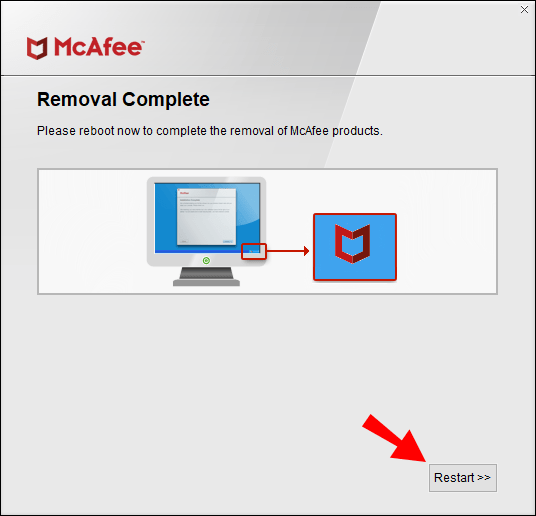A McAfee víruskereső szoftvert tartják a legjobbnak a játékban. A cég az internet aprólékos átvizsgálásával gondoskodik arról, hogy vírusadatbázisai naprakész információkkal rendelkezzenek a legfrissebb számítógépes vírusokról.

A McAfee azonban szigorú lehet az előugró értesítések telepítésével kapcsolatban. Ez bosszantó lehet. Ha azt szeretné, hogy a McAfee csendesen védje számítógépét, megmutatjuk, hogyan csökkentheti az előugró ablakok számát. Azt mondjuk, csökkentett, mert a McAfee nem teszi lehetővé az összes előugró ablak kikapcsolását. Továbbra is értesítenie kell, ha valami létfontosságú dolgot kell telepítenie.
Amellett, hogy bemutatjuk, hogyan csökkenthető az előugró ablakok száma, megvitatjuk, hogy a McAfee hogyan védi eszközét, valamint hasznos információkat osztunk meg a számítógépes vírusok különböző típusairól.
Hogyan állítsuk le a McAfee előugró ablakokat
A McAfee előugró értesítéseinek csökkentése:
- Hozzáférés a McAfee irányítópultjához.
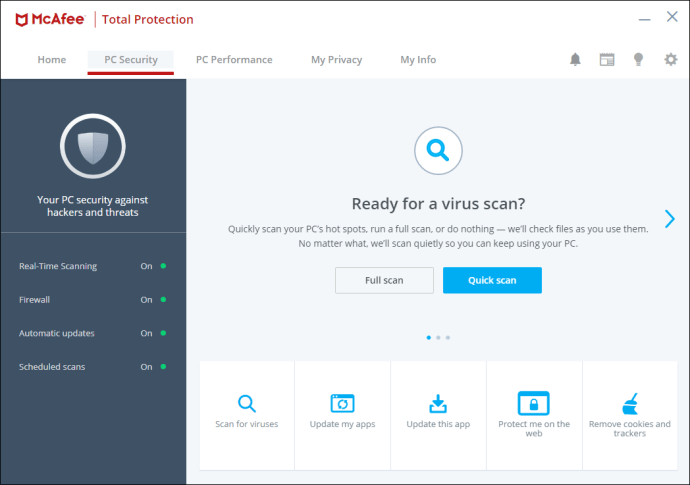
- Válassza a „Navigáció” lehetőséget a jobb felső sarokban.
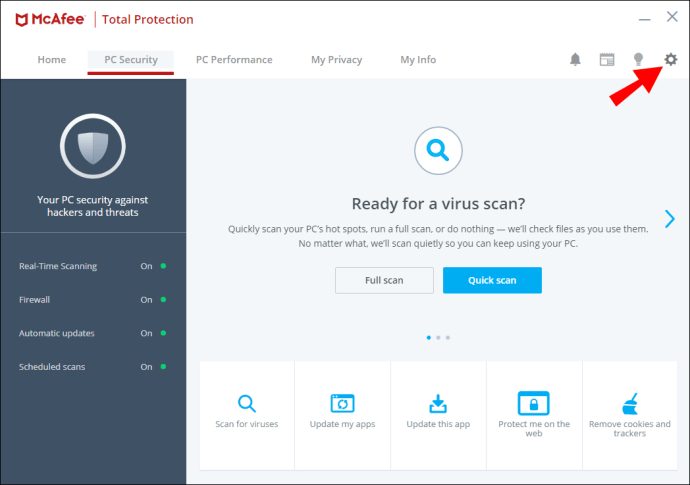
- A „Következő” lapon válassza az „Általános beállítások és figyelmeztetések” lehetőséget.
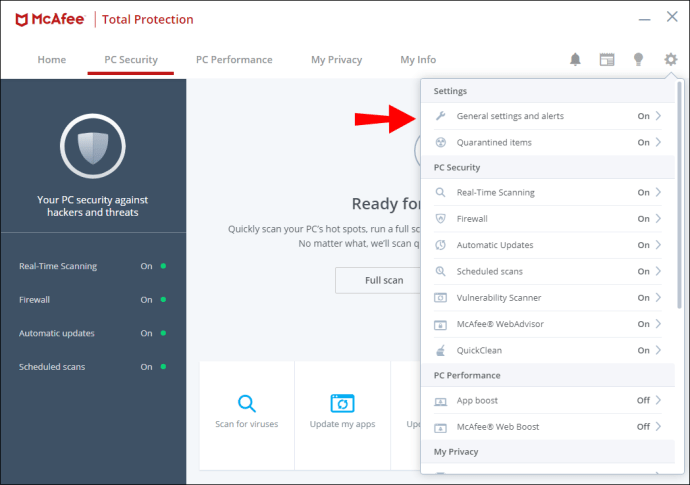
- Az előugró ablakok manuális kikapcsolásához válassza az „Információs riasztások” és a „Védelmi figyelmeztetések” lehetőséget.
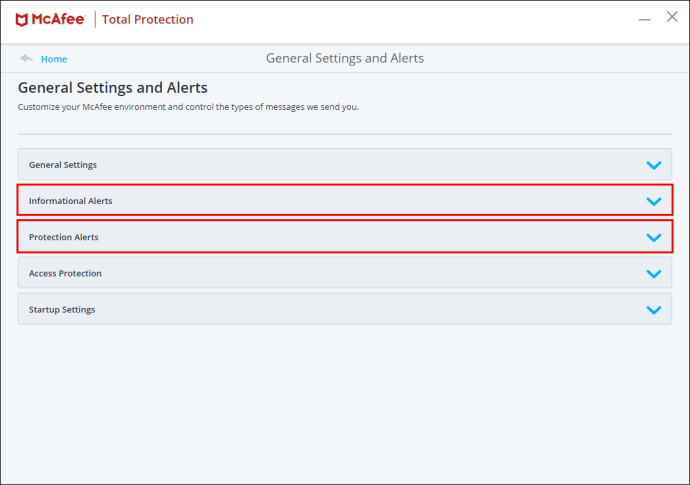
- Törölje a jelölőnégyzetek bejelölését, ha nem szeretne előugró figyelmeztetéseket kapni.
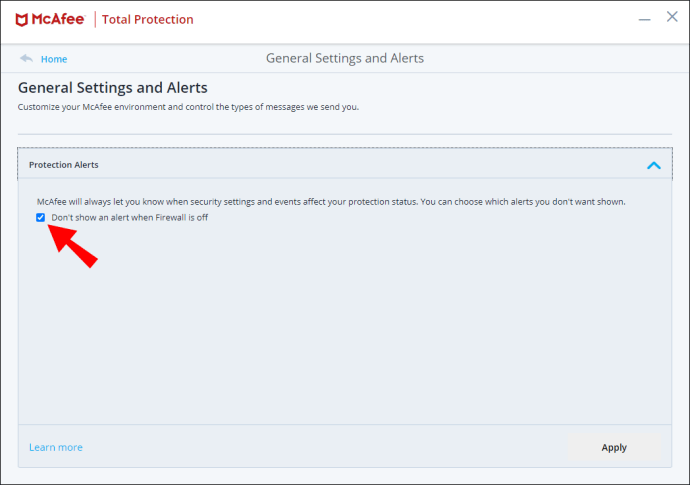
- Kattintson az „OK” gombra a változtatások megtartásához.
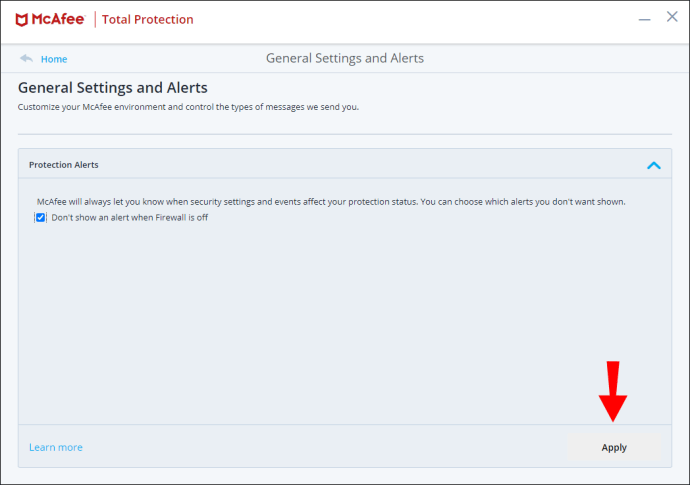
Active Shield Prompts
Az Active Shield értesítések letiltásához kapcsolja ki a biztonsági figyelmeztetéseket a McAfee Security Centeren keresztül:
- Indítsa el a McAfee Security Centert, majd a „Common Tasks” alatt kattintson a „Home” elemre.
- A „Biztonsági központ információi” alatt válassza a „Konfigurálás” lehetőséget.
- A „Figyelmeztetések” részben válassza a „Speciális” lehetőséget.
- Válassza az „Információs figyelmeztetések”, majd a „Ne jelenjen meg információs figyelmeztetések” lehetőséget.
- Kattintson az „OK” gombra a változtatások megtartásához.
Szabaduljon meg a McAfee WebAdvisor bővítménytől
A McAfee WebAdvisor bővítmény ideiglenes letiltása a Chrome-ban:
- Indítsa el a Chrome-ot.
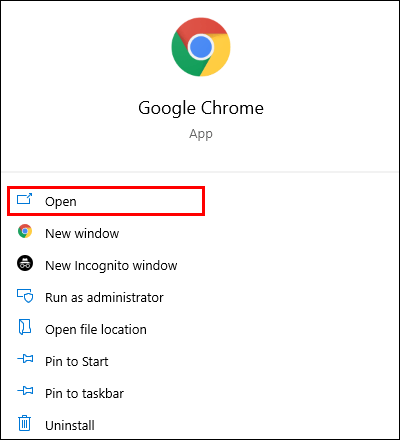
- A jobb felső sarokban kattintson a hárompontos menüikonra.
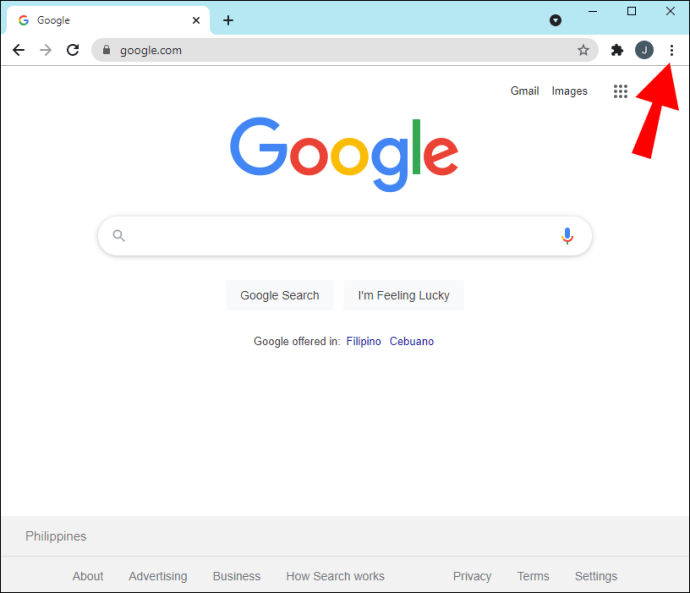
- Válassza a „További eszközök”, majd a „Bővítmények” lehetőséget.
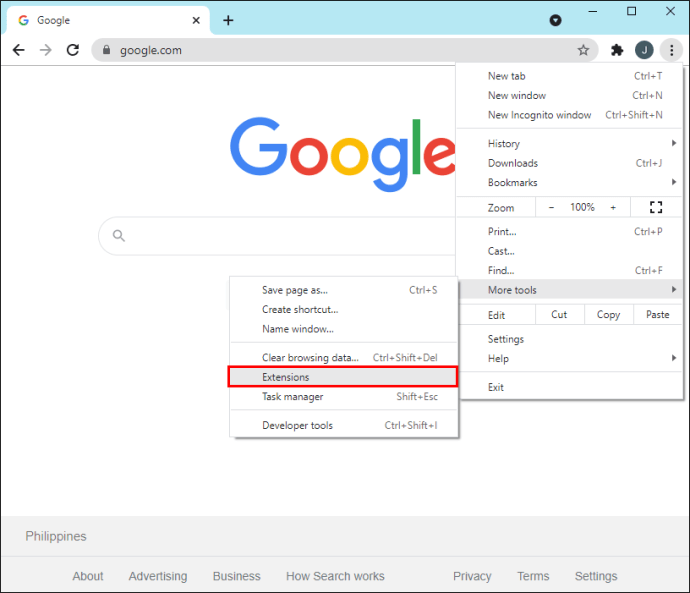
- Távolítsa el a pipát a „McAfee WebAdvisor” mellett.
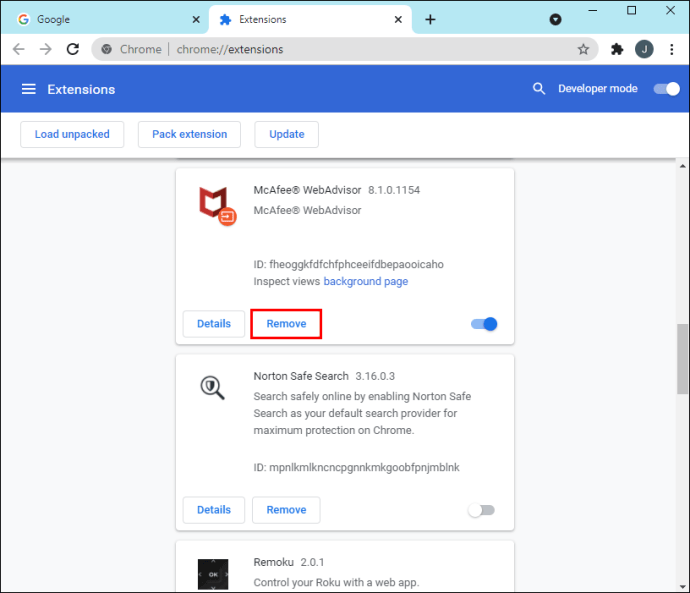
Internet Explorerben:
- Indítsa el az Internet Explorer programot.
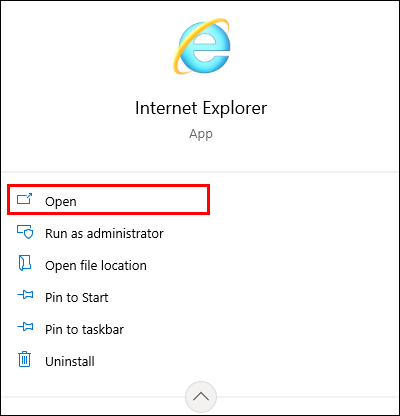
- Válassza az „Eszközök” menüt.
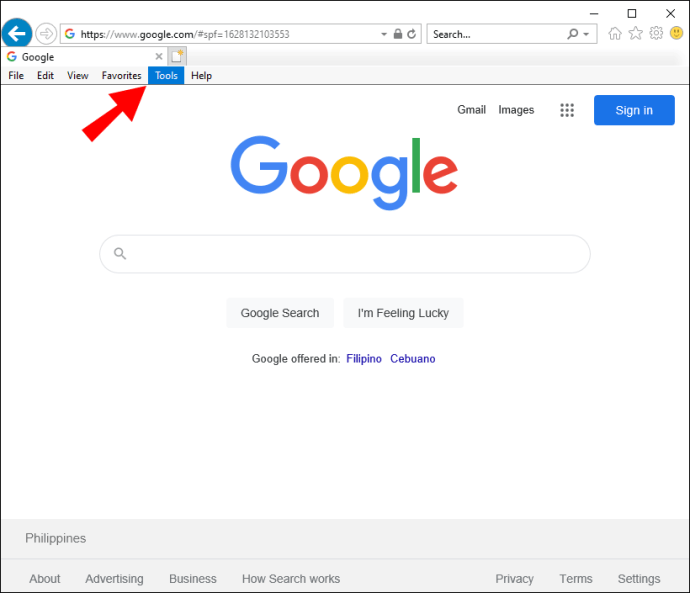
- Válassza a „Kiegészítők kezelése” lehetőséget.
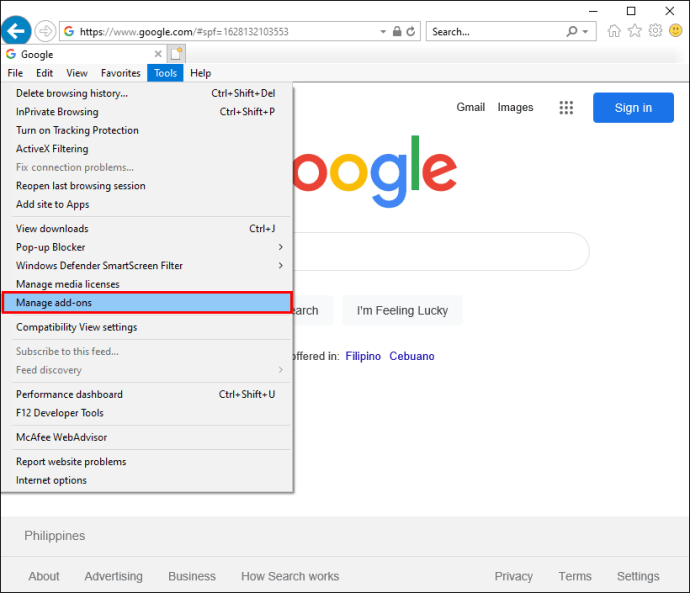
- Válassza a „Letiltás” lehetőséget a „McAfee WebAdvisor” mellett.
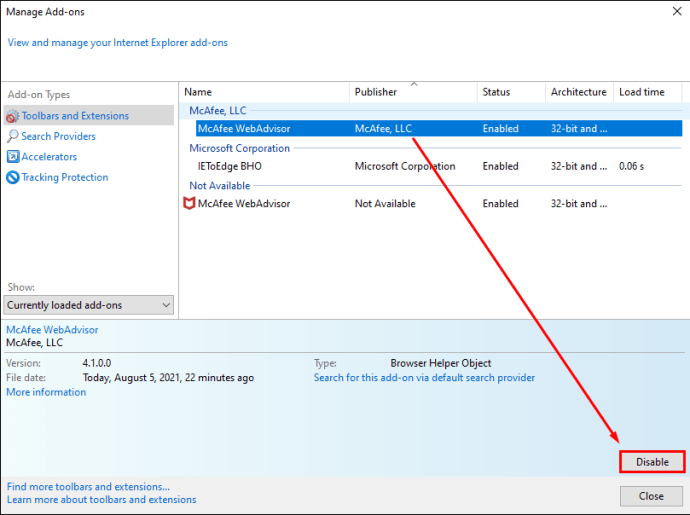
Firefoxban:
- Indítsa el a Firefoxot.
- A jobb felső sarokban kattintson a hárompontos menüikonra.
- Kattintson a „Kiegészítők” elemre.
- Válassza a „Letiltás” lehetőséget a „McAfee WebAdvisor” mellett.
Távolítsa el a McAfee-t
A McAfee szoftver eltávolítása Windows 10 rendszerben:
- A Windows keresőmezőjébe írja be a „Beállítások” lehetőséget.
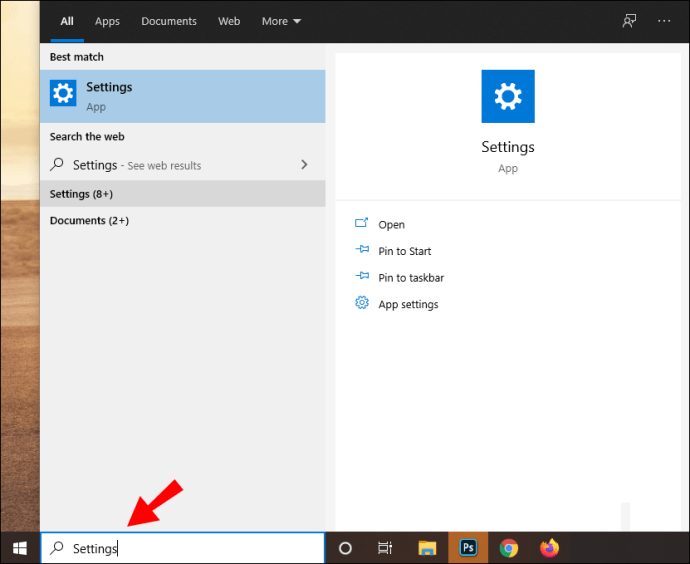
- Az eredmények közül válassza ki a „Beállítások” lehetőséget.
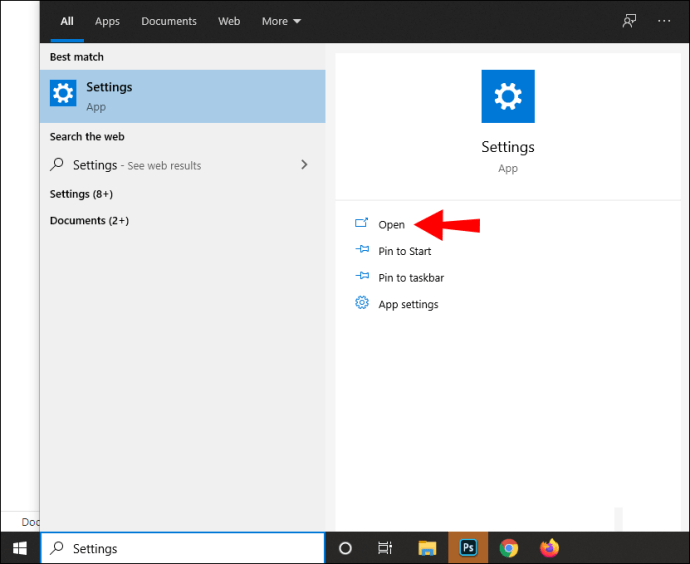
- A „Windows beállítások” alatt kattintson az „Alkalmazások” elemre.
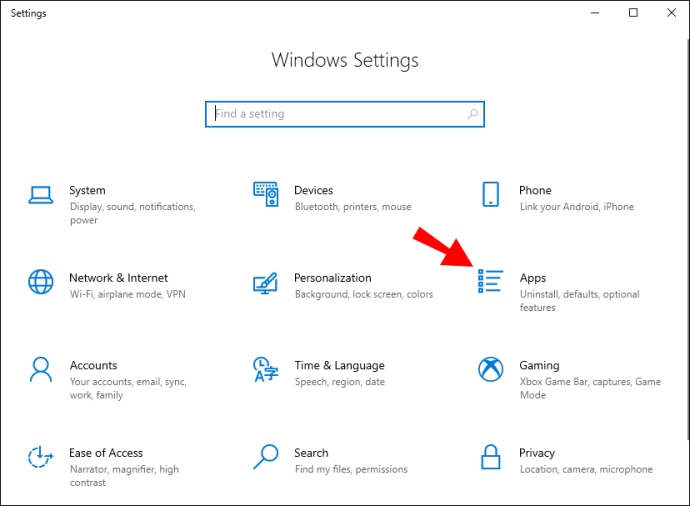
- Írja be a „McAfee” kifejezést a keresőmezőbe, majd válassza ki az eltávolítani kívánt terméket.
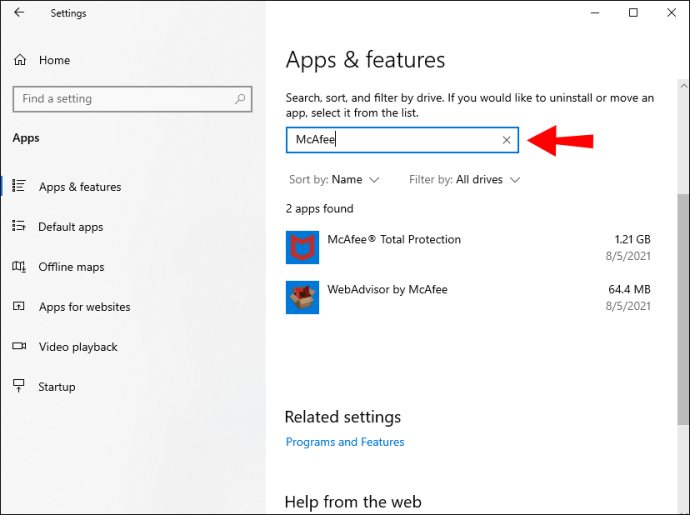
- Kattintson az „Eltávolítás” gombra.
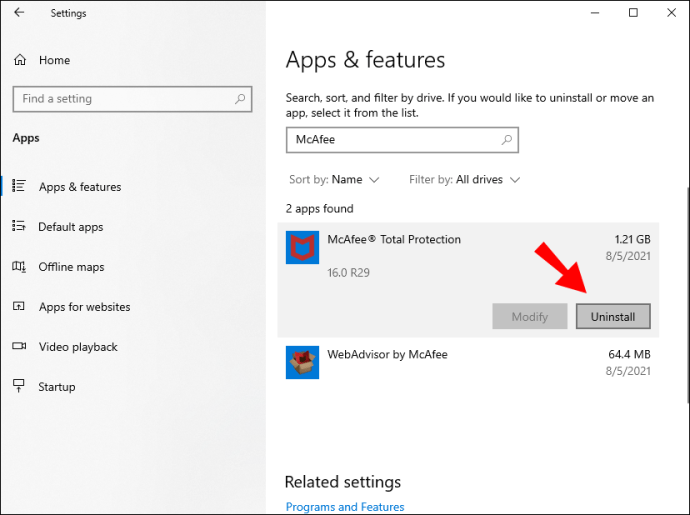
- A megerősítéshez kattintson ismét az „Eltávolítás” gombra.
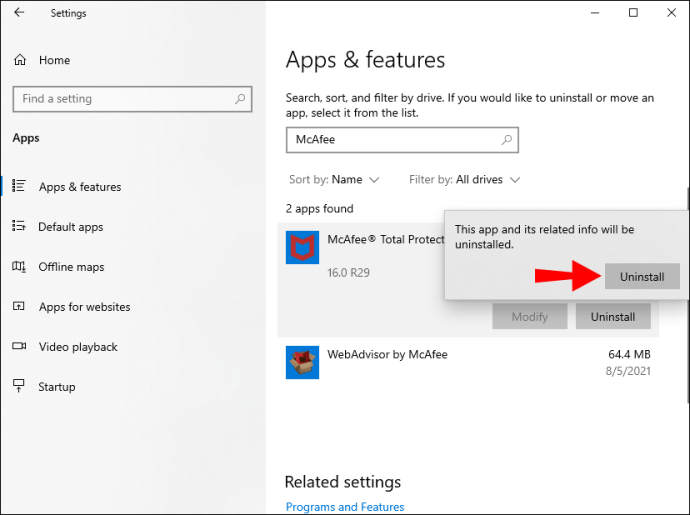
- Ha végzett, zárja be a „Beállítások” ablakot.
A számítógép újraindítása után látni fogja, hogy a programot eltávolították.
A McAfee eltávolítása a McAfee eltávolító eszközzel Windows rendszerben:
- Keresse fel a McAfee webhelyét az MCPR eszköz letöltéséhez.
- A letöltés után kattintson duplán az MCPR.exe fájlra.
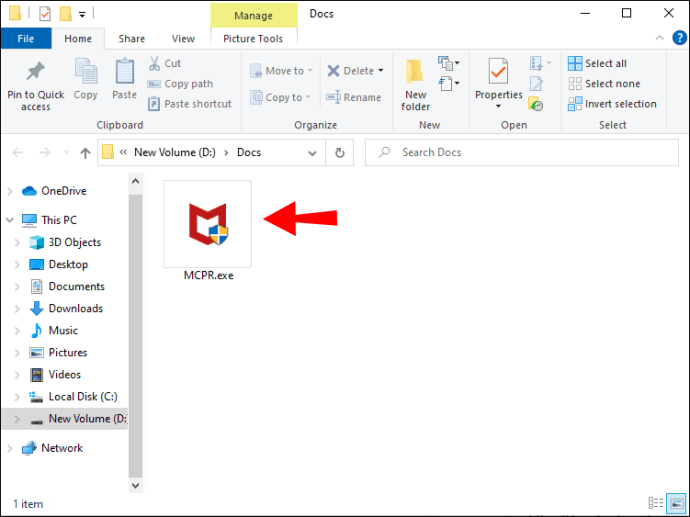
- Kattintson az „Igen, folytatás” gombra.
- Ha biztonsági figyelmeztetést kap, kattintson a „Futtatás” gombra. A McAfee eltávolító eszköz elindul.
- Kattintson a „Tovább” gombra.

- Menjen át a licencszerződésen, és kattintson az „Elfogadom” gombra a folytatáshoz.
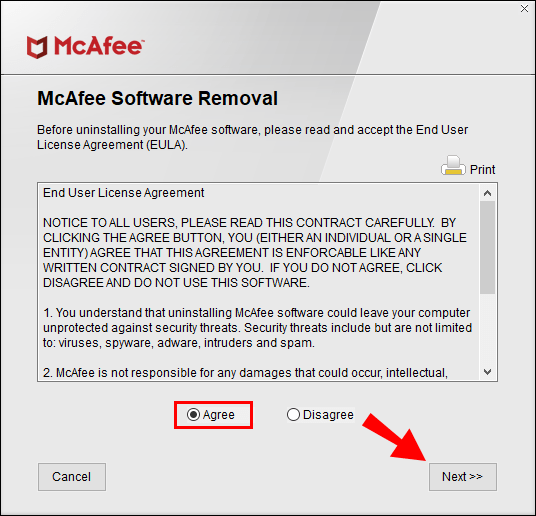
- Írja be a „Biztonsági ellenőrzés” képernyőn megjelenő karaktereket, majd a „Next” gombot.
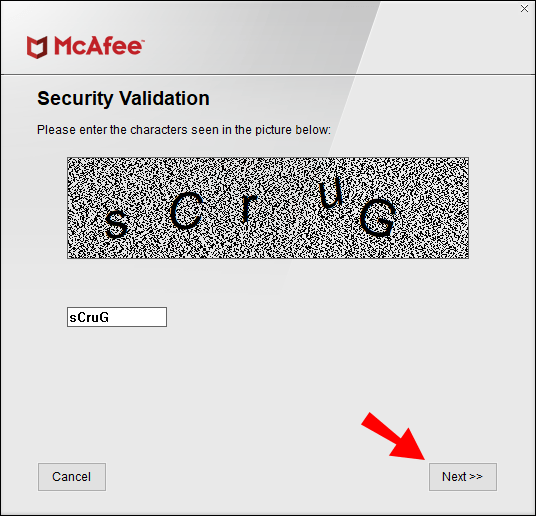
- Várjon, amíg a szoftver eltávolításra kerül. Eltarthat néhány percig.
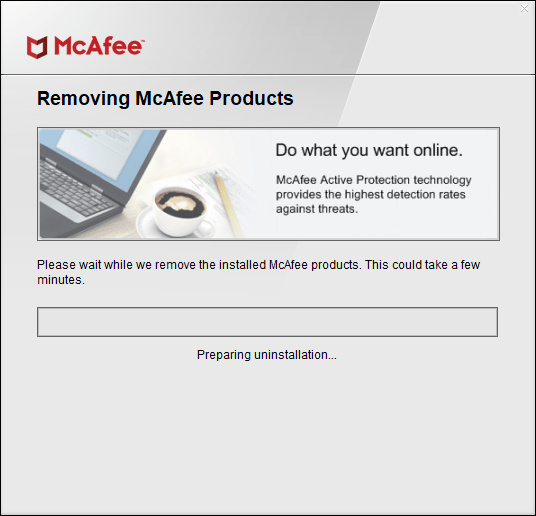
- Miután megjelenik az „Eltávolítás befejeződött” üzenet, kattintson az „Újraindítás” gombra.
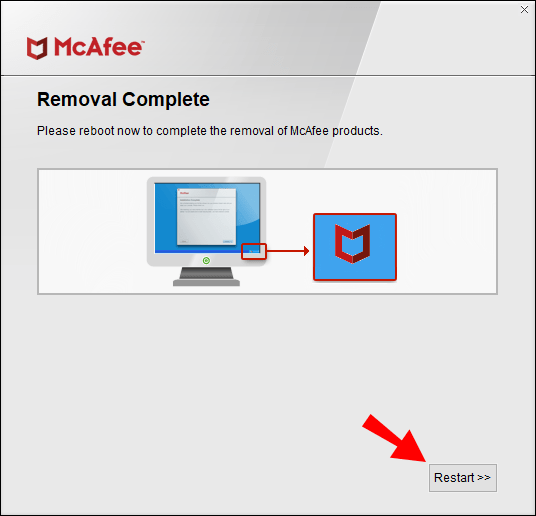
A McAfee eltávolítása Mac gépről:
- Indítsa el a Terminál alkalmazást.
- Írja be a következő parancsok egyikét:
- 4.8 és korábbi verziók esetén:
sudo/Library/McAfee/sma/scripts/uninstall.ch
- 5.0 és újabb verziókhoz
sudo/Library/McAfee/cma/scripts/uninstall.ch
- 4.8 és korábbi verziók esetén:
- A billentyűzeten nyomja meg a „return” vagy „enter” billentyűt.
A McAfee zajcsökkentése
A McAfee szigorú internetes szkennelési technológiája naprakészen tartja az összes számítógépes vírussal kapcsolatban, így számítógéprendszere rosszindulatú programoktól védett. Úgy tervezték, hogy értesítse Önt a talált vírusokról, a megtett intézkedésekről stb., de zavaró lehet, ha munka közben folyamatosan kapja az értesítéseket. Szerencsére a McAfee segítségével kikapcsolhatja azokat az értesítéseket, amelyekről nem kell tudnia.
Most, hogy megmutattuk, hogyan csökkentheti a McAfee előugró ablakait, jelentős változást hozott? Tapasztalt már valaha számítógépes vírust, és ha igen, mi történt? Tudassa velünk az alábbi megjegyzések részben.