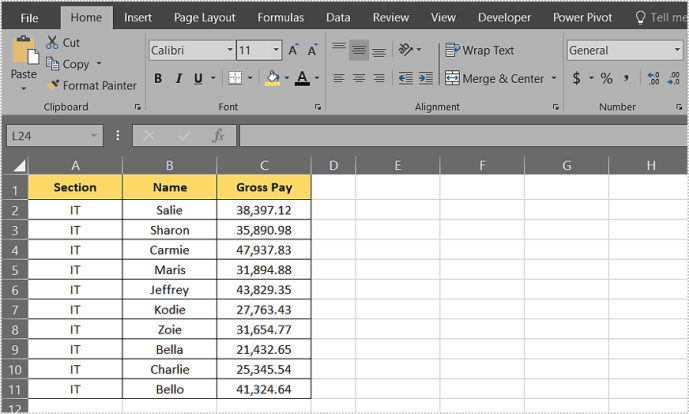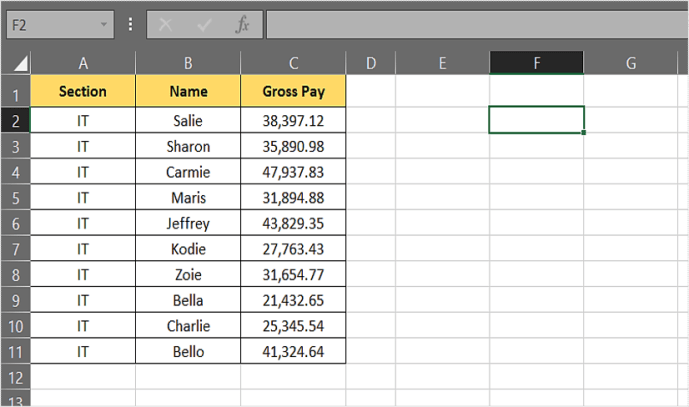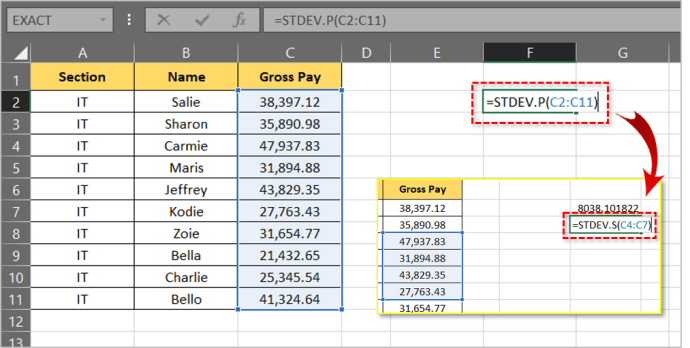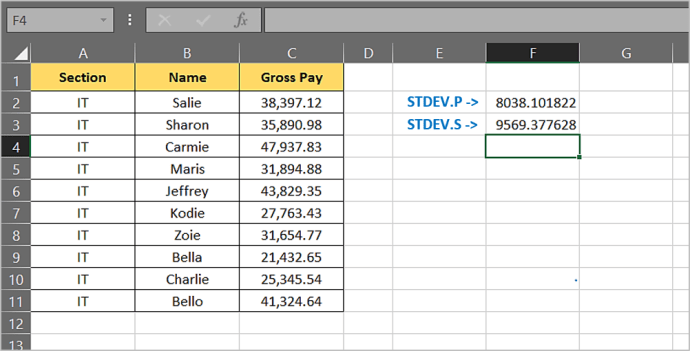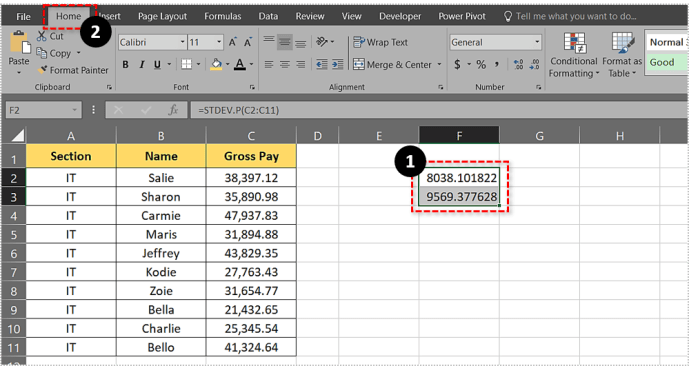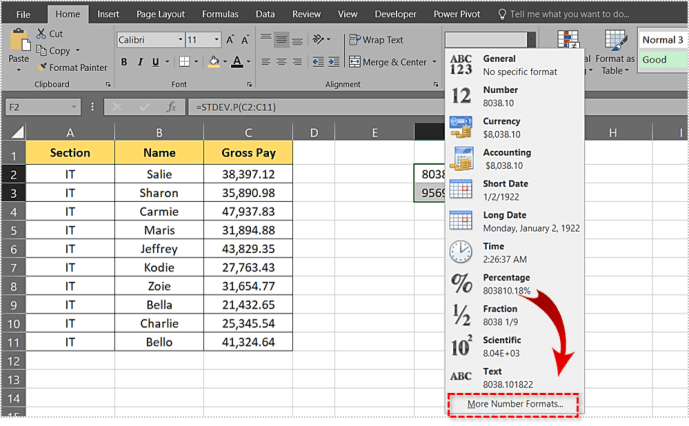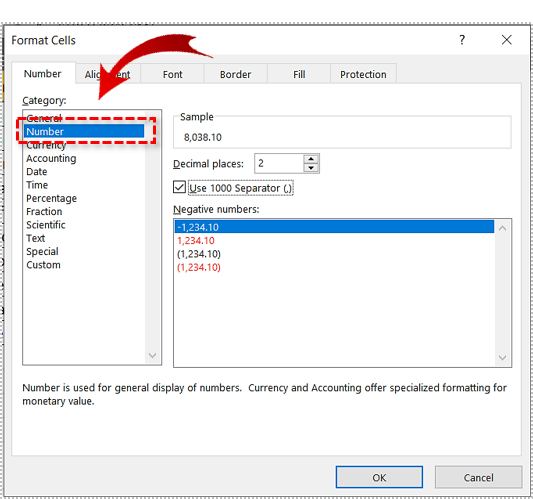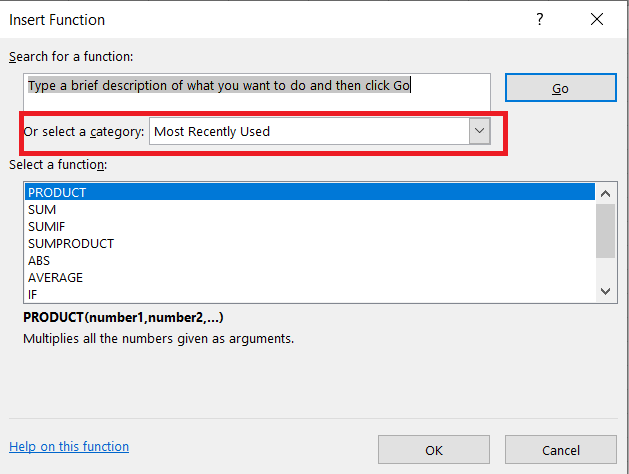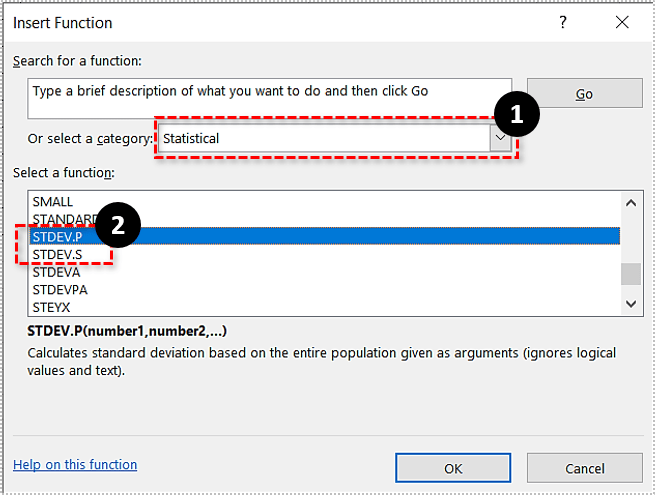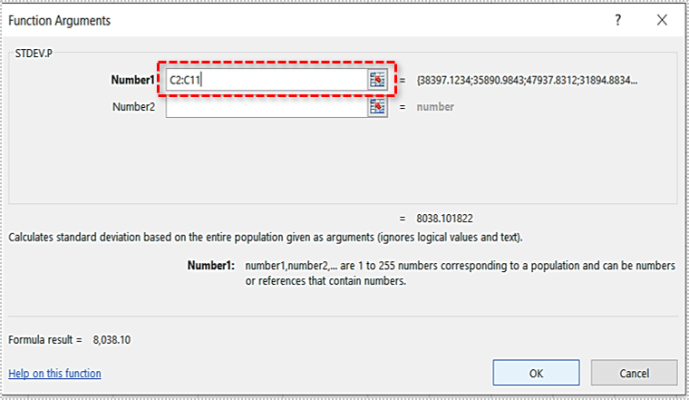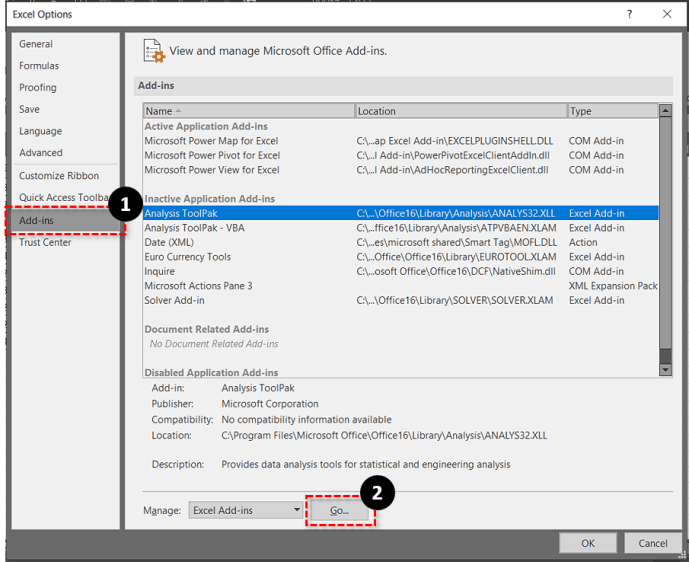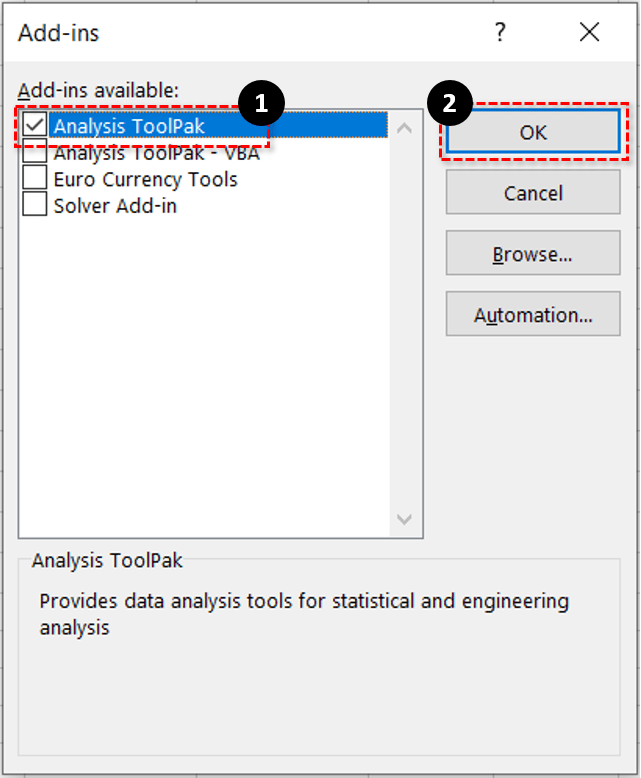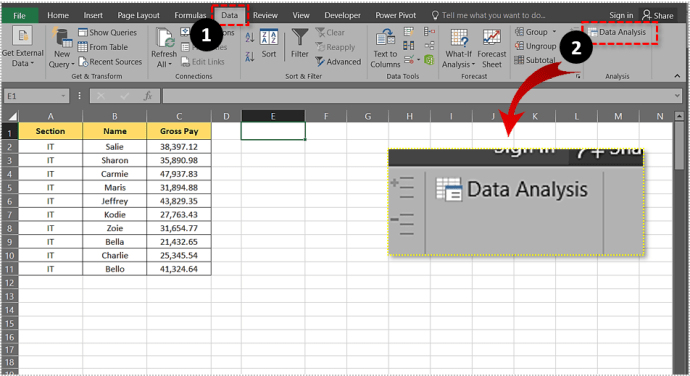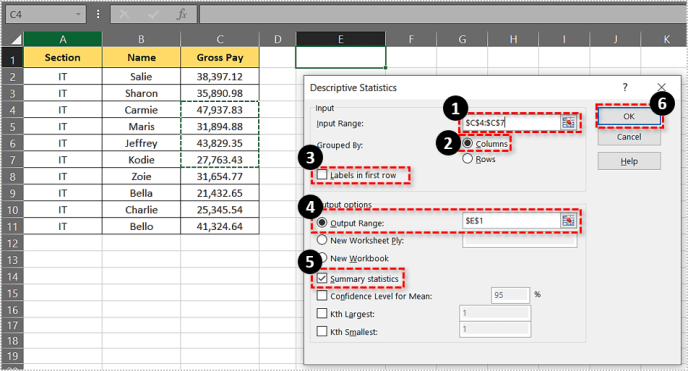A standard hiba vagy a szórás rendkívül praktikus eszköz, ha mélyebben szeretné megismerni az Ön előtt álló adatokat. Megmondja, hogy egy adott adatkészletben mennyi érték tér el az átlagtól.

Két fő fajtája van – a minta szórása és a populáció szórása, és mindkettő szerepel az Excelben. Nézzük meg, hogyan kell kiszámítani a szórást az Excelben.
Minta szórása
A minta szórása a két fő szórási függvény egyike, amellyel az MS Excel lehetővé teszi a diagramok kiszámítását. A kiválasztott adatminta átlagától való szórást jelenti.
Ennek a függvénynek a használatával könnyen kiszámolható, hogy az adatok egy részhalmaza mennyivel tér el az átlagértéktől. Tegyük fel, hogy van egy diagramja egy vállalat összes alkalmazottjának fizetésével, és csak az IT szektor fizetéseiről szeretne adatokat. Használja a szórást egy mintához vagy a STDEV.S funkció.
Szórás egy populációra
A populáció szórása a másik fő szórásfüggvény, amelyet az MS Excel segítségével számíthat ki. A minta szórásával ellentétben a sokaság szórása a táblázat összes bejegyzésének átlagos eltérését mutatja. Ez meg van jelölve STDEV.P MS Excelben.
Tehát az előző szakaszban szereplő példát használva a STDEV.P függvény az összes alkalmazott eltérésének kiszámításához. Az Excel más típusú szórások kiszámítását is lehetővé teszi, bár ezt a kettőt használják leggyakrabban.
Hogyan számítsuk ki a szórást az Excel segítségével
A szórás kiszámítása az Excelben egyszerű, és három különböző módon végezhető el. Nézzük meg közelebbről az egyes módszereket.
1. módszer
Ez a szórásérték kiszámításának leggyorsabb módja. Használhatja mind a minta, mind a sokaság eltérését. Ennek a módszernek a működéséhez azonban ismernie kell a képleteket, ezért sokan hajlamosak elkerülni.
Ebben az esetben egy háromoszlopos diagrammal dolgozunk. Íme, hogyan kell csinálni:
- Hozzon létre vagy nyisson meg egy táblázatot MS Excelben.
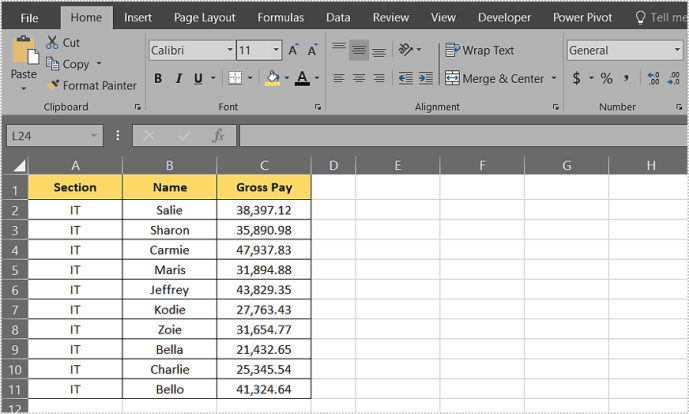
- Kattintson arra a cellára, ahol meg szeretné jeleníteni a szórás értékét.
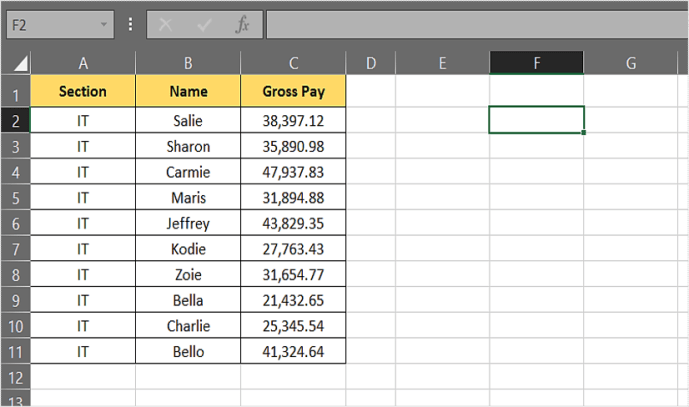
- Ezután írja be a „=STDEV.P(C2:C11)” vagy „=STDEV.S(C4:C7)”. A zárójelben lévő értékek azt a cellatartományt jelölik, amelyre a szórás értékét ki kívánja számítani. Ebben a példában számolni szeretne STDEV.P sejtek számára C2 nak nek C11 és STDEV.S sejtek számára C4 nak nek C7.
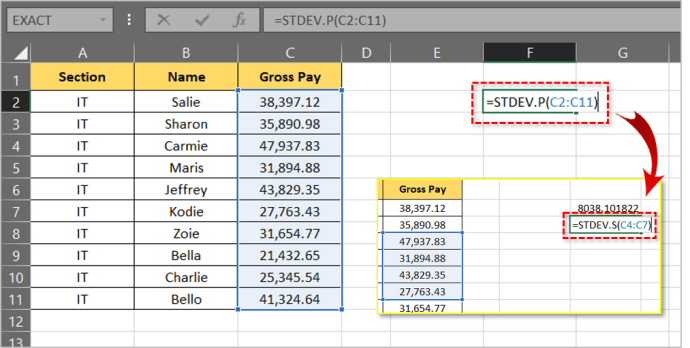
- nyomja meg Belép.
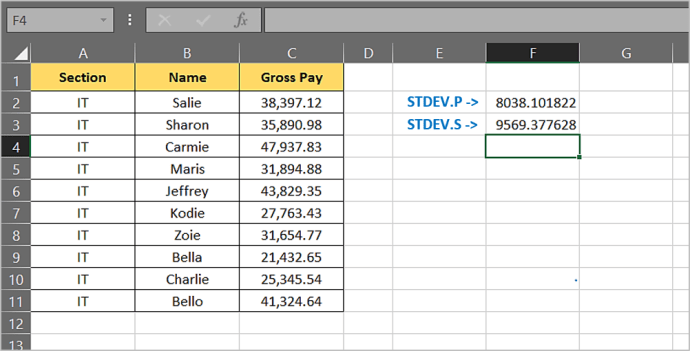
- Ha az eredményt két tizedesjegyre szeretné kerekíteni, jelölje ki az eredményeket, és kattintson a gombra itthon lapon.
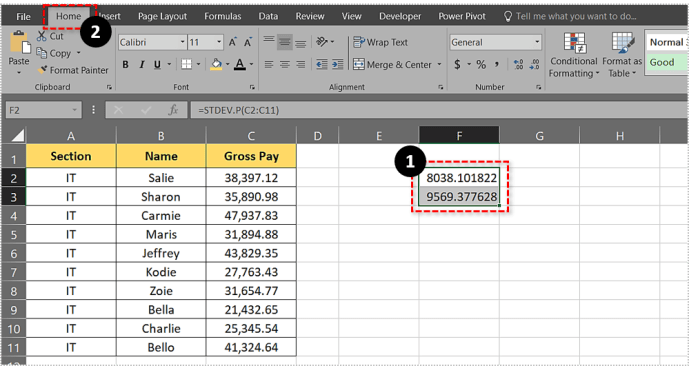
- Kattintson a mellette lévő nyílra Tábornok a legördülő menü megnyitásához.

- Válassza ki További számformátumok…
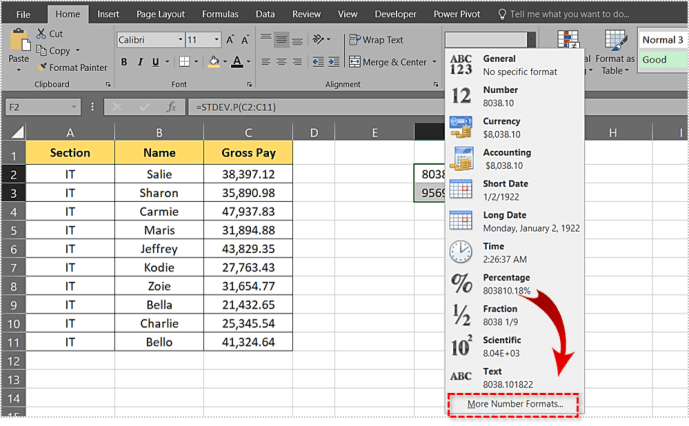
- Válaszd a Szám választási lehetőség.
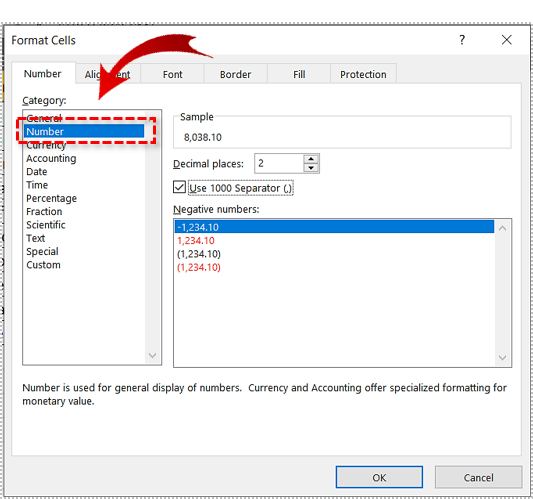
2. módszer
A következő módszer majdnem olyan gyors, mint az első, és nem igényel mélyreható Excel ismereteket. Nagyszerű, ha nehéz helyzetben vagy, de nem akarsz vacakolni a képletekkel. Nézzük meg, hogyan kaphatjuk meg az eltéréseket a képletek beírása nélkül.
- Hozzon létre vagy nyisson meg egy táblázatot MS Excelben.
- Kattintson arra a cellára, ahol az eltérés eredménye megjelenik.
- Ezután kattintson a Képletek fejléc a főmenüben.

- Ezt követően kattintson a Funkció beszúrása gomb. A bal oldalon található.

- Most kattintson a mellette lévő nyílra Vagy válasszon egy kategóriát a legördülő menü megnyitásához.
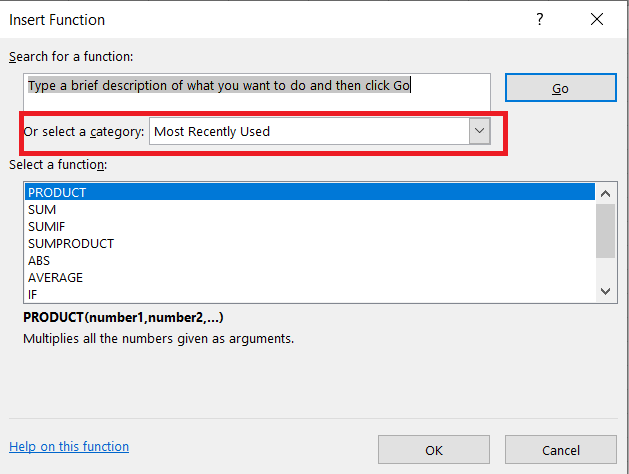
- Ezután válassza ki Statisztikai, böngésszen az alábbi listában, és válassza ki valamelyiket STDEV.P vagy STDEV.S.
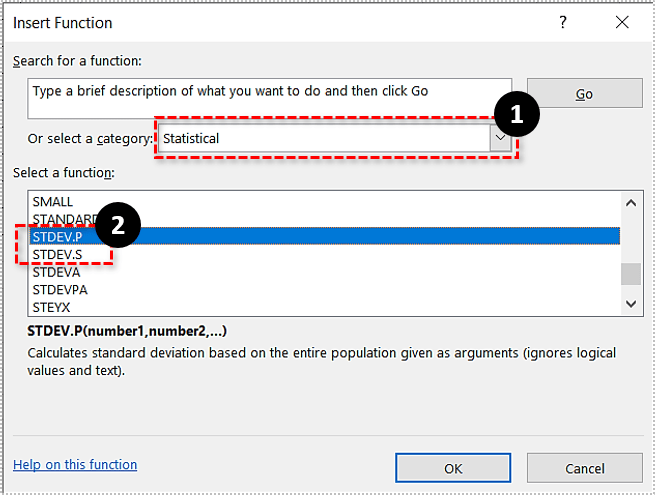
- Következő, a A függvény argumentumai ablakban írja be a melletti szövegmezőbe azt a tartományt, amelyre a szórást ki kívánja számítani Szám1. Visszatérve az 1. módszer példájához, ahol a cellák szórását számítottuk ki C2 nak nek C11, írnod kellene C2:C11.
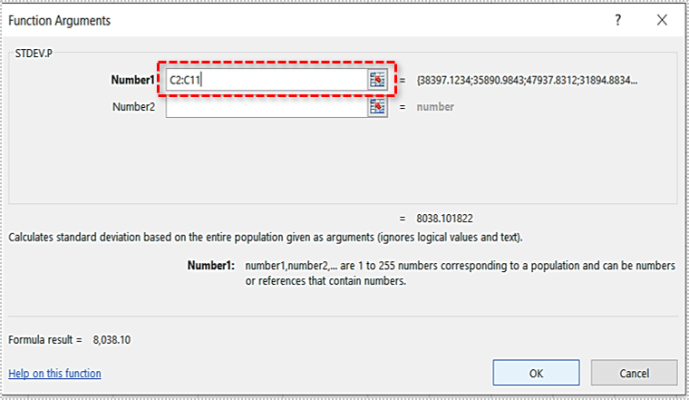
Ha így számítja ki a szórást, akkor nem kell levágnia a számot, mivel a rendszer automatikusan két tizedesjegyre levágja.

3. módszer
Létezik egy harmadik módszer is, amely magában foglalja az Excel adatelemző eszközkészletének használatát. Ha nem rendelkezik vele, a következőképpen telepítheti.
- Kezdje a gombra kattintva Fájl.

- Ezután kattintson a gombra Opciók, amely a megnyíló új ablak képernyőjének bal alsó sarkában található.

- Most kattintson a Kiegészítők fület az ablak bal oldalán, majd kattintson a Megy gombot az ablak alja közelében.
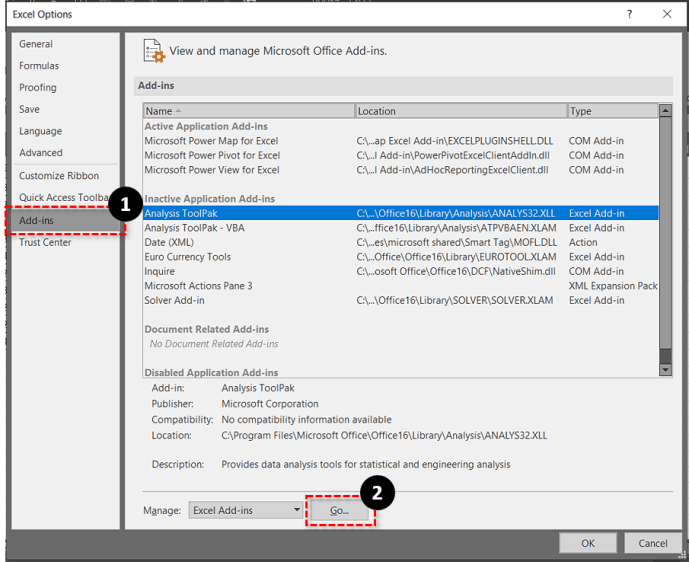
- Ellenőrizd a Elemző eszközcsomag mezőbe, majd kattintson rendben.
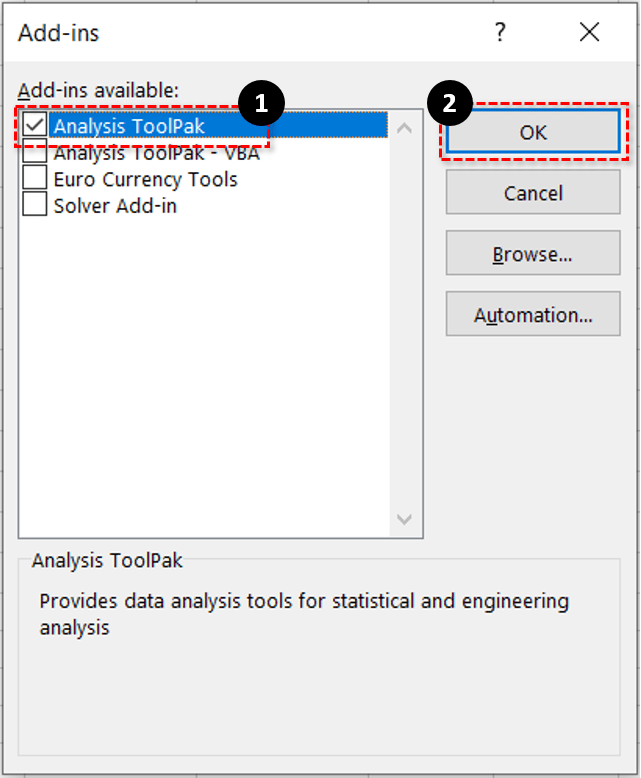
A telepítés befejeztével nézzük meg, hogyan használhatjuk az adatelemzést a szórás kiszámításához.
- Hozzon létre vagy nyisson meg egy táblázatot MS Excelben.
- Kattintson a Adat fület, és válassza ki Adatelemzés.
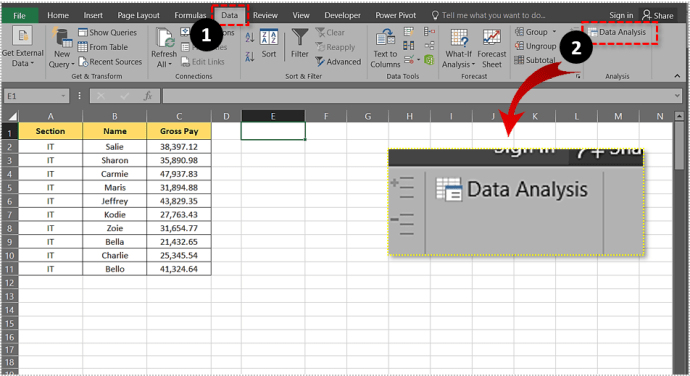
- Most válasszon Leíró statisztika és szúrja be a felvenni kívánt cellatartományt a Beviteli tartomány terület.
- Ezután válasszon a következők közül Oszlopok és Sorok rádiógombok.
- Jelölje be Címkék az első sorban ha vannak oszlopfejlécek
- Válassza ki, hol szeretné megjeleníteni az eredményt.
- Ezután ellenőrizze a Összefoglaló statisztika doboz.
- Végül kattintson a rendben gomb.
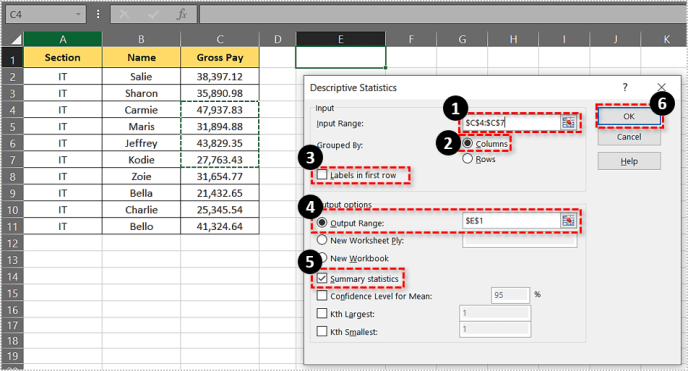
A minta szórását a kimeneti összefoglalóban találja.

Összegzés
A standard hiba vagy szórás értékét többféleképpen lehet kiszámítani. Válassza ki az Önnek legmegfelelőbb módszert, és kövesse az ebben a cikkben leírt lépéseket. Hagyja alább gondolatait vagy megjegyzéseit.