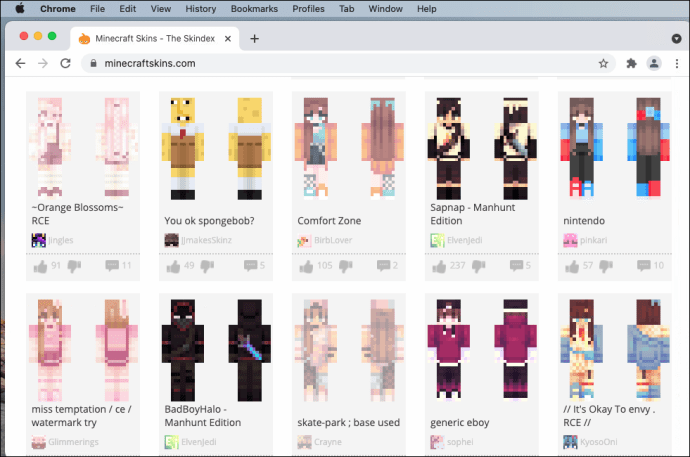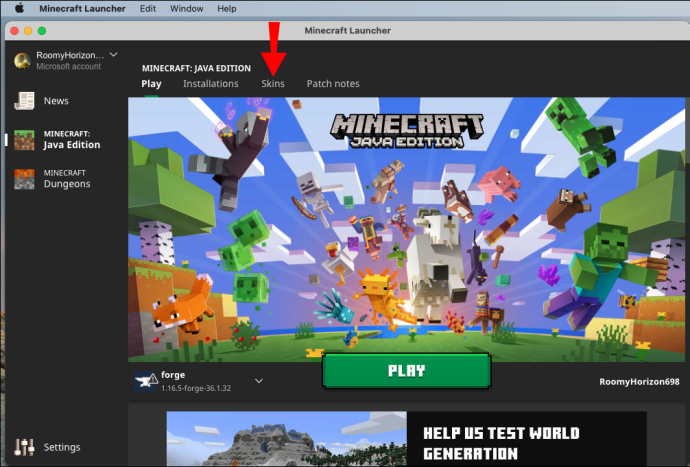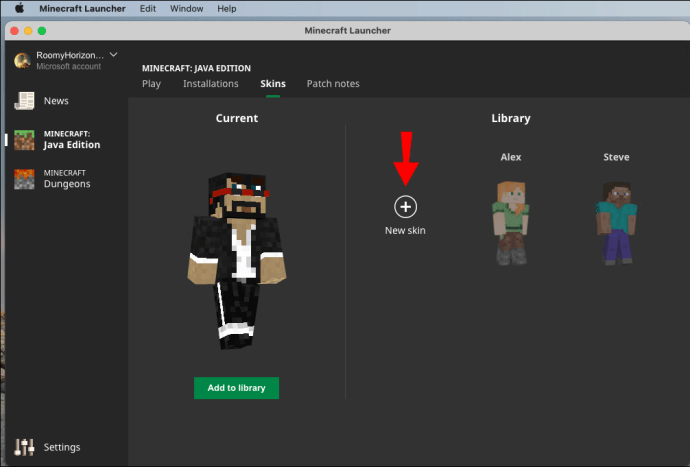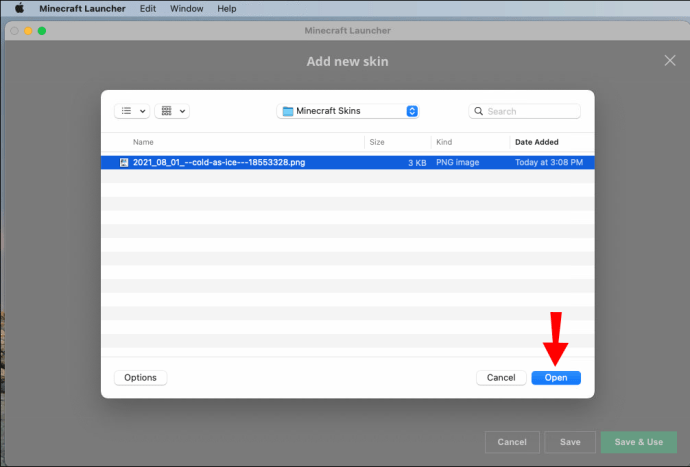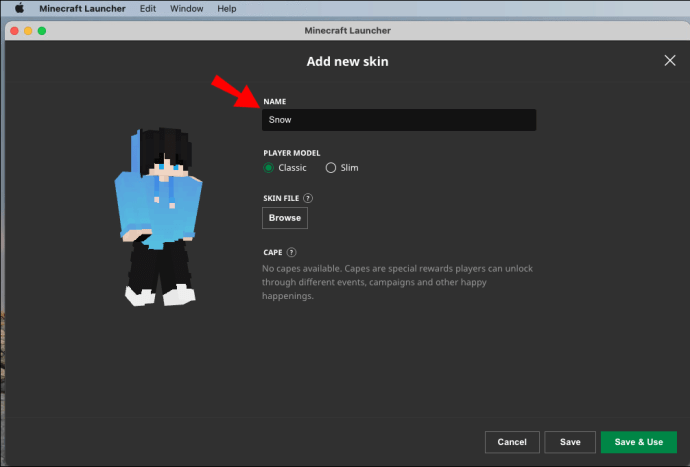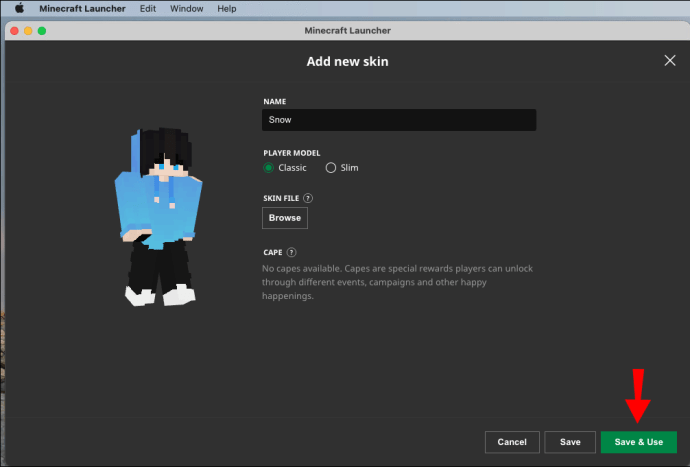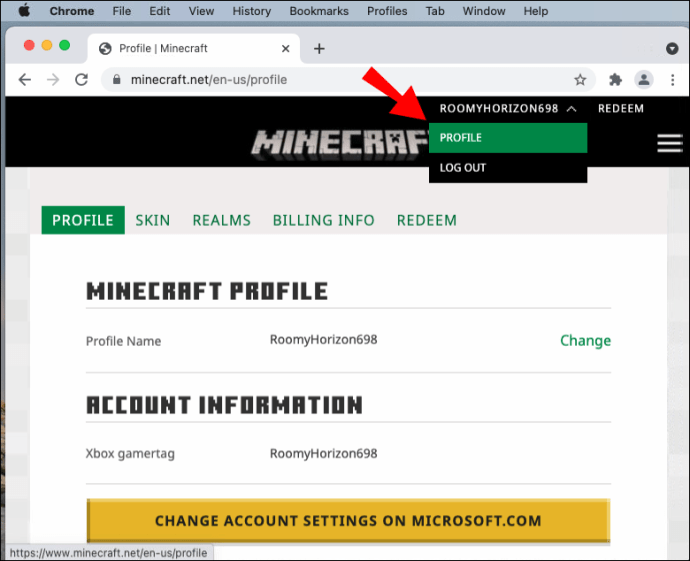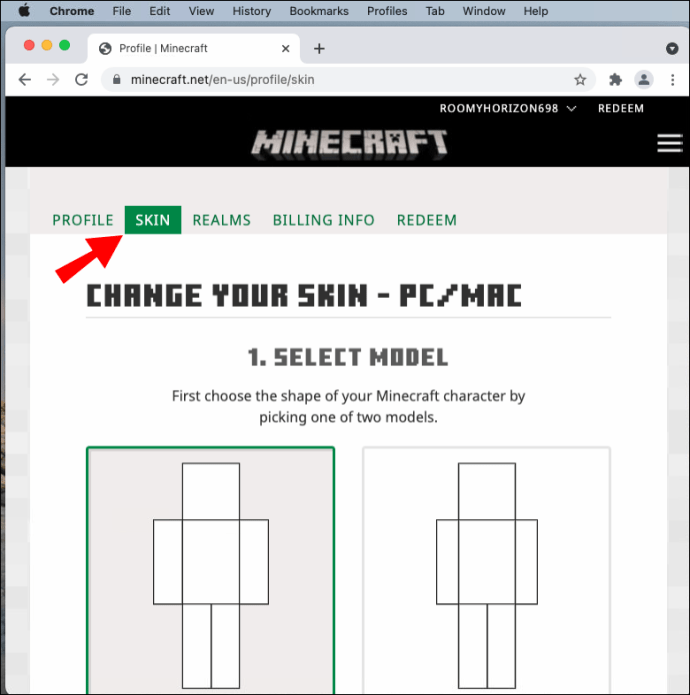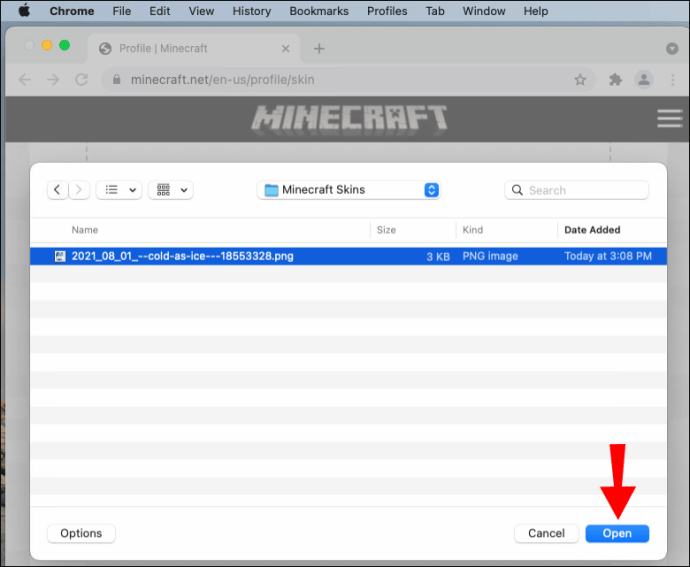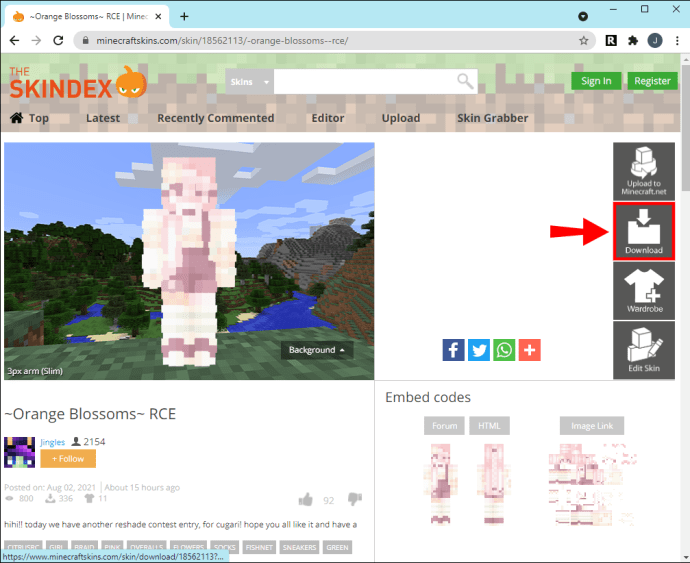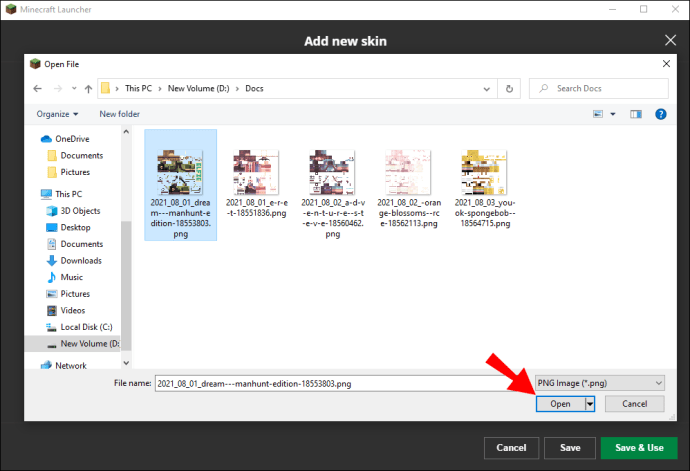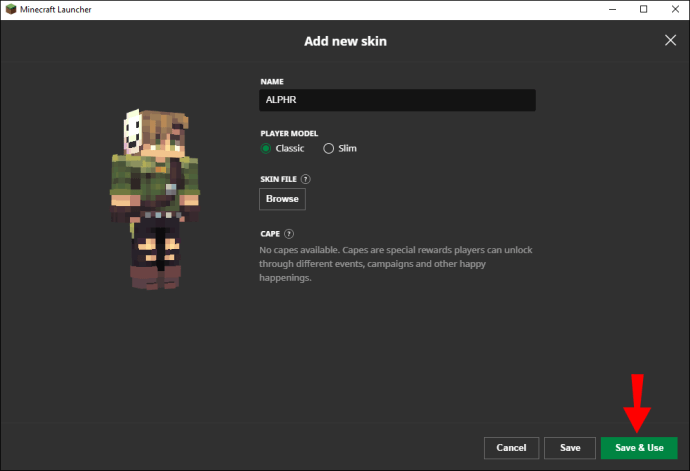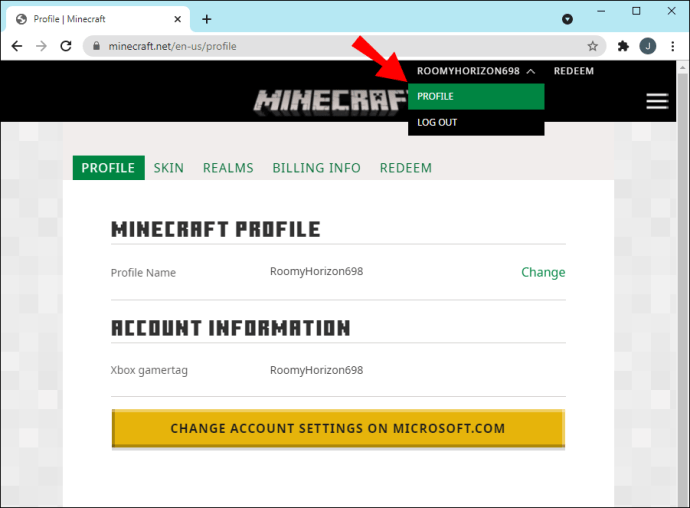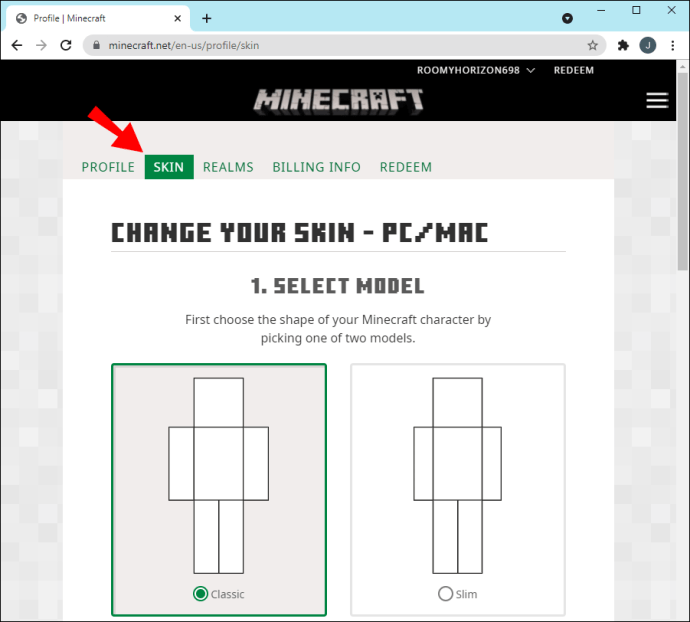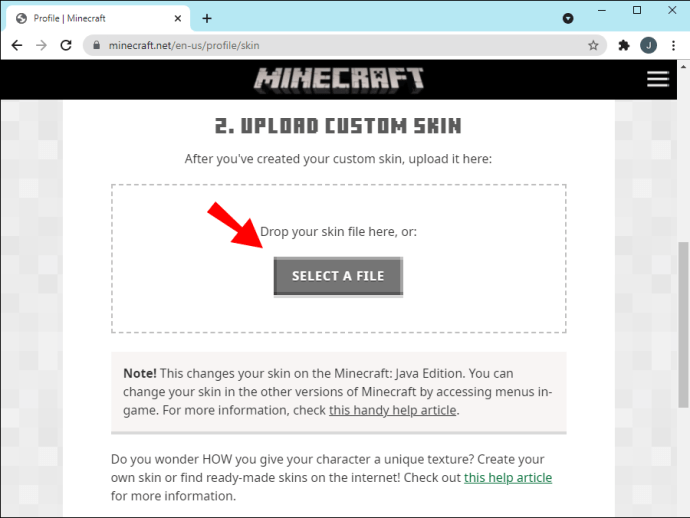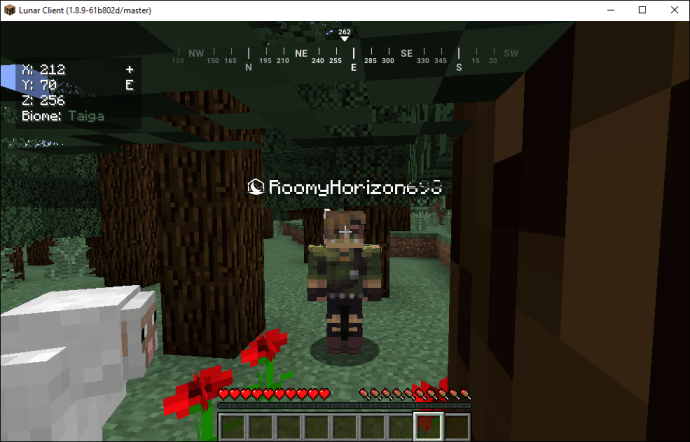Amikor Minecraftot játszol, nincs sok választási lehetőség az avatarok között. Megvan Steve és Alex, az alapértelmezett skinek a Minecraftban – és ennyi. Vannak, akik elégedettek velük, de mások szívesebben változtatják meg avatarjukat valami másra. Ha az utóbbi csoportba tartozol, itt van egy meglepetés számodra: egyedi Minecraft skinek. Ezek a skinek teljesen szabad formájúak és személyre szabottak, ha a játékosok úgy kívánják.

A skinek beszerzése azonban önmagában nem elég a Minecraft Java-ban. Le kell töltened őket, majd el kell mentened a Minecraft-fiókodba. Így élvezheti új megjelenését ahelyett, hogy Steve vagy Alex mellett maradna.
Ha nem vagy biztos benne, hogyan működik, olvass tovább. Minden lépésünk megvan ahhoz, hogy kiszabaduljunk az „alapértelmezett” állapotból egy olyan bőrré, amely jobban tükrözi egyéniségét.
Skin hozzáadása a Minecraft Java-hoz Mac-en
A Minecraft Java elérhető Mac-en, és a pontos folyamattal kezdjük, hogy bármilyen Mac-en egyedi skineket kapjunk. A folyamat nagyjából ugyanaz, mint a Windows PC-n.
Így szerezhet skineket a Minecraft Java számára Macen:
- Tölts le egy Minecraft skint.
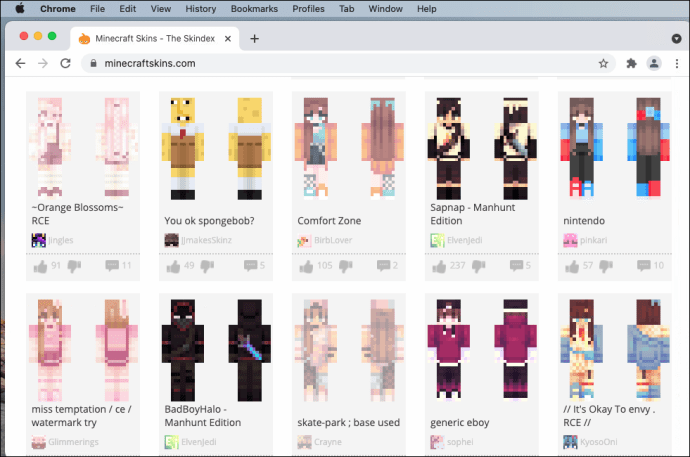
- Nyissa meg a Minecraft: Java Edition indítót.
- A „Play” gomb megnyomása helyett menjen jobbra.
- Ugyanebben a sorban válassza a „Skinek” lehetőséget.
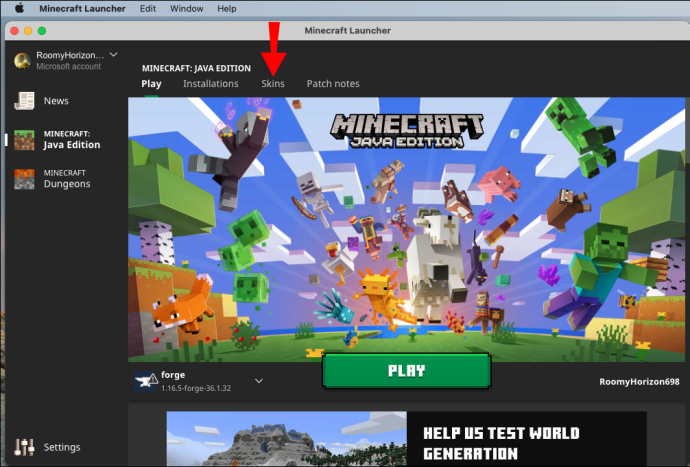
- Új skin hozzáadásához válassza a „+” jelet.
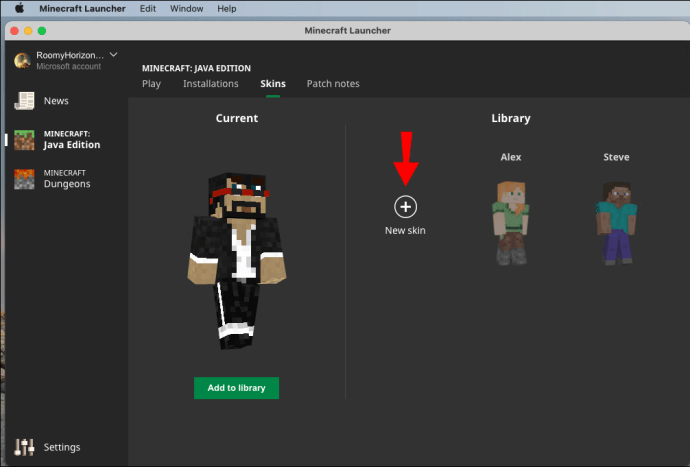
- Keresse meg bőrét számítógépén.
- Válassza a „Megnyitás” lehetőséget, hogy betöltse az indítóba.
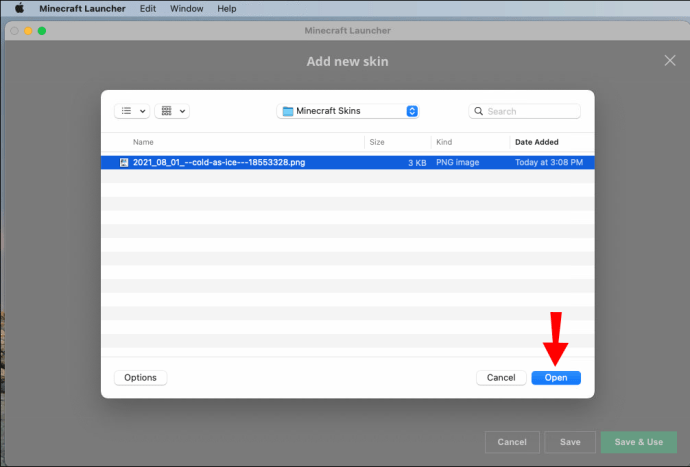
- Ezután tetszés szerint elnevezheti bőrét, és választhat a Classic és a Slim méretek közül.
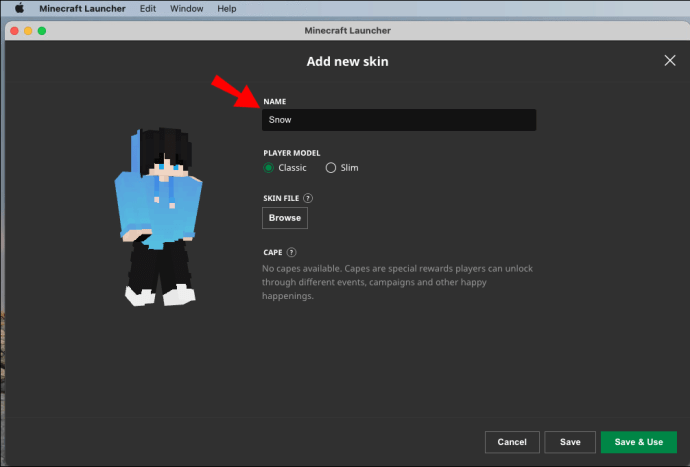
- A beállítások alkalmazásához válassza a „Mentés és használat” lehetőséget.
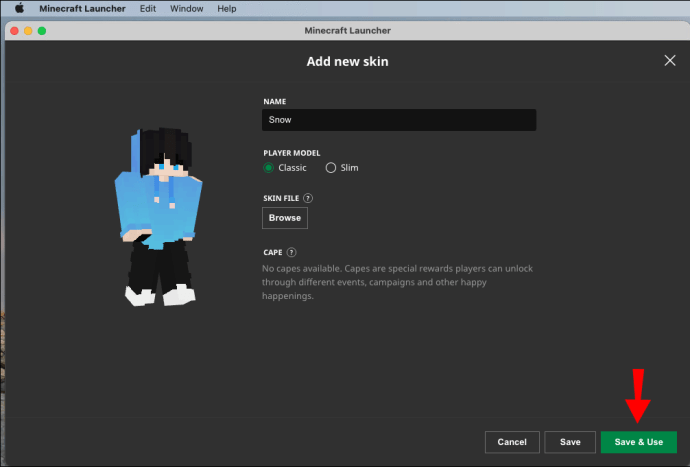
- Indítsa el a Minecraft: Java Editiont, és most már a korábban letöltött új felületet kell viselnie.
Bármelyik webhelyről letöltheti a skineket, amelyek kínálják őket. Ezek a skinek szerkeszthetők is, ha úgy gondolja, hogy a személyes érintés jobbá teszi őket. Nem minden webhelyhez tartozik szerkesztő, de ha van olyan programja, amely képes szerkeszteni PNG-fájlokat, akkor azokat a számítógépén is szerkesztheti.
Győződjön meg arról, hogy a bőr mérete és formátuma megfelel a Minecraft szabványainak. A Java kiadásban a skinek 64 × 64 pixelesek vagy 64 × 32 pixelesek lehetnek a régi megjelenés érdekében. A karok három vagy négy pixel szélesek lehetnek.
A Minecraft-fiók használata Mac rendszeren
Alternatív megoldásként, ha nem szeretné elindítani a Minecraft: Java Editiont, a profilján keresztül is megváltoztathatja a bőrét. Ezt a következőképpen teheti meg:
- Jelentkezzen be fiókjába a minecraft.net oldalon.

- Válassza ki a menüt a jobb felső sarokban.
- A legördülő listából válassza a „Profil” lehetőséget.
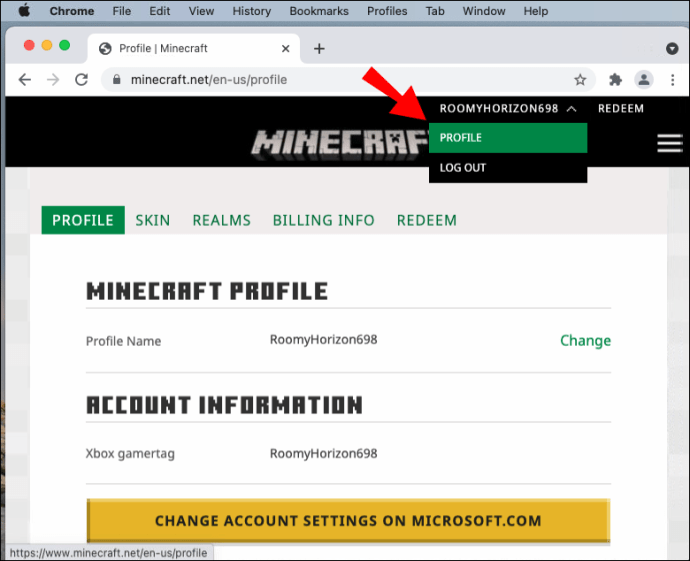
- A „Bőr” alatt válassza a „Tallózás” gombot.
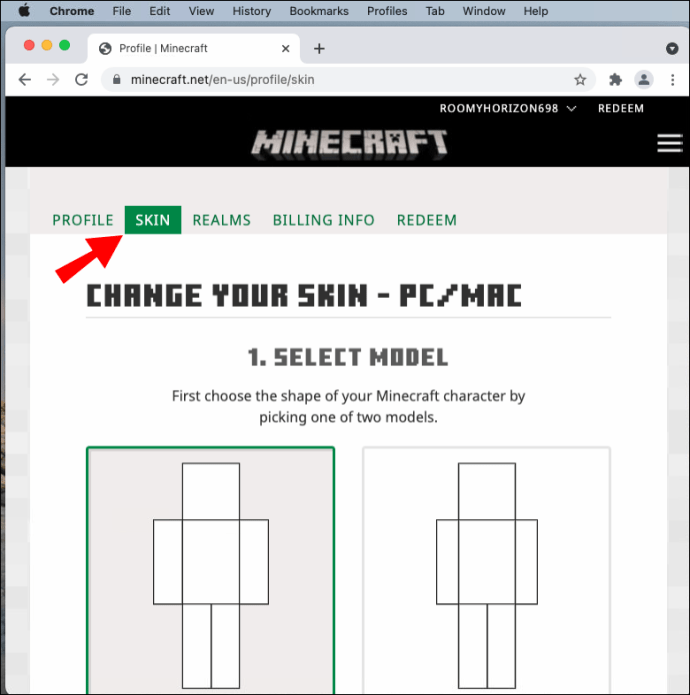
- Kattintson a „Fájl kiválasztása” elemre.
- Keresse meg a mappát, ahol a skinek találhatók.
- Válassza ki a kívánt bőrfelületet.
- Válassza a „Megnyitás” lehetőséget.
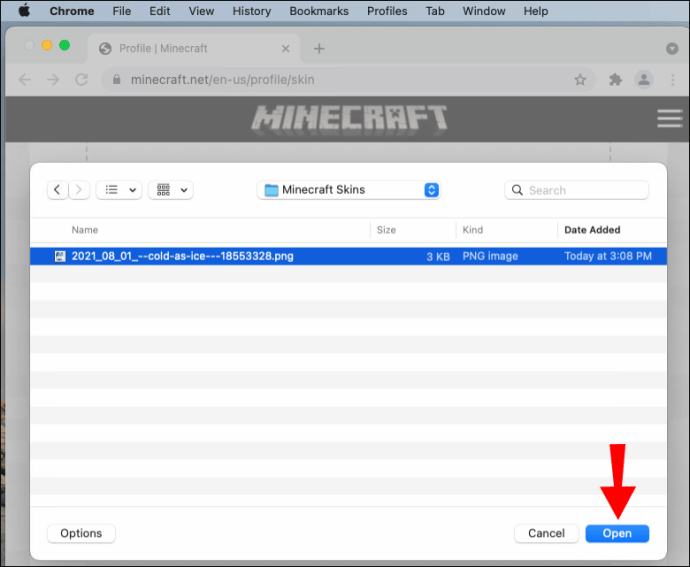
- A bőr megváltoztatásához kattintson a „Mentés” gombra.
- Amikor legközelebb játszol, a bőröd átvált az újra.
A Minecraft-profil használatának módja kényelmes, mivel bármilyen számítógépen megteheti. Ha utazik, és talál egy skint, amelyet használni szeretne, profilja frissítésével bármikor lecserélheti a régit.
Skin hozzáadása a Minecraft Java-hoz Windows PC-n
A pontos folyamat a Mac rendszeren bármely Windows PC-n működik. Mindössze néhány percet vesz igénybe a bőr cseréje, amíg be vagy jelentkezve a fiókodba a Minecraft: Java Edition indítóban vagy online.
Windows PC-n a külső megjelenés megváltoztatásához kövesse az alábbi lépéseket:
- Tölts le bármilyen kompatibilis Minecraft skint a Java kiadáshoz.
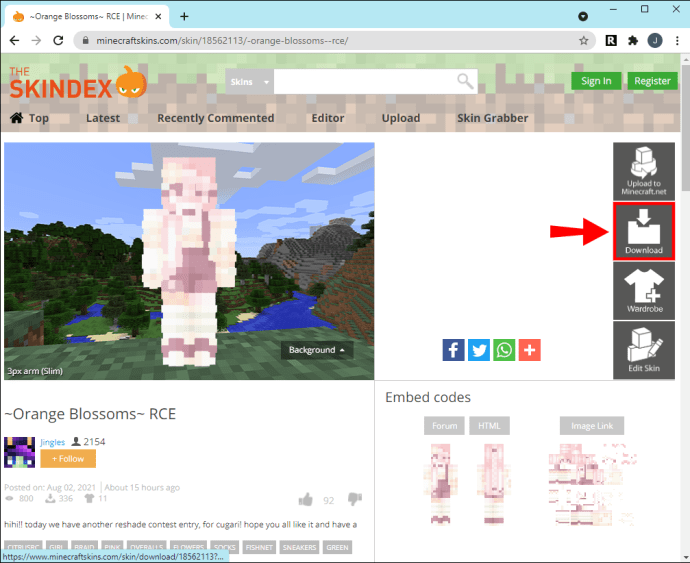
- Nyissa meg a Minecraft: Java Edition indítót a Windows PC-n.

- Mozgassa az egeret a „Lejátszás” fül jobb oldalára.
- Új menü megnyitásához válassza a „Skins” lehetőséget.

- Ebben a menüben kattintson a nagy „+” jelre.

- Amikor megjelenik a böngészési ablak, keresse meg a használni kívánt felületet.
- Kattintson a „Megnyitás” gombra, hogy megnyissa az indítóban.
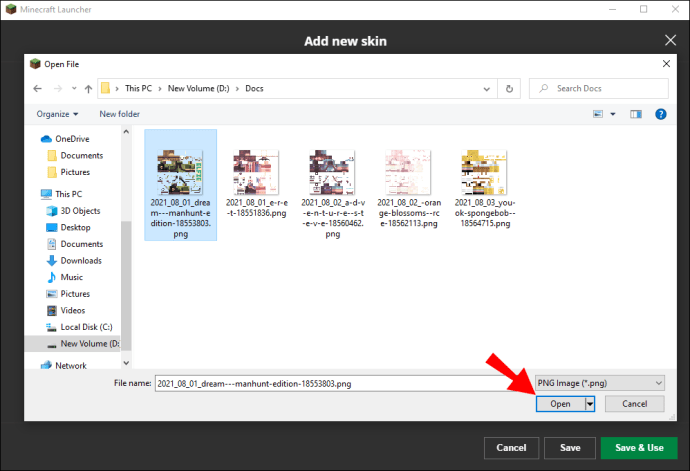
- Itt választhat Classic vagy Slim méretet, és ha kívánja, nevezze el bőrét.
- Kattintson a „Mentés és használat” gombra a beállítások alkalmazásához.
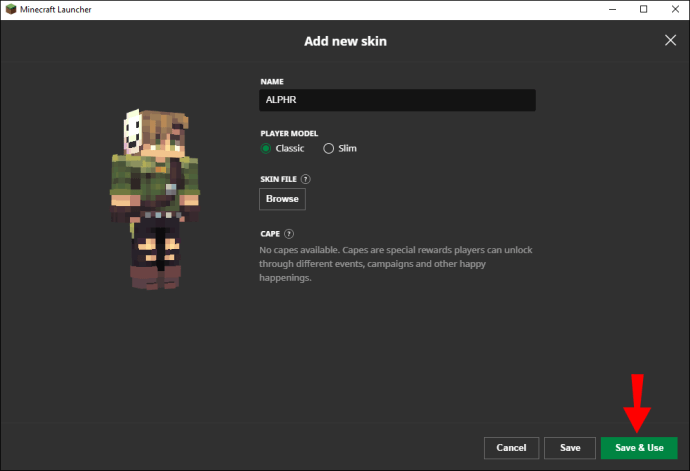
- Indítsa el a játékot, és megtalálja karakterét az új skin segítségével.
Csakúgy, mint a Mac esetében, a bőrméretre vonatkozó követelmények továbbra is érvényesek. Ha szeretné elkészíteni a skineket, néhány webhely lehetővé teszi a skinek létrehozását a letöltés előtt. Ezek tartalmazzák:
- Skindex
- Tynker
- Nova Skin
Ezek a webhelyek minden olyan Minecraft-verzióhoz működnek, amely lehetővé teszi az egyéni skinek használatát.
A Minecraft-fiók használata Windows rendszeren
A skinek Minecraft-fiókjába való feltöltésének folyamata Windows rendszeren is működik. A lépések a következők:
- Jelentkezzen be fiókjába a minecraft.net webhelyen a Windows PC-ről.

- Kattintson a három vízszintes sáv által jelzett menüre a jobb felső sarokban.
- A megjelenő menüből válassza a „Profil” lehetőséget.
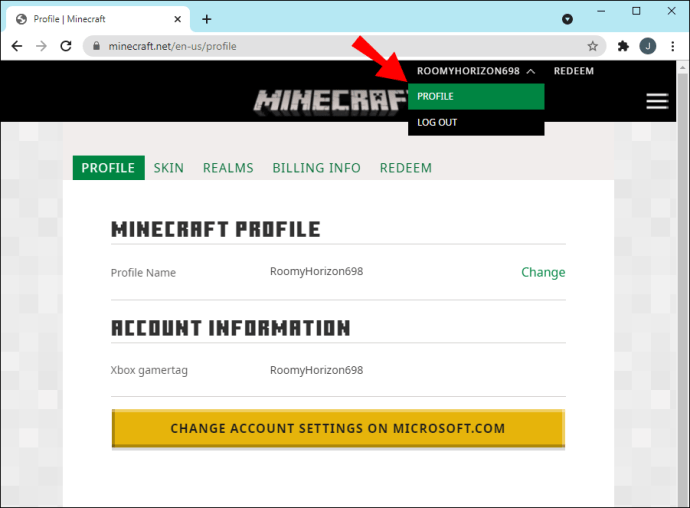
- Lépjen a „Skin” elemre, és kattintson a „Tallózás” gombra.
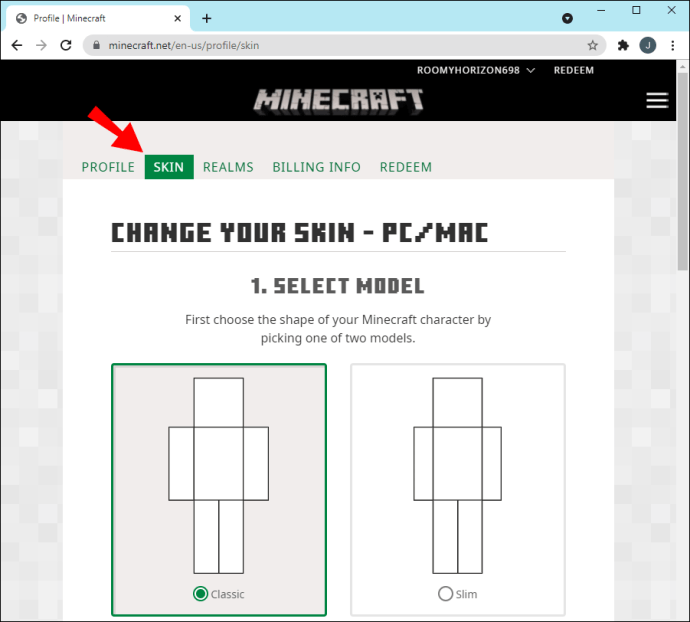
- Válassza a „Fájl kiválasztása” lehetőséget egy kis ablak megnyitásához.
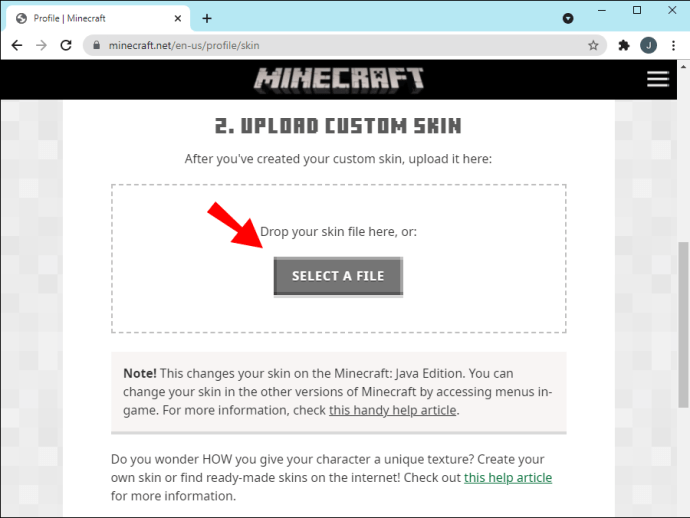
- Nyissa meg a Letöltések mappát vagy azt a helyet, ahol a skineket tárolja.
- Válassza ki a használni kívánt bőrfelületet.
- Kattintson a „Megnyitás” gombra, hogy feltöltse a bőrt Minecraft-fiókjába.

- Kattintson a „Mentés” gombra a beállítások alkalmazásához.
- Amikor bejelentkezik a Minecraft: Java Edition fiókjába, fel lesz szerelve az új felülettel.
A két módszer közül a böngésző módszer kényelmesebb. Nem szükséges, hogy a Minecraft: Java Edition telepítve legyen. Mindössze egy internet-hozzáféréssel rendelkező számítógépre van szüksége.
Hogyan szerezz be skint a Minecraft Java Lunar Clientben?
A Lunar Client egy teljesen ingyenes modcsomag a Minecraft számos verziójához, beleértve a régebbieket is, mint például az 1.16 és az 1.12. Egyetlen telepítést kínál számos népszerű modhoz, és automatikusan frissíti a modokat. Ezen a funkción kívül a játék teljesítményét is növeli, növelve a másodpercenkénti képkockák számát.
A legfontosabb, hogy a Lunar Client használata közben bőrét is megváltoztathatja. Bár csak a Lunar Clienthez tartozó modokat használhatja, a skinekre és textúracsomagokra ez a korlátozás nem vonatkozik. Ezért importálhatja kedvenc skinjeit, és használhatja őket ezzel a mod csomaggal.
A Lunar Client segítségével a következőképpen cserélheti ki a bőrt:
Lunar Client beszerzése
Ha még nem rendelkezik vele, nézze meg az alábbi lépéseket a Lunar Client telepítéséhez:
- Telepítse a Lunar Client programot.
- Indítsa el a Minecraft: Java Editiont a Lunar Client alkalmazásban.
- Vágj bele egy játékba.
- Észreveheti, hogy a karakter skinje az alapértelmezett, vagy egy korábban importált skin.
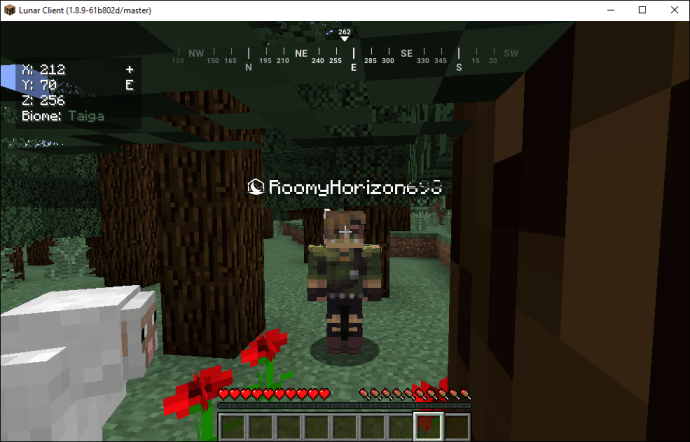
A Skin telepítése
A felszínek Lunar Client segítségével történő telepítése viszonylag hasonló az előre elkészített egyedi skinek használatához. Így kezdheti el:
- Nyissa meg az eredeti Java Edition indítót.

- Lépjen a „Skins” menübe.

- Válassza a „Tallózás” gombot.

- Kattintson a „Fájl kiválasztása” gombra a Windows Intéző megnyitásához.
- Menjen, és keresse meg a használni kívánt bőrt.
- A bőr használatához válassza a „Megnyitás” lehetőséget.

- Kattintson a „Mentés” gombra a beállítások alkalmazásához.
- Zárja be az eredeti Java Edition indítót.
- Váltson vissza a Lunar Clientre.
- Most le kell cserélnie a bőrét az újonnan hozzáadott bőrre.

A Lunar Client bőrének megváltoztatása fiókja frissítésével
Mivel a Lunar Client a hivatalos Minecraft-fiókodhoz van kötve, ebből az is következik, hogy a bőröd frissítése a Minecraft webhelyen keresztül is működik. A Lunar Client Windows, Mac és Linux rendszeren működik, így a módszerek mindegyike minden operációs rendszeren működik.
Kövesse az alábbi lépéseket a Lunar Client skin megváltoztatásához a Minecraft-fiók frissítésével:
- A Lunar Client telepítése után jelentkezzen be fiókjába a minecraft.net oldalon.
- Nyissa meg a menüt a képernyő jobb felső sarkában.
- A lehetőségek közül válassza a „Menü” lehetőséget.
- Menjen a „Skin” elemre, és kattintson a „Tallózás” gombra.
- A Windows Intéző megnyitásához válassza a „Fájl kiválasztása” lehetőséget.
- Lépjen abba a mappába, ahol a skineket tárolja.
- Válassza ki a bőrt, amelyet betölteni szeretne a Minecraftba.
- Kattintson a „Megnyitás” gombra a jelenlegi megjelenés megváltoztatásához.
- Kattintson a „Mentés” gombra a beállítások alkalmazásához.
- Amikor elindítod a Lunar Client alkalmazást, a karaktered új skinje lesz a képernyőn.

További GYIK
Hogyan készíthetek saját Minecraft skint?
Minecraft skint készíthet bármely olyan webhelyen, amely rendelkezik bőrszerkesztővel vagy -készítővel. Alternatív megoldásként egy olyan program is jól működik, amely képes módosítani a PNG-fájlokat, például a Paint vagy a Photoshop. Mindkettő PNG-fájlt eredményez, amelyet feltölthet a skin index webhelyekre vagy a játékra.
A fent említett weboldalak megkönnyítik a folyamatot, mivel már rendelkeznek a lefedett méretekkel és formátummal. A Paint és a Photoshop haladó felhasználók számára készült, akik több tapasztalattal rendelkeznek.
Hogyan adhat hozzá bőrt a Minecraft indítóhoz?
Menjen a „Play” gomb jobb oldalán, és kattintson helyette a „Skins”-re. Ezen a lapon megnyithat egy menüt, ahol bármilyen kompatibilis felületet hozzáadhat. Kattintson a plusz jelre egy skin importálásához, és mentse el a Minecraft: Java Edition indítóba.
Miért nem jelent meg a Skinem a Minecraftban a telepítés után?
A Minecraft régebbi verzióinak, különösen az 1.7.8-as és régebbi verziók előtt, időre van szükségük, hogy tükrözzék a bőrelváltozásokat. Ez akár egy órát is igénybe vehet, ezért várnia kell egy ideig, amíg a változtatások életbe lépnek.
Miért nem látom az új bőrömet a Minecraft többjátékosban?
A módosítások megjelenítésének legjobb módja a kijelentkezés, majd a bejelentkezés, aminek hatására a bőrváltozás életbe léptetnie kell. Ha úgy tűnik, hogy mindenki alapértelmezett felszínt használ, előfordulhat, hogy a szerver offline módban fut.
Nincs több alapértelmezett skin
Több ezer skin áll rendelkezésre ingyenesen, és mindig elkészíthet néhányat webhelyek segítségével. A skinek tökéletesen működnek a Minecraft: Java Edition programmal, így nem kell aggódnia a játék fájljainak megváltoztatása miatt. Természetesen a Mojang profilon keresztül is megváltoztathatja a bőrét.
Milyen bőrt használsz a Minecraftban? Próbáltál már saját bőrt készíteni? Mondja el nekünk az alábbi megjegyzések részben.